Все об айфон 6 полезные советы

Итак, вы купили iPhone 6s или только размышляете об этом. У него полным-полно интересных «умений», которые вы сможете опробовать. Вот некоторые из них — возможно, вы их упустили!
Если вам лень читать — просто посмотрите это видео.
1. Сделайте «живые фото» обоями вашего экрана
Вам нужно знать две вещи: 1) «живые фото» — отличная штука, чтобы удивить друзей, и 2) вы можете сделать их фоновым изображением и показать всем, кто осмелится притронуться к вашему телефону. Это просто. Когда вы делаете фотографию, убедитесь, что видна жёлтая иконка Live.
Затем откройте просмотр фотографий, откройте ваше «живое» фото и нажмите кнопку «Поделиться». Выберите пункт «Сделать фоновым рисунком».
2. Быстро переключайтесь между приложениями
Может быть, сложно сделать это правильно, но когда вы поймёте, как это делается — вам точно понравится.
С силой нажмите на экран с левой стороны, чтобы войти в режим многозадачности. Вы увидите наиболее часто используемые приложения. Листайте список вправо и влево, чтобы выбрать нужное.
3. Супербыстро отвечайте на сообщения
Откройте «Сообщения», нажмите на текстовое поле и прокрутите наверх: вы увидите список заранее заготовленных ответов, таких, как «ОК», «Спасибо!» и «Поговорим позже?».
4. Нажмите на клавиатуру, чтобы превратить её в сенсорную панель
Это намного проще, чем курсор-увеличительное стекло. Нажмите на клавиатуру и двигайте курсором!
Бонус: Прикоснитесь к сенсорной панели один раз, чтобы выделить слово, два — строчку, три — весь текст.
5. Управляйте фотографиями прямо из режима просмотра
Просматривая фотографии, нажмите на изображение и проведите пальцем вверх, чтобы скопировать его, отметить как любимое, поделиться им или удалить его.
6. Просматривайте ссылку, не открывая новую вкладку
В браузере Safari, сообщениях или почте нажмите, удерживая палец, на любую ссылку, чтобы увидеть её содержимое. В Safari вы можете также нажать на ссылку, а затем провести пальцем вверх, чтобы скопировать её или добавить в избранное.
7. Просматривайте недавно сделанные фото перед тем, как сделать новое
В меню камеры нажмите на уменьшенное последнее фото слева внизу и пролистывайте список фото вправо-влево. Уберите палец, чтобы вернуться в режим камеры.
8. Активируйте Siri голосом
Одно из самых приятных новшеств в iPhone 6s — то, что вы можете говорить «Привет, Siri», когда прибор не подключен к сети. Если вы не можете найти телефон — вы можете просто сказать: «Привет, Siri, где ты?».
Устройство будет узнавать ваш голос. Вы можете настроить Siri в меню Настройки > Общее > Siri > активировать «Привет, Siri».
Бонус: в iOS 9 вы можете скомандовать «Найди фото, которые я сделал в [там-то]» или «Найди фото, которые я сделал [тогда-то]». Вы можете также сказать: «Напомни мне [сделать что-л.], когда я приеду в [где-л.].
9. С лёгкостью принимайте или отклоняйте приглашения на мероприятия в Календаре
Нажмите на сообщение о событии и проведите пальцем вверх, чтобы сообщить, принимаете вы приглашение, отклоняете или ещё подумаете.
10. Легко включайте ваш любимый подкаст
На домашнем экране нажмите на приложение подкастов, чтобы включить новый эпизод того, на что вы подписаны.
11. На карте нажмите на любую локацию (ресторан, магазин и т. д.), чтобы узнать, как туда добраться, позвонить туда или поделиться этим. Если вы нажмёте на название заведения, вы увидите информацию о нём — например, отзывы, часы работы и цены.
12. Нажмите на иконку рядом с названием контакта в меню сообщений, чтобы позвонить
В списке разговоров нажмите на иконку контакта, чтобы совершить ряд действий: открыть FaceTime, написать письмо, добавить информацию о контакте и т. д.
13. Рисуйте более тёмным цветом в Заметках
В режиме рисунков сильнее нажимайте на экран, чтобы рисовать более тёмным цветом или стирать большую площадь рисунка.
Источник
Про эти функции знают далеко не все!
В iOS есть немало скрытых или неочевидных для нахождения функций. В их скрытности виновата сама компания Apple, которая не рассказывает обо всех полезных возможностях должным образом. В этой статье мы собрали 20 таких скрытых функций. Каждая из них действительно полезна, но главное — об их существовании знают не все владельцы iPhone.
1. Быстрое удаление цифр в «Калькуляторе»
В стандартном калькулятора на iPhone можно удалять последние набранные цифры. Это очень полезная опция, которая помогает не набирать цифры заново при каких-либо расчетах. Если вы случайно набрали не ту цифру, просто проведите влево или вправо по строке с цифрами. Лишняя цифра сразу же удалится.
2. Функция быстрого набора последнего номера
В стандартном приложении «Телефон» существует скрытая возможность, позволяющая мгновенно перезвонить последнему набранному контакту. Для этого требуется всего лишь дважды нажать на кнопку вызова и iPhone тут же начнет звонить по последнему исходящему номеру.
3. Быстрая серийная съемка
В приложении «Камера» есть масса полезных функций, о которых Apple почему-то не рассказывает очевидным образом. Одной из наиболее полезных таких функций является серийная съемка. Воспользоваться ей крайне просто. Зажмите на кнопке спуска затвора и удерживайте. Все время, пока вы будете удерживать кнопку, iPhone будет снимать фотографии. Таким образом лучше всего снимать объекты в движении.
4. Моментальная конвертация валют
Пользователям iPhone не нужны дополнительные приложения и для конвертации валют по актуальному курсу. Для перевода суммы из одной валюты в другую нужно лишь набрать соответствующий запрос в поиске Spotlight, который открывается путем свайпа вниз по главному экрану.
5. Расширенные функции стандартной клавиатуры
Штатная клавиатура iOS имеет целый набор дополнительных символов, которые по умолчанию не отображаются. Например, знаки валют, кавычки и даже буква ё. Чтобы получить к ним доступ необходимо зажать по открытым по умолчанию символам. Буквально через секунду появится всплывающее окошко с перечнем доступных символов. Заметим, что символы различаются в зависимости от того, на какой букве или символе вы зажимали.
6. Следите за пройденными шагами без дополнительных приложений
Многие пользователи iPhone скачивают или даже покупают специальные приложения для отслеживания пройденных шагов. И далеко не все знают, что такая функция есть в стандартном приложении «Здоровье» (многие и вовсе его не открывают). Причем приложение считает шаги очень точно, а также учитывает подъем на этажи! Последней функцией не могут похвастаться большинство приложений по подсчету шагов из App Store.
7. Улучшите работу Touch ID
Работу сканера отпечатков пальцев Touch ID на любом iPhone можно значительно улучшить. Для этого необходимо зарегистрировать несколько новых отпечатков того же пальца, которым вы привыкли снимать блокировку со смартфона (у большинства людей это большой палец правой руки). При этом регистрировать отпечаток каждый раз необходимо под немного другими углами. Благодаря этому трюку Touch ID станет гораздо лучше и стабильнее определять ваш отпечаток.
8. Сканирование документов в приложении «Заметки»
И еще одна относительно скрытая функция iOS может заменить собой отдельное приложение из App Store. Прямо в приложение «Заметки» встроен отличный и удобный в использовании сканер документов. Чтобы воспользоваться им необходимо создать новую заметку, нажать на иконку «+» над клавиатурой и выбрать пункт открывшегося меню «Отсканировать документы». После этого остается навести объектив камеры на iPhone. Документ будет автоматически определен сканером, но при этом у вас будет возможность отрегулировать точность сканирования.
9. Открытие случайно закрытой вкладки в Safari
Если вы случайно закрыли вкладку в Safari и хотите быстро ее открыть, то для этого существует удобный способ. Перейдите в меню просмотра открытых страниц и зажмите кнопку «+». Через секунду откроется страница, на которой будут собраны все недавно закрытые вкладки. Благодаря этому способу не приходится лезть в историю, чтобы вновь открыть нечаянно закрытую вкладку.
10. Открытие ссылки в Safari на новой вкладке
Классный и полезный трюк в Safari, который не знают даже многие опытные пользователи. Для того, чтобы открыть любую ссылку в новой вкладке, по ней достаточно нажать двумя пальцами одной руки одновременно. Эта функция Safari сильно экономит время.
11. Фильтры в приложении «Фото»
Это настоящая загадка, но предложенными в приложении «Фото» фильтрами практически никто не пользуется. Или же о них мало кто знает. А ведь прямо в приложении «Фото» вы можете провести полноценную работу над любым снимком и существенно улучшить его. Среди предложенных инструментов есть и привычные для всех фильтры, которые за одно нажатие улучшат фотографию.
12. Ускоренный набор символов
Если вы хотите набрать текст, в котором в основном будут буквы и только лишь пара цифр или символов, то есть классный трюк, который позволит сделать это быстрее. Вам не нужно тратить время и каждый раз переключаться на раскладку с символами. Для того, чтобы быстро набрать нужный символ или цифру, необходимо зажать на кнопке «123» (которая отвечает за открытие клавиатуры с символами) и не отрывая пальца от экрана провести к символу, который вы хотите вставить!
13. Возвращении наверх в любом приложении
Уверены, что вы не раз бывали в такой ситуации, когда долго прокручивали текст или изображения в каком-либо приложении, например, на веб-сайте. Если же вы и вовсе постоянно так делаете, то будете рады узнать, что прокручивать наверх для возвращения в «шапку» вовсе необязательно. Просто коснитесь часов в верхней строке состояния и вы автоматически вернетесь наверх.
14. Остановка музыки или видео по таймеру
Если вы привыкли перед сном слушать музыку или смотреть любимый сериал, то непременно не раз обнаруживали утром, что заряда на iPhone не осталось, так как вы уснули и не отключили музыку или видео. В стандартном приложении «Часы» есть полезная возможность установки таймера на остановку воспроизведения музыки или видео. Установите таймер и в качестве оповещения выберите «Остановить».
15. Быстрый перенос будильника
Все мы любим поспать, а iPhone большинству из нас сильно мешает это делать по утрам. Но чтобы не проспать, полностью будильник, разумеется, лучше не отключать. А, например, отложить. Сделать это можно не только нажатием по кнопке на экране. Есть куда более простой способ. Нужно всего лишь нажать на одну из кнопок регулировки громкости. Одно нажатие и будильник тут же умолкнет и будет отложен на 9 минут.
16. Уровень прямо в iPhone
В стандартном приложении «Компас», которое, конечно, мало кто использует, есть дополнительная вкладка «Уровень». Перейдя на нее вы получаете в свое распоряжение полноценный уровень, способный помочь, например, ровно повесить картину. Отметим, что в iOS 12 функция «Компас» была перенесена в новое приложение «Рулетка».
17. Скрытие частных фотографий
Мы все нередко даем наши iPhone в руки друзей или коллег для того, чтобы показать фото. И именно в эти моменты на экране могут «засветиться» ваши особенно личные фотографии, которые вы точно не хотите никому показывать. К счастью, на iPhone можно скрывать фотографии. Выберите фотографию (или сразу несколько снимков), нажмите «Поделиться» и в открывшемся окне выберите пункт «Скрыть». Все скрытые снимки больше не будут отображаться в общей ленте, а попадут в специальный альбом «Скрытые».
18. Улучшение снимков
Каждый пользователь iPhone может сильно улучшить свои снимки, если начнет уделять внимание выбору экспозиции (подробное руководство). Прямо в приложении «Камера» коснитесь экрана iPhone, а после коснитесь еще раз и удерживая палец на экране проведите вверх или вниз. Изменения вы заметите моментально — сцена будет становиться светлее или темнее. Чаще всего снимкам не хватает именно света, а с помощью этого способы вы сможете добавить свет на фотографию искусственным образом.
19. Ускорение Safari
Примечание: не работает в последних версиях iOS 12. В них функция, отвечающая за ускорение, включена по умолчанию.
В настройках Safari есть один мало кому известный параметр, который ускоряет открытие веб-страницу. Перейдите в меню «Настройки» → Safari → «Дополнения» → Experimental Features и поставьте флажок на пункте Link Preload. Благодаря этому скорость мобильного серфинга заметно увеличится, так как данные от некоторых сайтов будут загружаться еще до нажатия.
20. Вспышка при уведомлениях
Очень старая, а из-за этого и позабытая многими пользователями функция, которая заставляет вспышку iPhone моргать при входящих звонках или уведомлениях в режиме без звука. Чтобы включить ее перейдите в меню «Настройки» → «Основные» → «Универсальный доступ» → «Вспышка предупреждений» и активируйте одноименный параметр.
Смотрите также:
- iOS занимает слишком много места в памяти iPhone — что делать?
- 4 способа, которые не дадут аккумулятору вашего iPhone умереть раньше времени
- 3 «секретных» параметра iPhone, которые обязательно нужно включить каждому
Поделиться ссылкой
Поставьте 5 звезд внизу статьи, если нравится эта тема. Подписывайтесь на нас Telegram, ВКонтакте, Instagram, Facebook, Twitter, YouTube.
Загрузка…
Источник

РпÑоÑлом меÑÑÑе амеÑиканÑÐºÐ°Ñ ÐºÐ¾ÑпоÑаÑÐ¸Ñ Apple анонÑиÑовала новÑе модели iPhone, коÑоÑÑе Ñже 9 окÑÑбÑÑ Ð¼Ð¾Ð¶Ð½Ð¾ бÑÐ´ÐµÑ Ð¿ÑиобÑеÑÑи в РоÑÑии ÑеÑез онлайн-магазин компании и Ñ ÑеÑеллеÑов. ÐÑли Ð²Ñ ÐµÑÑ ÑаздÑмÑваеÑе, покÑпаÑÑ Ð»Ð¸ новинкÑ, обÑзаÑелÑно поÑмоÑÑиÑе ÑÑÑ ÑÑаÑÑÑ. Ð ÑмаÑÑÑоне полнÑм-полно инÑеÑеÑнÑÑ Â«Ñмений», о коÑоÑÑÑ Ð²Ñ, возможно, не знали.
ÐÑли вам Ð»ÐµÐ½Ñ ÑиÑаÑÑ â пÑоÑÑо поÑмоÑÑиÑе ÑÑо видео:
1. СделайÑе «живÑе ÑоÑо» обоÑми ваÑего ÑкÑана
Ðам нÑжно знаÑÑ Ð´Ð²Ðµ веÑи: 1) «живÑе ÑоÑо» â оÑлиÑÐ½Ð°Ñ ÑÑÑка, ÑÑÐ¾Ð±Ñ ÑдивиÑÑ Ð´ÑÑзей, и 2) Ð²Ñ Ð¼Ð¾Ð¶ÐµÑе ÑделаÑÑ Ð¸Ñ
ÑоновÑм изобÑажением и показаÑÑ Ð²Ñем, кÑо оÑмелиÑÑÑ Ð¿ÑиÑÑонÑÑÑÑÑ Ðº ваÑÐµÐ¼Ñ ÑелеÑонÑ. ÐÑо пÑоÑÑо. Ðогда Ð²Ñ Ð´ÐµÐ»Ð°ÐµÑе ÑоÑогÑаÑиÑ, ÑбедиÑеÑÑ, ÑÑо видна жÑлÑÐ°Ñ Ð¸ÐºÐ¾Ð½ÐºÐ° Live.
ÐаÑем оÑкÑойÑе пÑоÑмоÑÑ ÑоÑогÑаÑий, оÑкÑойÑе ваÑе «живое» ÑоÑо и нажмиÑе ÐºÐ½Ð¾Ð¿ÐºÑ Â«ÐоделиÑÑÑÑ». ÐÑбеÑиÑе пÑÐ½ÐºÑ Â«Ð¡Ð´ÐµÐ»Ð°ÑÑ ÑоновÑм ÑиÑÑнком».
2. ÐÑÑÑÑо пеÑеклÑÑайÑеÑÑ Ð¼ÐµÐ¶Ð´Ñ Ð¿ÑиложениÑми
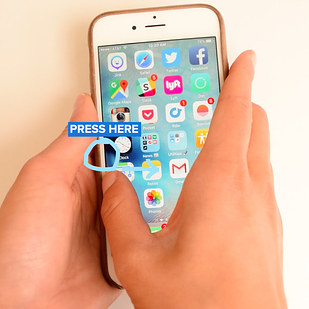
ÐÐ¾Ð¶ÐµÑ Ð±ÑÑÑ, Ñложно ÑделаÑÑ ÑÑо пÑавилÑно, но когда Ð²Ñ Ð¿Ð¾Ð¹Ð¼ÑÑе, как ÑÑо делаеÑÑÑ â вам ÑоÑно понÑавиÑÑÑ.
С Ñилой нажмиÑе на ÑкÑан Ñ Ð»ÐµÐ²Ð¾Ð¹ ÑÑоÑонÑ, ÑÑÐ¾Ð±Ñ Ð²Ð¾Ð¹Ñи в Ñежим многозадаÑноÑÑи. ÐÑ ÑвидиÑе наиболее ÑаÑÑо иÑполÑзÑемÑе пÑиложениÑ. ÐиÑÑайÑе ÑпиÑок впÑаво и влево, ÑÑÐ¾Ð±Ñ Ð²ÑбÑаÑÑ Ð½Ñжное.
3. СÑпеÑбÑÑÑÑо оÑвеÑайÑе на ÑообÑениÑ
ÐÑкÑойÑе «СообÑениÑ», нажмиÑе на ÑекÑÑовое поле и пÑокÑÑÑиÑе навеÑÑ : Ð²Ñ ÑвидиÑе ÑпиÑок заÑанее загоÑовленнÑÑ Ð¾ÑвеÑов, ÑÐ°ÐºÐ¸Ñ , как «Ðл, «СпаÑибо!» и «ÐоговоÑим позже?».
4. ÐажмиÑе на клавиаÑÑÑÑ, ÑÑÐ¾Ð±Ñ Ð¿ÑевÑаÑиÑÑ ÐµÑ Ð² ÑенÑоÑнÑÑ Ð¿Ð°Ð½ÐµÐ»Ñ
ÐÑо намного пÑоÑе, Ñем кÑÑÑоÑ-ÑвелиÑиÑелÑное ÑÑекло. ÐажмиÑе на клавиаÑÑÑÑ Ð¸ двигайÑе кÑÑÑоÑом!
ÐонÑÑ: ÐÑикоÑниÑеÑÑ Ðº ÑенÑоÑной панели один Ñаз, ÑÑÐ¾Ð±Ñ Ð²ÑделиÑÑ Ñлово, два â ÑÑÑоÑкÑ, ÑÑи â веÑÑ ÑекÑÑ.
5. УпÑавлÑйÑе ÑоÑогÑаÑиÑми пÑÑмо из Ñежима пÑоÑмоÑÑа
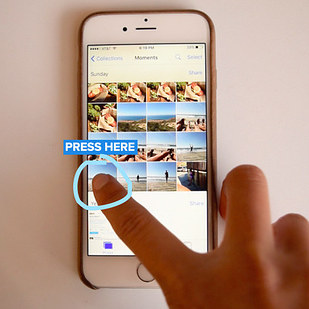
ÐÑоÑмаÑÑÐ¸Ð²Ð°Ñ ÑоÑогÑаÑии, нажмиÑе на изобÑажение и пÑоведиÑе палÑÑем ввеÑÑ , ÑÑÐ¾Ð±Ñ ÑкопиÑоваÑÑ ÐµÐ³Ð¾, оÑмеÑиÑÑ ÐºÐ°Ðº лÑбимое, поделиÑÑÑÑ Ð¸Ð¼ или ÑдалиÑÑ ÐµÐ³Ð¾.
6. ÐÑоÑмаÑÑивайÑе ÑÑÑлкÑ, не оÑкÑÑÐ²Ð°Ñ Ð½Ð¾Ð²ÑÑ Ð²ÐºÐ»Ð°Ð´ÐºÑ
РбÑаÑзеÑе Safari, ÑообÑениÑÑ Ð¸Ð»Ð¸ поÑÑе нажмиÑе, ÑдеÑÐ¶Ð¸Ð²Ð°Ñ Ð¿Ð°Ð»ÐµÑ, на лÑбÑÑ ÑÑÑлкÑ, ÑÑÐ¾Ð±Ñ ÑвидеÑÑ ÐµÑ ÑодеÑжимое. Ð Safari Ð²Ñ Ð¼Ð¾Ð¶ÐµÑе Ñакже нажаÑÑ Ð½Ð° ÑÑÑлкÑ, а заÑем пÑовеÑÑи палÑÑем ввеÑÑ , ÑÑÐ¾Ð±Ñ ÑкопиÑоваÑÑ ÐµÑ Ð¸Ð»Ð¸ добавиÑÑ Ð² избÑанное.
7. ÐÑоÑмаÑÑивайÑе недавно ÑделаннÑе ÑоÑо пеÑед Ñем, как ÑделаÑÑ Ð½Ð¾Ð²Ð¾Ðµ
Ð Ð¼ÐµÐ½Ñ ÐºÐ°Ð¼ÐµÑÑ Ð½Ð°Ð¶Ð¼Ð¸Ñе на ÑменÑÑенное поÑледнее ÑоÑо Ñлева Ð²Ð½Ð¸Ð·Ñ Ð¸ пÑолиÑÑÑвайÑе ÑпиÑок ÑоÑо впÑаво-влево. УбеÑиÑе палеÑ, ÑÑÐ¾Ð±Ñ Ð²ÐµÑнÑÑÑÑÑ Ð² Ñежим камеÑÑ.
8. ÐкÑивиÑÑйÑе Siri голоÑом
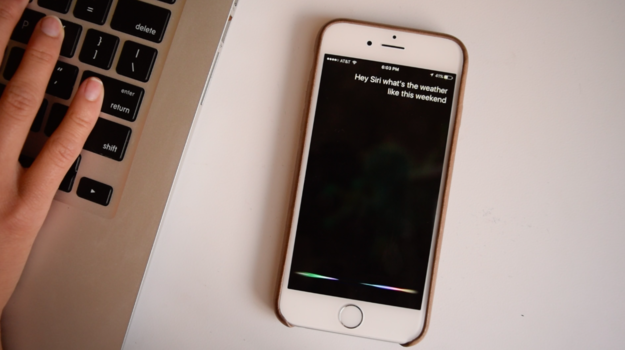
Ðдно из ÑамÑÑ
пÑиÑÑнÑÑ
новÑеÑÑв в iPhone 6s â Ñо, ÑÑо Ð²Ñ Ð¼Ð¾Ð¶ÐµÑе говоÑиÑÑ Â«ÐÑивеÑ, Siri», когда пÑÐ¸Ð±Ð¾Ñ Ð½Ðµ подклÑÑен к ÑеÑи. ÐÑли Ð²Ñ Ð½Ðµ можеÑе найÑи ÑелеÑон â Ð²Ñ Ð¼Ð¾Ð¶ÐµÑе пÑоÑÑо ÑказаÑÑ: «ÐÑивеÑ, Siri, где ÑÑ?».
УÑÑÑойÑÑво бÑÐ´ÐµÑ ÑзнаваÑÑ Ð²Ð°Ñ Ð³Ð¾Ð»Ð¾Ñ. ÐÑ Ð¼Ð¾Ð¶ÐµÑе наÑÑÑоиÑÑ Siri в Ð¼ÐµÐ½Ñ ÐаÑÑÑойки > ÐбÑее > Siri > акÑивиÑоваÑÑ Â«ÐÑивеÑ, Siri».
ÐонÑÑ: в iOS 9 Ð²Ñ Ð¼Ð¾Ð¶ÐµÑе ÑкомандоваÑÑ Â«Ðайди ÑоÑо, коÑоÑÑе Ñ Ñделал в [Ñам-Ñо]» или «Ðайди ÑоÑо, коÑоÑÑе Ñ Ñделал [Ñогда-Ñо]«. ÐÑ Ð¼Ð¾Ð¶ÐµÑе Ñакже ÑказаÑÑ: «Ðапомни мне [ÑделаÑÑ ÑÑо-л.], когда Ñ Ð¿ÑÐ¸ÐµÐ´Ñ Ð² [где-л.].
9. С лÑгкоÑÑÑÑ Ð¿ÑинимайÑе или оÑклонÑйÑе пÑиглаÑÐµÐ½Ð¸Ñ Ð½Ð° меÑопÑиÑÑÐ¸Ñ Ð² ÐалендаÑе
ÐажмиÑе на ÑообÑение о ÑобÑÑии и пÑоведиÑе палÑÑем ввеÑÑ , ÑÑÐ¾Ð±Ñ ÑообÑиÑÑ, пÑинимаеÑе Ð²Ñ Ð¿ÑиглаÑение, оÑклонÑеÑе или еÑÑ Ð¿Ð¾Ð´ÑмаеÑе.
10. Ðегко вклÑÑайÑе Ð²Ð°Ñ Ð»ÑбимÑй подкаÑÑ
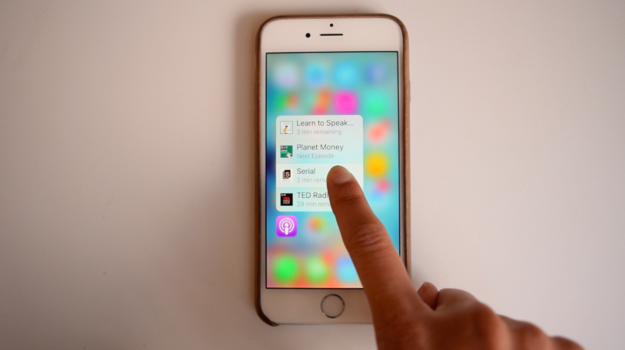
Ðа домаÑнем ÑкÑане нажмиÑе на пÑиложение подкаÑÑов, ÑÑÐ¾Ð±Ñ Ð²ÐºÐ»ÑÑиÑÑ Ð½Ð¾Ð²Ñй Ñпизод Ñого, на ÑÑо Ð²Ñ Ð¿Ð¾Ð´Ð¿Ð¸ÑанÑ.
11. Ðа каÑÑе нажмиÑе на лÑбÑÑ Ð»Ð¾ÐºÐ°ÑÐ¸Ñ (ÑеÑÑоÑан, магазин и Ñ. д.), ÑÑÐ¾Ð±Ñ ÑзнаÑÑ, как ÑÑда добÑаÑÑÑÑ, позвониÑÑ ÑÑда или поделиÑÑÑÑ ÑÑим. ÐÑли Ð²Ñ Ð½Ð°Ð¶Ð¼ÑÑе на название заведениÑ, Ð²Ñ ÑвидиÑе инÑоÑмаÑÐ¸Ñ Ð¾ нÑм â напÑимеÑ, оÑзÑвÑ, ÑаÑÑ ÑабоÑÑ Ð¸ ÑенÑ.
12. ÐажмиÑе на Ð¸ÐºÐ¾Ð½ÐºÑ ÑÑдом Ñ Ð½Ð°Ð·Ð²Ð°Ð½Ð¸ÐµÐ¼ конÑакÑа в Ð¼ÐµÐ½Ñ ÑообÑений, ÑÑÐ¾Ð±Ñ Ð¿Ð¾Ð·Ð²Ð¾Ð½Ð¸ÑÑ
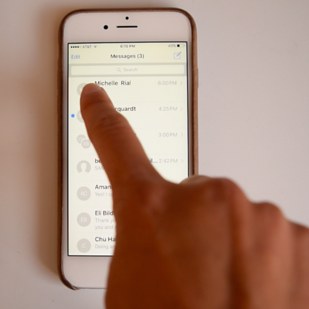
Ð ÑпиÑке ÑазговоÑов нажмиÑе на Ð¸ÐºÐ¾Ð½ÐºÑ ÐºÐ¾Ð½ÑакÑа, ÑÑÐ¾Ð±Ñ ÑовеÑÑиÑÑ ÑÑд дейÑÑвий: оÑкÑÑÑÑ FaceTime, напиÑаÑÑ Ð¿Ð¸ÑÑмо, добавиÑÑ Ð¸Ð½ÑоÑмаÑÐ¸Ñ Ð¾ конÑакÑе и Ñ. д.
13. РиÑÑйÑе более ÑÑмнÑм ÑвеÑом в ÐамеÑкаÑ
Ð Ñежиме ÑиÑÑнков ÑилÑнее нажимайÑе на ÑкÑан, ÑÑÐ¾Ð±Ñ ÑиÑоваÑÑ Ð±Ð¾Ð»ÐµÐµ ÑÑмнÑм ÑвеÑом или ÑÑиÑаÑÑ Ð±Ð¾Ð»ÑÑÑÑ Ð¿Ð»Ð¾ÑÐ°Ð´Ñ ÑиÑÑнка.
Источник
