Список полезных a для windows 7

Только лучшие бесплатные программы, которые могут пригодиться любому пользователю Windows, а в качестве бонуса — простой способ установить сразу несколько утилит из списка всего в несколько кликов.
1. Браузер: Google Chrome
Пожалуй, именно веб-обозревателю принадлежит титул самой популярной программы для ПК. По иронии судьбы стандартные браузеры Windows оказались слабым местом системы. Продвинутые пользователи давно отказались от них из-за ошибок, медленного развития и сомнительного удобства. Новый браузер Edge, который пришёл на смену Internet Explorer, улучшил ситуацию. Но так и не смог сравняться с лидером рынка — Google Chrome.
Во-первых, Chrome поддерживает огромное количество полезных расширений, которые дополняют его функции. Во-вторых, он кросс-платформенный и синхронизирует данные пользователя с мобильными устройствами. Кроме того, разработчики оперативно внедряют поддержку всех современных технологий. По этим причинам вместо стандартного браузера резонно установить Google Chrome.
Скачать Google Chrome →
2. BitTorrent-клиент: uTorrent
Браузер не подходит для того, чтобы скачивать объёмные программы, видео и прочие файлы большого размера: загрузка может оборваться в любой момент и прогресс будет потерян. Да и скорость вряд ли обрадует. Для этих целей предназначены другие приложения, которые быстро качают файлы любого размера и не боятся проблем с соединением.
Хороший пример — программа uTorrent. Она сочетает в себе высокую скорость работы и богатые функции для настройки загрузок. Ради этого можно смириться даже со встроенной рекламой.
Скачать uTorrent →
3. Медиаплеер: VLC
Windows Media Player переваривает большинство базовых форматов, но может не справиться с некоторыми роликами, доступными на дисках и в Сети. В таком случае в качестве альтернативы стоит попробовать проигрыватель VLC. Этот простой, но мощный плеер — кросс-платформенный медиакомбайн, который воспроизводит огромное количество мультимедийных форматов, включая DVD и видеотрансляции.
Скачать VLC →
4. Музыкальный плеер: MusicBee
Если вы всё ещё слушаете музыку, скачанную на жёсткий диск, вам необходим хороший музыкальный плеер. Когда-то лучшим вариантом был Winamp, но после его перепродажи будущее проекта оказалось под вопросом и пользователям пришлось искать замену. Явного фаворита выбрать нелегко. Но если вы ищете быстрый, красивый и функциональный плеер, присмотритесь к MusicBee.
В числе его возможностей — импорт треков из iTunes, воспроизведение подкастов и веб-радио, синхронизация плейлистов с Android, мини-плеер, сменные скины, медиабиблиотека, эквалайзер и плагины для новых функций.
Скачать MusicBee →
5. Мессенджер: Skype
Skype — популярнейшая программа для совершения бесплатных видеозвонков. Неудивительно, что Microsoft выкупила мессенджер и интегрировала в Windows. Теперь программа распространяется в комплекте с операционной системой. Если же в какой-то из версий ОС предустановленный Skype отсутствует, его всегда можно скачать с официального сайта.
Скачать Skype →
6. Графический редактор: Paint.NET
Графический редактор — незаменимый инструмент фотографов и дизайнеров, который может быть полезен и любому другому человеку. Если для профессионалов есть Photoshop и аналогичные программы, для задач простого пользователя хватит и Paint.NET.
Этот лёгкий и минималистичный редактор придёт на помощь, когда понадобится обрезать изображение, изменить его размер, подкорректировать цвета или нанести пометки.
Скачать Paint.NET →
7. Облачный диск: Google Drive
Облачный диск решает две важнейшие задачи при работе с документами: делает файлы доступными для разных пользователей и устройств, а также создаёт их резервные копии. Одним из лучших сервисов в этой категории можно смело считать Google Drive. Он удобен в использовании, бесплатно предлагает 15 ГБ для хранения документов в облаке и интегрируется со множеством офисных сервисов Google.
Скачать Google Drive →
В качестве альтернатив можно рассматривать OneDrive или Dropbox.
8. Архиватор: 7-Zip
Однажды вам может попасться заархивированный документ, который вы не сможете открыть без специальной программы. Поэтому лучше перестраховаться и установить на компьютер 7-Zip. Эта утилита должна решить все проблемы с чтением и созданием любых файловых архивов на ПК.
Скачать 7-Zip →
9. PDF-редактор: Foxit Reader
Открыть PDF-файл для чтения можно в любом современном браузере. Но что, если вам нужно не просто ознакомиться с содержимым документа, но и отредактировать его: сделать пометки, добавить комментарии или преобразовать в другой формат? Для этого подойдёт специальный PDF-редактор. Например, Foxit Reader, который предлагает золотую середину между функциональностью, простотой использования и скоростью работы.
Скачать Foxit Reader →
10. Чистильщик системы: CCleaner
По мере использования ПК в системе неизбежно накапливается мусор, из-за чего она начинает выдавать ошибки и тормозить. Утилита CCleaner представляет собой универсальное, простое и эффективное средство очистки ОС.
Она освобождает место на жёстком диске, удаляет временные файлы браузера и других программ, приводит реестр Windows в порядок и помогает полностью стирать ненужные приложения. CCleaner работает в полуавтоматическом режиме и не требует долгой настройки.
Скачать CCleaner →
11. Антивирус: Avira Free Security Suite или Kaspersky Free
Хороший антивирус для Windows не будет лишним. В системе есть предустановленное средство защиты, но оно стабильно получает не самые высокие оценки от независимых экспертов. В то же время антивирусные решения от таких компаний, как Avira и «Лаборатория Касперского», часто входят в число лидеров по результатам популярных тестов вроде AV-TEST. И у этих компаний есть бесплатные продукты, которые обеспечивают необходимый уровень защиты.
Скачать Avira Free Security Suite →
Скачать Kaspersky Free →
12. Регулятор оттенков: f.lux
Крохотная, но оттого не менее полезная утилита f.lux подстраивает цвета дисплея под время суток. Вам нужно лишь указать свой населённый пункт и условия освещения. После этого f.lux будет снижать к вечеру яркость и интенсивность синего света, который, как известно, подавляет выработку гормона сна. Это поможет вам соблюдать правильный режим и уменьшит нагрузку на глаза.
Скачать f.lux →
Бонус
Веб-сервис Ninite позволит вам скачать и установить сразу несколько программ из списка всего в несколько кликов. Нужно только отметить нужные приложения на сайте и нажать Get Your Ninite. На ваш компьютер скачается установщик, который автоматически поставит последние версии выбранных программ.
Источник
13 января компания Microsoft объявила о прекращении поддержки Windows 7. А это значит, что система не будет далее развиваться и что обновлений ждать больше не стоит. Несмотря на это Windows 7 является одной из самых популярных операционных систем и будет оставаться таковой ещё пару лет точно. Однако далеко не все её пользователи знают маленькие трюки, которые сделают работу с Windows 7 проще.
Боковая панель для широких экранов
Широкоформатные мониторы давно и прочно вошли в нашу жизнь. Но почему-то производители операционных систем продолжают размещать панель задач внизу экрана. А ведь её можно переместить влево или вправо и таким образом сэкономить драгоценное место. Тем более что в Windows 7 эту функцию реализовали гораздо лучше, чем в Windows XP.
Кликните правой кнопкой мыши на панели задач, снимите галочку с пункта «Закрепить панель задач» и можете смело перемещать панель куда душе угодно. Также для экономии места вы можете использовать на панели задач мелкие значки. Для этого кликните правой кнопкой мыши на панели задач, откройте пункт меню «Свойства» и поставьте галочку напротив «Использовать маленькие значки».
Быстрый запуск программ из панели задач
Чтобы не тратить много времени на запуск программ, ярлык запуска размещают на рабочем столе. Более сообразительные пользователи размещают эти ярлыки на панели задач. Ведь она практически всегда на виду и доступна, в отличие от рабочего стола. Можно пойти ещё дальше и запускать программы из панели задач с помощью комбинаций клавиш. Для запуска первой программы на панели задач нужно нажать комбинацию клавиш Win + 1, для запуска второй — Win + 2 и так далее.
Увидеть рабочий стол
Бывают ситуации, когда нужно быстро посмотреть, есть ли нужный файл или папка на рабочем столе. И, как назло, в этот момент у вас открыто множество различных окон. Подведите указатель мыши к правому нижнему углу (если вы не перемещали панель задач) и кликните на прозрачном прямоугольнике. Все окна свернутся, и вы увидите рабочий стол. Ещё один клик на прямоугольнике, и все окна вернутся на прежнее место. Можно обойтись и без лишних кликов — просто подведите указатель мыши к прямоугольнику и подержите указатель там. Все окна станут прозрачными, и вы сможете увидеть рабочий стол.
Удобное размещение окон
У Windows 7 есть отличная функция, которой не может похвалиться даже Mac OS. По крайней мере, без лишних настроек. Это очень удобное размещение окон. Нажмите левой кнопкой мыши на верхнюю строку окна и потяните его влево или вправо. Окно займёт половину экрана и прикрепится к правой или левой его части. Это позволит вам легко и быстро разместить на экране два окна, которые будут одновременно полностью видны. Для этой функции есть быстрая комбинация клавиш Win + стрелка влево или вправо.
Открываем второе окно программы
Иногда возникает необходимость открыть второе окно уже открытой программы. Например, если вам нужно вносить правки сразу в два документа Word. Большинство пользователей начинают нажимать «Пуск» → «Все программы» и там искать программу, хотя её ярлык уже и так открыт на панели задач. Можно поступить иначе: зажмите клавишу Shift и нажмите на ярлык программы на панели задач. Теперь у вас есть два окна одной программы.
Ускоряем запуск программ
Кроме уже упомянутого быстрого запуска программ при помощи команды Win + 1, у вас есть ещё один способ очень быстро сделать это. Он будет особенно удобен для запуска программ, которые вы используете наиболее часто. Кликните правой кнопкой мыши на нужном вам ярлыке, зайдите в свойства ярлыка. Теперь перейдите на вкладку «Ярлык», кликните в поле «Быстрый вызов» и нажмите удобную для вас комбинацию клавиш. Например, Ctrl + Shift + I.
Запуск от имени администратора
В целях безопасности все программы на вашем компьютере запускаются с ограниченными правами. Но иногда некоторым программам всё же необходимо больше прав, и они ругаются на то, что запущены не от имени администратора, даже если вы единственный пользователь на вашем компьютере и являетесь администратором. Для запуска программы с правами администратора зажмите клавиши Ctrl + Shift при её запуске. Есть и другой способ: нажмите на ярлык программы правой кнопкой мыши и выберите там пункт «Запуск от имени администратора».
Быстрое блокирование доступа к ПК
Если вам нужно срочно отойти и вы не хотите, чтобы посторонние смогли получить доступ к вашему компьютеру, нажмите комбинацию клавиш Win + L. Это заблокирует ваш компьютер (если у вас установлен пароль для входа в учётную запись) и выкинет вас на экран приветствия. При этом все программы останутся запущенными, результат вашей работы не будет потерян.
Ускоряем работу компьютера — завершаем ресурсоёмкие процессы
Иногда бывает такое, что компьютер внезапно начинает медленно работать. Виной тому может быть какая-нибудь программа, которая висит в фоне и «кушает» оперативную память вашего компьютера. Зайдите в диспетчер задач (Ctrl + Shift + Esc / Ctrl + Alt + Del → Диспетчер задач), перейдите на вкладку «Процессы» и кликните на столбике «Память». Процессы, которые потребляют больше всего памяти, будут в самом верху списка. Далее делаем правый клик на ненужном процессе и выбираем пункт «Завершить процесс». Но тут стоит быть очень осторожным и не завершать незнакомые вам процессы.
Доступ ко всем настройкам Windows 7
В Windows 7 есть секретная функция, которая позволит вам получить доступ ко всем настройкам вашей операционной системы. Для этого создайте папку и присвойте ей название GodMode.{ED7BA470-8E54-465E-825C-99712043E01C}. Эта папка превратится в ярлык запуска всех настроек вашей системы.
Мы перечислили только 10 полезных функций Windows 7, но их существует гораздо больше. И кто-то из вас знает такие функции, которые не знают другие наши читатели. Делитесь секретными фишками в комментариях.
Источник
На рынке программного обеспечения представлено большое количество хороших бесплатных продуктов, по функциональным возможностям ничуть не уступающих коммерческим решениям, но зачастую незаслуженно остающихся без внимания со стороны пользовательской аудитории. Такое положение дел во многом обусловлено обилием в интернете барахла, напичканного adware-модулями и активно продвигаемого в поисковиках заинтересованными лицами под видом бесплатного софта. Неудивительно, что толковые и добротно сделанные приложения просто теряются в сетевой среде и не находят своего пользователя. Наша сегодняшняя заметка призвана изменить эту ситуацию.
Перечисленные ниже программы решают различные задачи и могут пригодиться всем пользователям компьютера под управлением Windows. В них гарантированно нет вирусов и рекламных закладок, они не навязывают сторонний софт и не занимаются скрытным изменением настроек операционной системы. Упоминания также заслуживает открытый исходный код некоторых продуктов и наличие у многих приложений portable-версий, которые не требуют установки, не мусорят в системе и могут запускаться с USB-накопителей на любом имеющимся под рукой компьютере.

R.saver. Программа для восстановления данных с технически исправных носителей, будь то карты памяти SD, CompactFlash и Memory Stick, USB- и SSD-накопители, внешние и внутренние жёсткие диски, фотоаппараты, видеокамеры, плееры и многие другие устройства. Позволяет проводить реконструкцию повреждённых файловых систем, восстанавливать удалённые файлы и данные после форматирования дисков. R.saver поддерживает файловые системы exFAT, FAT/FAT32, NTFS, HFS, HFS+, APFS, Ext2, Ext3, Ext4, ReiserFS, JFS, XFS, Btrfs, UFS/UFS2, Adaptec UFS, Open ZFS, Sun ZFS, NWFS, NSS. Также возможна автоматическая сборка RAID-массивов при условии подключения всех устройств, составляющих массив, и корректности метаданных. Для начинающих пользователей интерфейс приложения снабжён пошаговыми инструкциями по восстановлению данных. Разумеется, уповать на всесильность R.saver не стоит, однако в ряде случаев программа действительно может сослужить добрую службу.
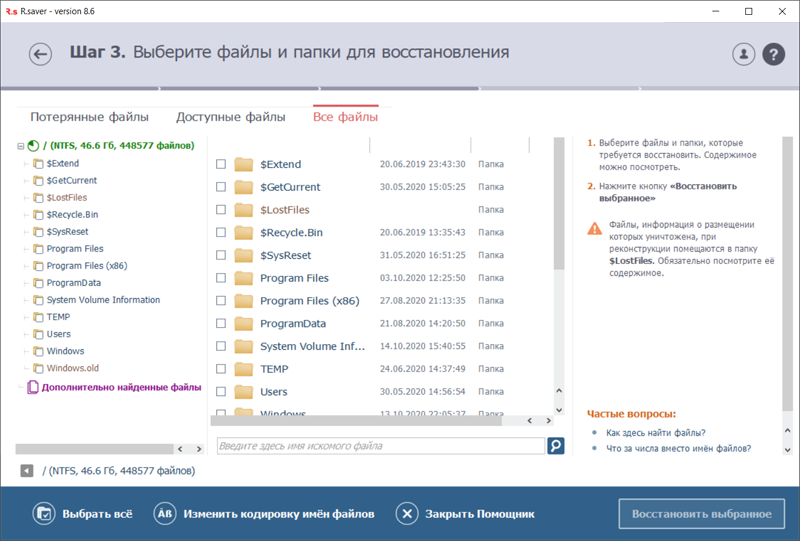
CrystalDiskInfo. Утилита для диагностики работы жёстких дисков и твердотельных накопителей, поддерживающих технологию S.M.A.R.T. Позволяет осуществлять мониторинг «здоровья» и температуры HDD/SSD, анализировать активность использования диска, рассчитывать остаточный срок его службы и выявлять различные проблемы в работе устройства. Полученные с помощью программы сведения могут быть использованы не только для получения информации о преждевременном износе подключённых к компьютеру накопителей, но и с целью принятия взвешенного решения о необходимости создания резервной копии данных. Об актуальности CrystalDiskInfo говорить не приходится, особенно в свете широкого распространения SSD — в силу ограниченности ресурса флеш-памяти, рано или поздно теряющей свою способность к хранению информации.
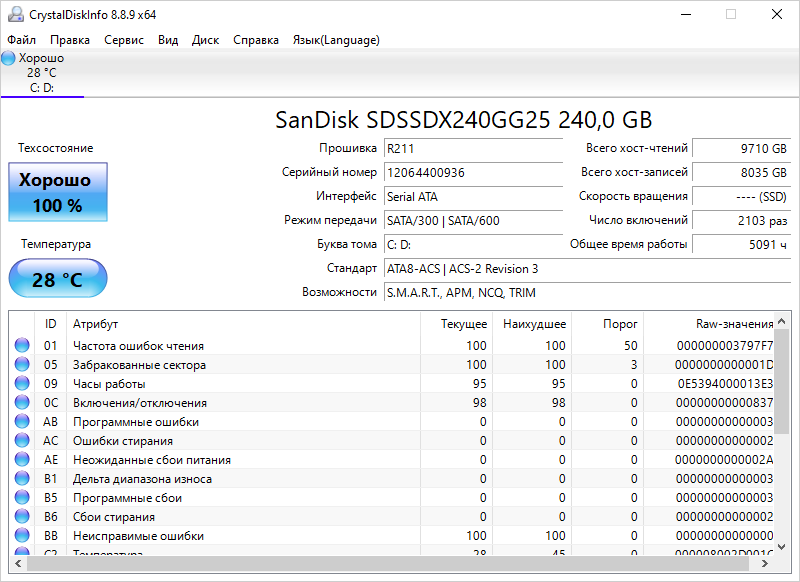
Tixati. Приложение, представляющее собой отличную альтернативу популярному μTorrent и прочим востребованным в глобальной сети торрент-клиентам. Особенностью Tixati является простой интерфейс, за личиной которого скрывается многофункциональный инструмент для обмена файлами по протоколу BitTorrent. Программа поддерживает magnet-ссылки, позволяет настраивать приоритеты скачивания файлов и управлять скоростью передачи данных, умеет работать по заданному пользователем расписанию и автоматически запускать загрузки торрентов из RSS-подписок. Помимо этого, приложение поддерживает шифрование данных и расширения BitTorrent-протокола Peer Exchange/DHT, позволяющие загружать бестрекерные торренты. Также в составе Tixati представлена собственная система защищённого обмена сообщениями. Продукт активно развивается и поддерживается разработчиком.
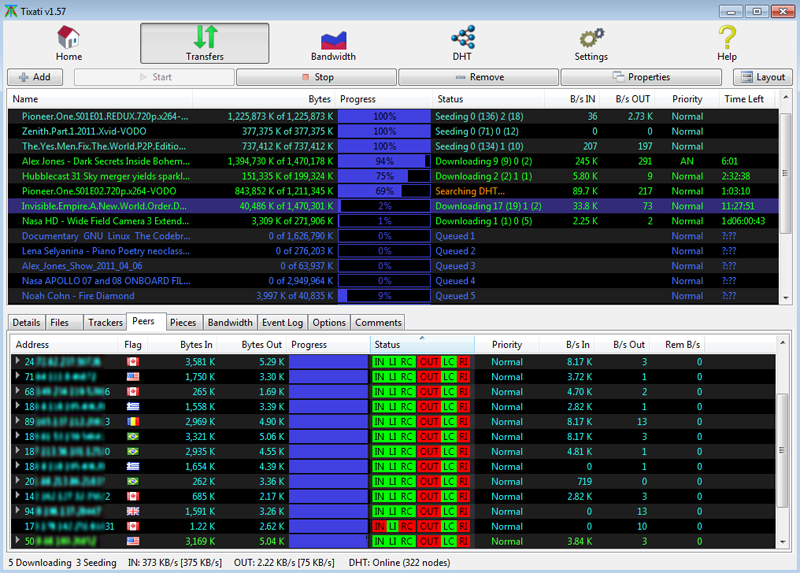
Eraser. Утилита для удаления данных без возможности восстановления. Приложение встраивается в контекстное меню Windows и позволяет одним движением мыши безвозвратно удалять файлы и папки как на внутренних, так и внешних USB-накопителях (например, флешках). Также Eraser умеет зачищать свободное место на диске, при этом для предотвращения возможности восстановления данных используются различные алгоритмы гарантированного уничтожения информации с многократной перезаписью выбранных областей данных блоками случайных чисел. Программа будет полезна всем без исключения пользователям, ведь файлы, удалённые обычными средствами Windows, могут быть легко восстановлены, а значит, закрытая информация легко может попасть в руки заинтересованных лиц.
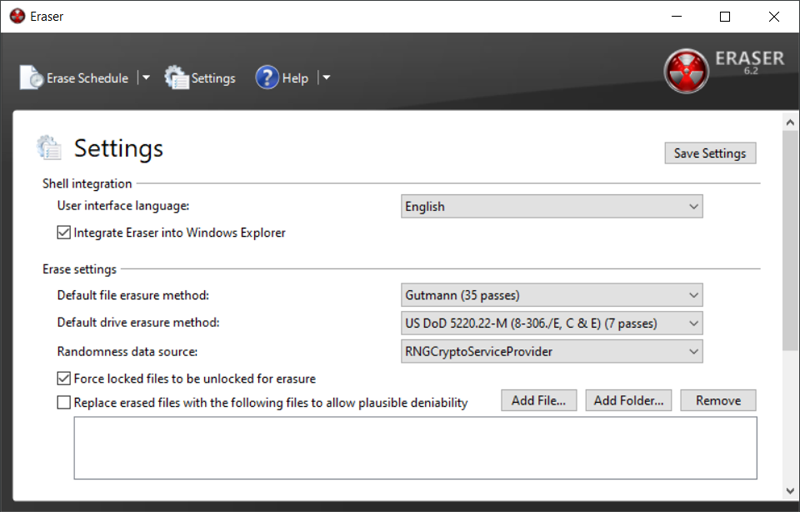
7-Zip. Маленький архиватор с большими возможностями. Поддерживает все распространённые форматы архивных файлов — ZIP, CAB, RAR, ARJ, GZIP, BZIP2, TAR, RPM, ISO, DMG, MSI и многие другие, а также собственный формат 7z, который обеспечивает высокую степень сжатия и позволяет сжимать файлы лучше, чем, например, WinZip или WinRAR. Обличительными особенностями 7-Zip также являются поддержка плагинов и аппаратного ускорения, возможность создания многотомных архивов, интеграция в контекстное меню Windows, многоязычный интерфейс и наличие функций шифрования данных. Поддерживается возможность работы с приложением из командной строки.
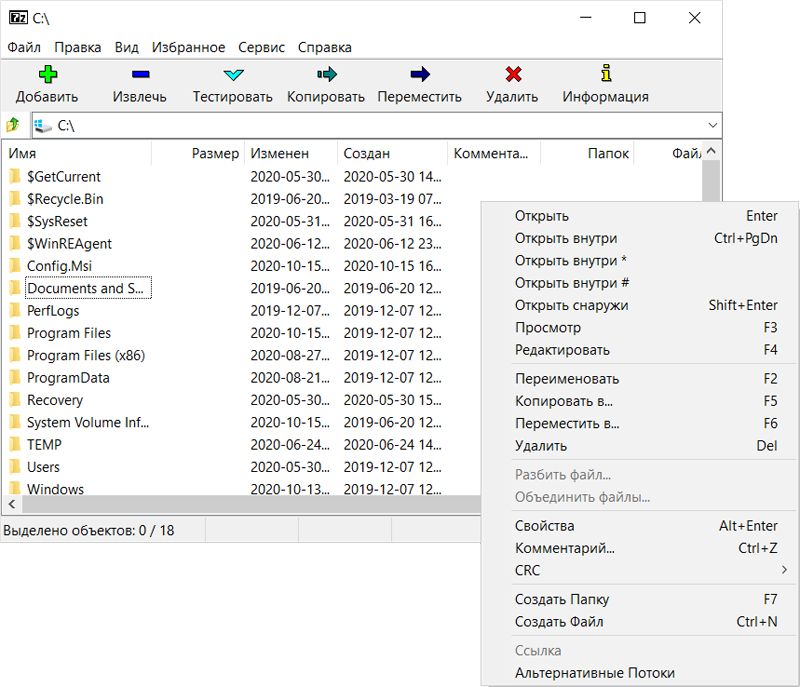
VLC media player. Универсальный проигрыватель, который сгодится не только для воспроизведения практически любого медиаконтента, но и для выполнения многих других задач. Помимо умения находить общий язык с огромным количеством форматов данных (поддерживаются MKV, MP4, AVI, MOV, OGG, FLAC, TS, M2TS, WV, AAC и другие медиафайлы), программа отличается возможностями работы с субтитрами, потоковым аудио/видео и ресурсами локальной сети. VLC media player можно использовать для преобразования мультимедийных данных из одного формата в другой, просмотра YouTube-роликов, организации широковещательных трансляций, сохранения потокового контента на диск, создания скриншотов проигрываемых фильмов. Благодаря встроенной поддержке графических форматов JPG, PNG, XCF, GIF, TIFF, LBM, PCX и Targa (TGA), проигрыватель можно применять в качестве простейшего программы для просмотра изображений.

Rufus. Утилита для создания загрузочных USB-дисков из ISO-образов различных операционных систем, будь то Windows, Linux, MS-DOS, FreeDOS, ReactOS и другие. Программа поддерживает интерфейсы загрузки BIOS/UEFI, позволяет работать с файловыми системами FAT, FAT32, NTFS, exFAT, UDF, ReFS, умеет форматировать флеш-накопители с заданными параметрами, может самостоятельно скачивать ISO-образы из глобальной сети и создавать загрузочные носители с настроенным окружением Windows To Go. Возможности Rufus позволяют использовать приложение для решения различных задач: настройки компьютеров и развёртывания программных платформ, работы на системах, которые не имеют установленной ОС, запуска утилит с низкоуровневым доступом к «железу» ПК, а также для создания загрузочных Live USB-дисков скорой антивирусной помощи, которые многие известные разработчики средств информационной безопасности предлагают бесплатно (см. наш обзор таких дисков).
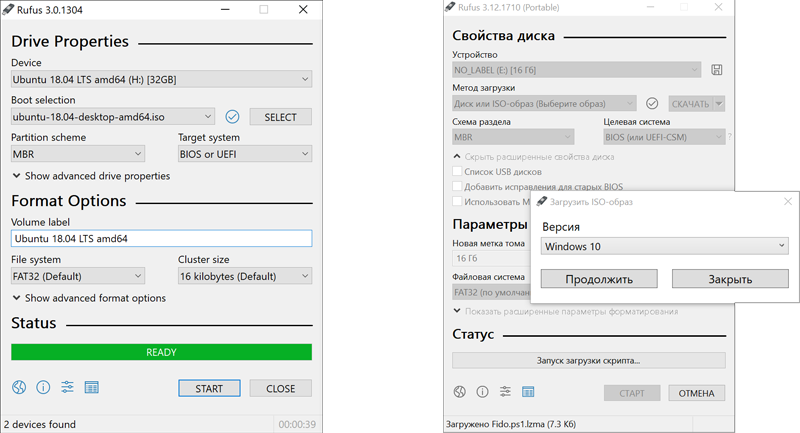
Sumatra PDF и STDU Viewer. Программы, которые несколько отличаются пользовательским интерфейсом, но одинаково хорошо подходят для просмотра и печати документов в форматах PDF, DjVu, FB2, XPS, eBook (ePub, Mobi), Comic Book Archive (CBR, CBZ) и других. Оба продукта имеют многоязычный интерфейс, поддерживают одновременную работу с несколькими документами в разных вкладках, позволяют создавать закладки, оснащены средствами поиска и прочими полезными инструментами. По функциональной начинке приложения практически идентичны, поэтому агитировать в пользу того или иного решения не имеет смысла. Скажем лишь, что, несмотря на почтенный возраст обеих программ, Sumatra PDF продолжает активно развиваться и поддерживаться разработчиком, чего не скажешь о STDU Viewer, последние обновления которого датированы 2015 годом.
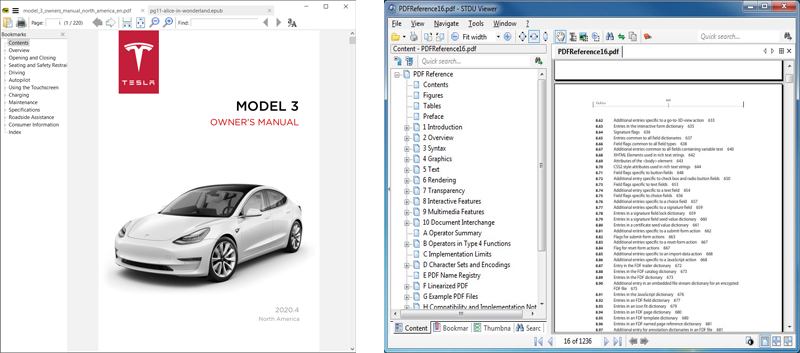
FastStone Image Viewer. Небольшая программа для просмотра, конвертирования и редактирования изображений. Поддерживает почти все графические форматы (BMP, JPEG, JPEG 2000, GIF, PNG, PCX, PSD, EPS, TIFF, WMF, ICO, CUR, TGA), распространённые RAW-форматы фотокамер (CR2, CR3, CRW, NEF, NRW, PEF, RAF, RWL, MRW, ORF, SRW, X3F, ARW, SR2, SRF, RW2, DNG), а также анимационные GIF-файлы. Позволяет на скорую руку выполнять обрезку, поворот, цветокоррекцию фотографий, изменять их размер, добавлять текст, визуальные эффекты и водяные знаки, просматривать EXIF-информацию и создавать слайд-шоу. FastStone Image Viewer умеет взаимодействовать со сканерами, поддерживает пакетную обработку изображений и по сравнению с аналогичными продуктами отличается высокой скоростью работы.
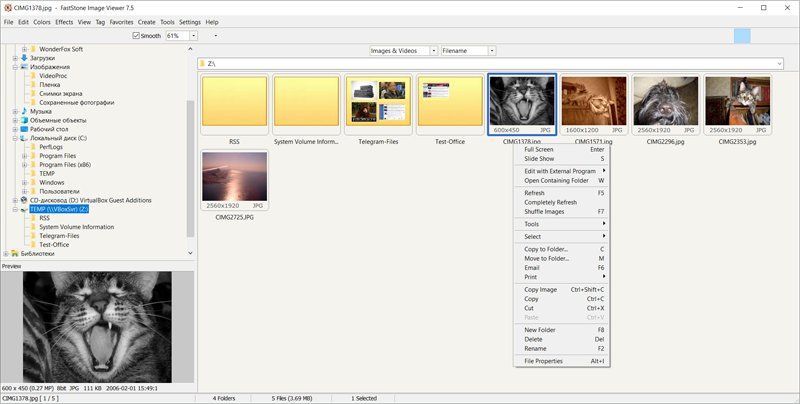
Сalibre. Ну а завершает наш обзор программа для работы с электронными книгами, с помощью которой можно без труда упорядочить свою цифровую библиотеку, а также синхронизировать издания, хранящиеся на диске компьютера, с текстами, записанными на портативные устройства. Сalibre поддерживает работу со всеми основными форматами электронных книг (AZW, AZW3, AZW4, CBZ, CBR, CBC, CHM, DJVU, DOCX, EPUB, FB2, FBZ, HTML, HTMLZ, LIT, LRF, MOBI, ODT, PDF, PRC, PDB, PML, RB, RTF, SNB, TCR, TXT, TXTZ) и онлайновыми библиотеками, умеет конвертировать тексты в другие форматы, получать подробные сведения о книгах по коду ISBN (уникальный международный книжный идентификатор) и вручную редактировать их метаданные. Кроме этого, Сalibre — это ещё и средство для просмотра книг, читать которые можно прямо в программе.
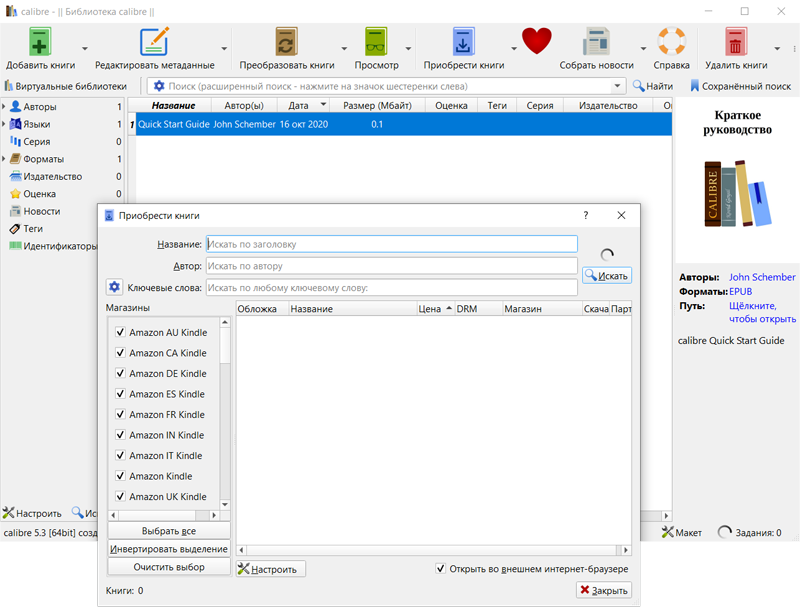
Стоит надеяться, что опубликованная нами заметка послужит хорошей пищей для размышления всем пользователям Windows и, возможно, заставит кого-нибудь в корне пересмотреть своё отношение к freeware- и opensourse-решениям, которые зачастую на голову превосходят коммерческие продукты и по качеству реализации, и по заложенным разработчиками функциональным возможностям. Если у уважаемых читателей возникнет желание поделиться своими находками в данной области, милости просим оставлять комментарии в представленной ниже форме обратной связи.
Если Вы заметили ошибку — выделите ее мышью и нажмите CTRL+ENTER.
Источник
