Секреты google chrome полезные функции и фишки
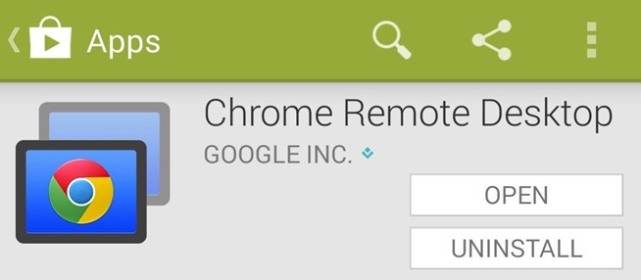
15 секретов Google Chrome для Android о которых вы могли не знать
Chrome для Android имеет множество скрытых , либо экспериментальных функций. Некоторые из них могут ускорить переключение между вкладками, улучшить работу при нестабильном подключении к Интернету или удалить ненужные функции. В этом посте мы покажем 15 «фишек» Google Chrome о которых вы можете не знать.
1. Скрыть рекомендуемые статьи
При открытии «Новой вкладки» в браузере, под строкой поиска отображаются рекомендуемые статьи. Их можно свернуть. Но если вы вообще не хотите видеть ничего лишнего, есть способ полностью убрать ненужную функцию.
15 секретов Google Chrome для Android о которых вы могли не знать
Копируем и вставляем chrome: // flags / # enable-ntp-remote-Suggestions в адресную строку. Нужная функция будет выделена желтым цветом. Тапаем на меню настройки и выбираем «Disabled». Для перезагрузки жмем «Relaunch Now» в правом нижнем углу. Чтобы вернуть функцию обратно выставляем параметр «Enabled» или «Default».
2. Получать уведомления Facebook или Twitter в Chrome
Приложение у Facebook для Android — так себе и это факт. Twitter чуть лучше, но тоже не идеален. Если вы часто пользуетесь сервисами и не хотите пропустить важное сообщение, просто настройте уведомления в Chrome.
15 секретов Google Chrome для Android о которых вы могли не знать
Способ для Facebook. Войдите на сайт на своем устройстве, коснитесь значка меню в правом верхнем углу страницы и прокрутите вниз до «Настройки учетной записи». Затем нажмите «Уведомления» и нажмите кнопку «Включить».
Способ для Twitter. Войдите в mobile.twitter.com и нажмите на кнопку уведомлений. Вы должны увидеть опцию включения push-уведомлений. Если нет, нажмите кнопку настроек в правом верхнем углу, выберите «Push-уведомления», а затем нажмите «Включить».
3. Переключение вкладок свайпом
Как переключаться между открытыми вкладками в Google Chrome? Конечно нажать кнопку вкладок и выбрать нужную из списка. Но есть два других способа. Просто проводим пальцем влево и вправо по адресной строке для перехода к следующей вкладке или вниз по строке, чтобы увидеть их полный набор.
4. Темный режим
Долгожданный темный режим появился еще в апреле, но не у всех. К счастью, его можно активировать с помощью скрытых настроек. Его можно найти, нажав три точки в правом верхнем углу и перейдя в Настройки, выбрать меню «Темы». Здесь вы можете включить темный режим. Если опция отсутствует делаем следующее.
15 секретов Google Chrome для Android о которых вы могли не знать
Копируем и вставляем chrome: // flags # enable-android-night-mode в адресную строку. Нужная функция будет также выделена желтым цветом. Жмем меню настройки и выбираем «Enabled» или «Default». В моем случае подошел второй вариант. Жмем «Relaunch Now». Теперь в настройках доступен пункт «Темы».
Если вы также хотите, чтобы все веб-страницы соответствовали темной теме — просто скопируйте и вставьте chrome: // flags # enable-android-web-contents-dark-mode в адресную строку и устанавливаем параметр «Enabled». Эта функция экспериментальная и некоторые цвета могут отображаться некорректно. Чтобы вернуть все как было, выставляем параметр «Disabled» или «Default».
15 секретов Google Chrome для Android о которых вы могли не знать
5. Скачать страницу при подключении к интернету
Если вам нужен доступ к определенной странице, но у вас нестабильное интернет-соединение, не мучайте иконку перезагрузки.
15 секретов Google Chrome для Android о которых вы могли не знать
Когда вы не в сети, просто перейдите на нужную страницу (нажав ссылку или введя ее в адресную строку) и нажмите кнопку «Скачать при подключении». Как только вы подключитесь к Интернету, Chrome сохранит страницу и уведомит вас.
Жаль этого не сделать когда интернет совсем закончился. Благо мы знаем как этого избежать. Очень годная инструкция!
Читайте: Как сэкономить интернет трафик и дотянуть до следующего месяца без лишних затрат.
6. Альтернативный просмотр вкладок
Переключатель вкладок в стиле Rolodex в Chrome для Android довольно привлекательный, но он не самый лучший для управления большим количеством страниц. Если вы хотите видеть больше страниц одновременно, в Chrome есть альтернативный переключатель вкладок специальных возможностей, который скрывает предпросмотр.
15 секретов Google Chrome для Android о которых вы могли не знать
Делаем все как и описано выше. Вставляем chrome: // flags / # enable-accessibility-tab-switcher, выбираем «Disabled» и перезапускаем приложение. Теперь вы можете видеть намного больше вкладок.
7. Поиск по выбранному слову
Это простая функция, но она широко не афишируется. При нажатии на слово или фразу браузер отобразит ее на информационной панели. Делаем свайп вверх и нам отобразится варианты дальнейшего поиска.
15 секретов Google Chrome для Android о которых вы могли не знать
8. Добавить или удалить кнопку «Home» (главная страница)
На некоторых устройствах кнопка «Home» видна в Chrome. Это связано с тем, что некоторые производители включают в системную папку APK «ChromeCustomizations», который устанавливает значения по умолчанию для закладок и кнопку с домиком. Но если этот APK отсутствует, есть способ добавить кнопку или удалить ее, если она вам не нужна.Если у вас еще нет кнопки «Home», вставьте chrome: // flags / # force-enable-home-page-button в Chrome, выберите «Enabled» и дважды перезапустите приложение. Теперь и у вас есть кнопка. Вы можете изменить текущий адрес перейдя в «Настройки» – «Главная страница» – «Открыть эту страницу».
Если ваше устройство снабжено кнопкой «Домой» в Chrome, и вы хотите от нее избавиться, просто откройте «Настройки» (три точки в правом верхнем углу), нажмите «Главная страница» и отключите переключатель. Все просто.
15 секретов Google Chrome для Android о которых вы могли не знать
9. Сохранить страницы в формате PDF
Как мы выяснили, Chrome позволяет сохранять страницы на телефоне для просмотра в оффлайн режиме. Но что, если вы хотите отправить сохраненную страницу кому-либо или загрузить ее в формате, который может быть прочитаны другими приложениями? Комбинируя функцию общего доступа Chrome и функцию Android «Печать», этого можно достичь без каких-либо дополнительных инструментов.
15 секретов Google Chrome для Android о которых вы могли не знать
Найдите страницу, которую вы хотите загрузить, а затем нажмите кнопку «Поделиться» в главном меню. Выберите «Печать» в общем меню и измените принтер на «Сохранить как PDF». Затем просто загрузите файл. Поскольку это PDF, файл открывается практически на любом компьютере, телефоне или планшете.
Да, PDF один из самых распространенных текстовых форматов и злоумышленники это знают. Не дай себя обмануть!
Читайте: Расширения которые могут навредить вашему ПК. Тут их больше 50-и.
10. Вызов абонента в одно касание
Если вы использовались Safari на iOS, вы могли заметить, что номера телефонов и другие данные автоматически превращаются в ссылки. Например, нажатие на номер телефона откроет его в «звонилке». Chrome для Android имеет аналогичную функцию, но это не так очевидно.
15 секретов Google Chrome для Android о которых вы могли не знать
Когда вы нажимаете на адрес электронной почты, Chrome отобразит кнопку для написания электронного письма (в приложении по умолчанию). Нажав на адрес, вы попадете в местоположение в Картах Google, а нажатие на номер телефона позволит вам позвонить в одним касание.
11. Увеличение масштаба на любом сайте
Бывает что сайты, оптимизированные для мобильного просмотра, не позволяют пользователю увеличивать и уменьшать масштаб вручную. Это очень раздражает и вредно для пользователей с ослабленным зрением. Исправляем! Просто откройте настройки Chrome, нажмите «Специальные возможности» и установите флажок «Принудительно изменять масштаб». Теперь вы можете увеличить любую страницу!
12. Добавить больше поисковых систем
В течение многих лет Chrome на Android поддерживал лишь несколько поисковых систем, таких как Google, Yahoo, Bing, Ask.com и AOL, но все это в прошлом.
15 секретов Google Chrome для Android о которых вы могли не знать
Добавление пользовательской поисковой системы немного утомительно, но не сложно. Сначала зайдите на любой сайт и поищите что-нибудь. Затем откройте настройки Chrome и выберите опцию «Поисковая система». Там вы сможете выбрать недавно посещенные сайты в качестве поисковой системы по умолчанию. В моем тестировании это работало для DuckDuckGo, Amazon, eBay и парочки других поисковиков.
Вообще DuckDuckGo заслуживает отдельной установки т.к. у него много преимуществ. Но есть и другие классные браузеры. Вряд ли вы о них слышали.
Читайте: 6 браузеров с уникальным функционалом. Возможно один из них заменит вам Google
13. Прокрутка результатов поиска на сайте
15 секретов Google Chrome для Android о которых вы могли не знать
При использовании поиска Chrome «Найти на странице» вам не нужно нажимать вверх — вниз по много раз. Вместо этого вы можете провести пальцем по правой панели, чтобы быстро прокрутить результаты поиска.
14. Управление уведомлениями сайтов
Сайты могут запрашивать отправку уведомлений на ваше устройство, но не всегда понятно, как ее отключить из-за ненадобности. Это можно сделать в настройках.
15 секретов Google Chrome для Android о которых вы могли не знать
Нажмите кнопку меню в правом верхнем углу , далее «Настройки» и выберите меню «Уведомления». Здесь вы можете переключать все типы уведомлений в Chrome, включая уведомления, отправляемые самим Chrome (загрузки, элементы управления мультимедиа и т. д.) и уведомления, отправляемые сайтами.
15. Отключить или полностью заблокировать звук на сайте
15 секретов Google Chrome для Android о которых вы могли не знать
Chrome на Android предотвращает от автоматического воспроизведения аудио на сайтах, но некоторые находят способы для обхода блокировок. Вы можете заблокировать воспроизведение звука на всех сайтах, кроме избранных.Для этого откройте настройки Chrome и перейдите в «Настройки сайта» – «Звук». Здесь вы можете полностью отключить звук на всех сайтах, или добавить сайт в исключение нажав кнопку «+».
Теперь у вас есть 15 способов сделать Chrome еще более удобным и дружелюбным. Напомню, что некоторые настройки являются экспериментальными и могут некорректно работать в зависимости от устройства или оболочки. Знаешь еще больше фишек? Поделись в комментариях.
Важно! Подписка на сервисе Яндекс Дзен не гарантирует появление наших статей в вашей ленте. Если хотите читать наш материал сразу после выхода — подписывайтесь на наш канал в Telegram.
Не забудьте подписаться на наш канал и поставить лайк!
Наш канал в Telegram
Мы в Instagram
Мы в Facebook
Мы в VK
Источник
Google Chrome — самый популярный веб-браузер в мире и на 4PDA. Но далеко не все пользователи знают о его многочисленных возможностях и скрытых настройках. Благодаря им получится заметно улучшить интерфейс и даже решить проблему с постоянно растущими аппетитами браузера. При этом установка дополнительного софта не потребуется, а сломать что-либо невозможно.
Все описанные далее настройки являются экспериментальными и доступны только в специальном меню браузера. Для доступа к ним введите в адресной строке chrome://flags/ и нажмите Enter. Так как пунктов там множество, то проще всего пользоваться встроенным поиском. Для этого просто введите название нужной опции в строке поиска, помеченной надписью «Search flags».
Для активации найденной настройки в выпадающем меню рядом с её описанием выберите значение «Enabled». Чтобы изменения вступили в силу, необходимо перезапустить браузер. Для большего удобства можно сначала включить все понравившиеся функции и настройки, а затем активировать их одним перезапуском.
Производительность
Снижение потребления ОЗУ. Чем больше вкладок, тем больше оперативной памяти потребляет Chrome. Особенно это критично для обладателей слабых устройств и тех, кто постоянно работает со многими сайтами. Функция Automatic tab discarding приостанавливает работу вкладок спустя некоторое время после того, как вы перестали их использовать. Вкладки, где в фоне идёт воспроизведение музыки или видео, приостанавливаться не будут. При нажатии на отключённую вкладку она перезагружается.
- Платформы: Windows, macOS
- Название функции: Automatic tab discarding
Плавная прокрутка страниц. Если вам кажется, что прокрутка страниц в Chrome происходит не совсем плавно или вовсе с заметными рывками, то исправить это поможет функция Smooth Scrolling. Её название говорит само за себя — прокрутка становится более плавной.
- Платформы: Windows, Linux, Chrome OS, Android
- Название функции: Smooth Scrolling
Повышение скорости скачивания файлов. Для ускорения скачивания файлов из интернета стоит активировать функцию параллельной загрузки Parallel downloading. Она отвечает за создание нескольких подключений к серверу для одновременной загрузки разных частей файла с последующим их объединением.
- Платформы: Windows, macOS, Linux, Chrome OS, Android
- Название функции: Parallel downloading
Быстрое закрытие вкладок. Опция Fast tab/window close заметно ускоряет анимацию закрытия вкладок. Даже если система загружена, вкладка закроется без задержки. Данная настройка влияет только на визуальную составляющую, а полноценное завершение всех процессов, связанных с вкладкой, происходит в фоне.
- Платформы: Windows, macOS, Linux, Chrome OS, Android
- Название функции: Fast tab/window close
Продуктивность
Автозаполнение форм в один клик. В интернете часто приходится заполнять различные формы одной и той же информацией, такой как контактные данные, номера карт и прочее. Поэтому в Google реализовали для Chrome функцию автозаполнения: когда пользователь начинает вводить определённую информацию, браузер предлагает заполнить все поля автоматически. Но этот процесс можно свести до одного клика, если активировать настройку Single-click autofill. С ней достаточно просто кликнуть по форме и выбрать функцию автозаполнения данных.
- Платформы: Windows, macOS, Linux, Chrome OS, Android
- Название функции: Single-click autofill
Автосохранение паролей. С придумыванием паролей разобрались. Но очевидно, что вводить каждый раз сложную и длинную комбинацию — не самое интересное занятие. Chrome предлагает сохранить пароль для конкретного сайта, но данный процесс можно упростить. После активации функции Force-saving of passwords включается автоматическое сохранение паролей при каждом вводе.
- Платформы: Windows, macOS, Linux, Chrome OS, Android
- Название функции: Force-saving of passwords
Генерация паролей. В сети регулярно появляются новости об утечке данных с того или иного сервиса, поэтому важно защитить себя с помощью надёжного пароля. Если выдумывать сложные комбинации лень, то Chrome может сделать это за вас. Функция Password generation генерирует сложные пароли на страницах создания аккаунтов.
- Платформы: Windows, macOS, Linux, Chrome OS, Android
- Название функции: Password generation
Режим чтения. При чтении онлайн книги или какой-то большой статьи хочется, чтобы ничего не отвлекало. Однако порой страницы буквально перегружены картинками, баннерами и прочим визуальным контентом. Поэтому в Chrome для Android есть специальный режим чтения, доступный при активации функций Reader Mode triggering и Reader Mode in ССT. А если нажать на три точки в правом верхнем углу экрана и открыть меню «Внешний вид», то удастся настроить размер шрифта и включить тёмную тему, что удобно для чтения ночью.
Для активации функции Reader Mode triggering выберите значение Always, а для Reader Mode in CCT — Enabled.
- Платформы: Android
- Название функций: Reader Mode triggering и Reader Mode in CCT
Офлайн-доступ к вкладкам. Хоть мы и живём в эпоху мобильных технологий с повсеместным доступом к быстрому интернету, порой связь всё же пропадает. В таких случаях браузер просто не открывает нужную вам страницу. Но если активировать функцию Show Saved Copy Button, то при отключении интернета вы сумеете просмотреть копии ранее открытых сайтов. Это позволит дочитать какой-то материал в ожидании доступа к сети. Для активации функции выберите значение «Enable: Primary».
- Платформы: Windows, macOS, Linux, Chrome OS, Android
- Название функции: Show Saved Copy Button
Интерфейс
Обновлённый интерфейс Material Theme. Интерфейс Chrome постоянно обновляется, но до стабильных версий изменения могут доходить месяцами, а то и дольше. В экспериментальных настройках можно вручную активировать новый дизайн уже сейчас. Правда, для разных систем этот процесс отличается.
В десктопной версии Chrome для активации нового интерфейса в стиле Material Theme необходимо включить настройку UI Layout for the browser’s top chrome. Для этого следует выставить значение Refresh или Refresh Touchable (для устройств с сенсорным экраном).
Пользователи iOS могут включить полностью переработанный интерфейс при активации функции UI Refresh Phase 1, выбрав для неё значение Enabled.
Больше всего возможностей в плане настройки дизайна у владельцев Android-гаджетов:
- Chrome Modern Design — активация обновлённого дизайна Chrome в целом;
- Material Design Incognito NTP — активация обновлённого дизайна для вкладок в режиме «Инкогнито»;
- Show article suggestions expandable on New Tab Page — отображение рекомендаций на новой вкладке;
- Modern NTP layout — активация обновлённого дизайна новой вкладки;
- NTP Shortcuts — отображение «Закладок» и «Скачанных файлов» на новой вкладке;
- Enable custom context menu — активация обновлённого дизайна контекстного меню при нажатии на ссылки, изображения и видео.
Для включения всех вышеперечисленных настроек необходимо выставить значение «Enabled».
- Платформы: Windows, macOS, Linux, Chrome OS, Android, iOS
- Название функции: UI Layout for the browser’s top chrome
Управление звуком на вкладках. В Chrome при воспроизведении музыки или видео в соответствующей вкладке отображается специальный значок аудио. При стандартных настройках отключить звук на вкладке можно правым кликом по ней и выбором нужной опции. Но с активированной функцией Tab audio muting UI control достаточно просто нажать на иконку динамика прямо на вкладке.
- Платформы: Windows, macOS, Linux, Chrome OS
- Название функции: Tab audio muting UI control
Обновлённый медиаплеер. Функция New Media Controls позволяет активировать обновлённый медиаплеер с переработанным интерфейсом и возможностью быстрой перемотки воспроизведения на мобильных устройствах с помощью двойного тапа в правой и левой части экрана.
- Платформы: Windows, macOS, Linux, Chrome OS, Android
- Название функции: New Media Controls
Автор текста: Вадим Макаренко
Источник: 4pda.ru
Источник
 Полезные советы
Полезные советы
Смотреть видео, если лень читать
По данным сайта StatCounter, в 2014-ом году интернет браузер Google Chrome был самым популярным браузером и одной из самых популярных программ в мире. Он не только прост в использовании, но и достаточно быстр и безопасен.
Но кроме посещения любимых сайтов этот браузер позволяет делать множество других полезных вещей, благодаря своей многофункциональности.
В нем скрыто множество секретов и полезных функций, о которых не все знают.
Скрытые настройки, разрешения и другие хитрости Google Chrome
Вот самые интересные функции Google Chrome, которые могут вам пригодятся:
1. Голосовой поиск в Google Chrome
Если вам больше нравится говорить, нежели писать, то вы можете искать что угодно в Google, используя голосовой поиск в браузере Chrome.
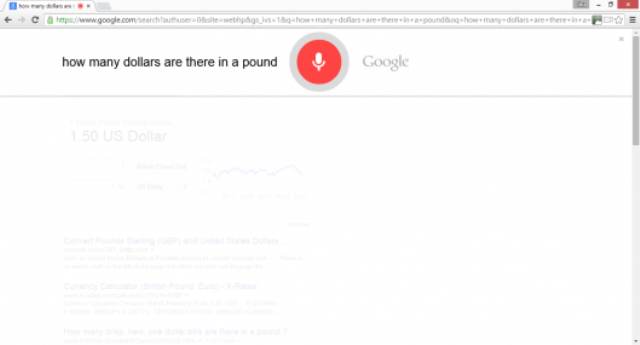
Все, что нужно сделать, это зайти в поиск Google и нажать на символ, изображающий микрофон в конце поисковой строки. Вы также можете зайти в настройки браузера и запустить функцию OK Google, которая позволит активировать голосовой поиск в любой время, сказав лишь “OK Google”.
Читайте также: 20 хитростей, о которых стоит знать каждому пользователю YouTube
Стоит также отметить, что голосовой поиск не только может дать нужные результаты поиска, но и ответить на некоторые ваши вопросы, например “Какая сегодня погода в Москве?”. Возможно, понадобится в функциях поиска поставить галочку “язык: русский” (найти ее можно нажав самом внизу “Настройки” – “Настройки поиска” – “Языки”).
2. Как удалить историю в Google Chrome
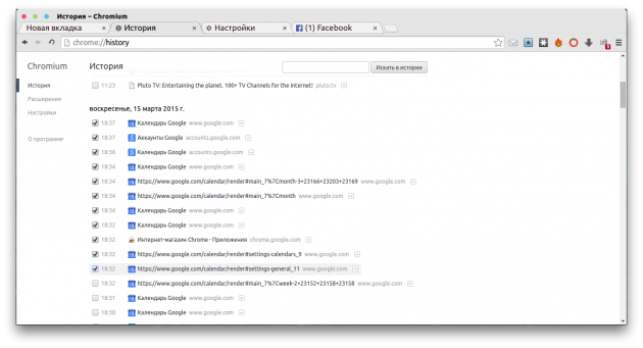
В браузере Chrome можно удалить историю посещаемости сайтов за последний час, день, неделю и даже все время. Можно удалить все записи или только определенные.
Стоит также отметить, что существует еще один метод выделения определенных элементов в истории посещения – просто поставьте флажок у самой первой записи нужного периода времени и далее последнюю, но уже нажимая клавишу Shift.
3. Как использовать функцию блокнота в Chrome
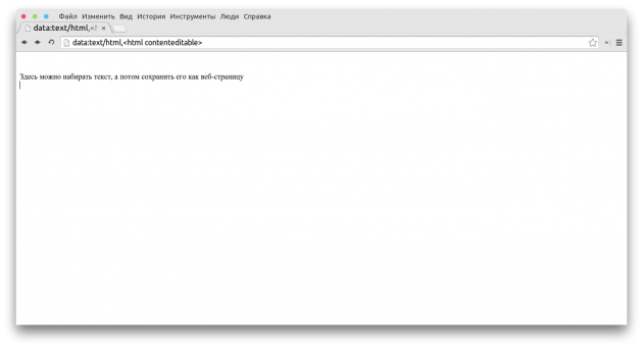
Вам нужно что-то быстро записать и блокнот всегда в этом поможет. Не стоит открывать отдельно программу, если вы уже работаете в Chrome.
Срочную запись можно сделать вот таким способом: в адресную строку введите data:text/html,<html contenteditable> – вы увидите новую вкладку, которую можно использовать как временный блокнот. Не обязательно запоминать данную функцию – просто сделайте закладку в вашем браузере.
4. Установите приложения, которые работают без интернета
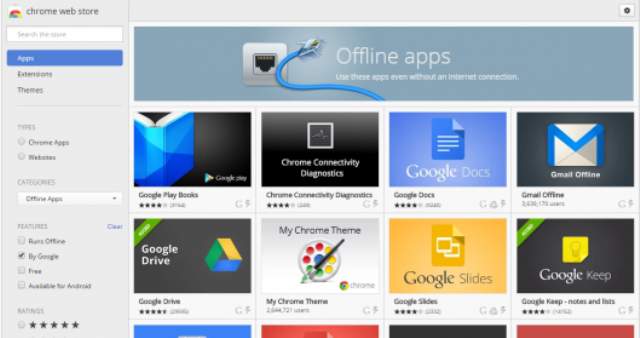
В Chrome есть возможность установить программы похожие на те, что в Windows, которыми можно пользоваться, если у вас нестабильный Интернет.
Такие программы можно найти в Chrome Store и запускать их при помощи Chrome App Launcher для ПК или прямо из браузера Chrome. При нестабильном Интернете вы можете использовать такие программы, как Gmail, Google Drive и Google Calendar, например.
5. Горячие клавиши для нужных вам расширений
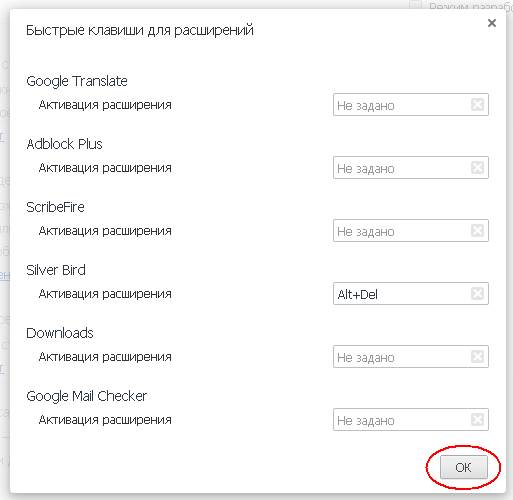
Не секрет, что у этого браузера есть множество расширений, и чтобы быстрее их открывать и использовать, вы можете установить горячие клавиши.
Чтобы их просмотреть вставьте в адресную строку chrome://extensions и прокрутите вниз до конца – там вы заметите ссылку “Быстрые клавиши”. Всплывет окно, в котором вы сможете установить горячие клавиши, которые помогут работать с нужными вами расширениями.
Читайте также: 20 хитростей поисковика Google, о которых вы, возможно, не знали
6. Как сохранить любую веб-страницу как PDF
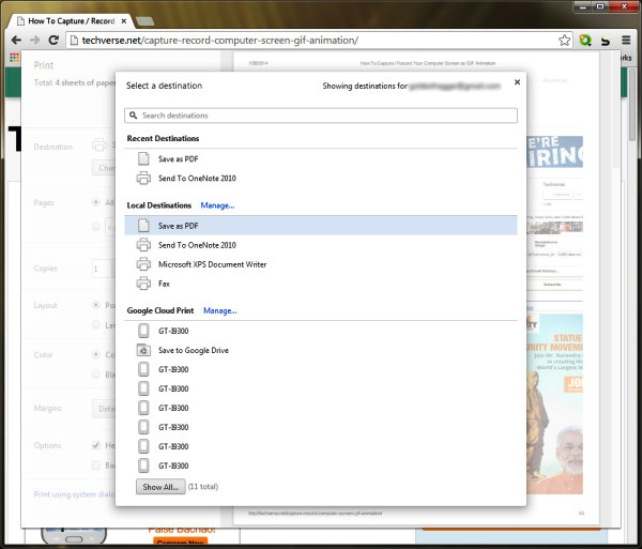
Иногда нужно сохранить веб-страницу в том виде, в каком вы ее видите. Чтобы это сделать, нужен формат PDF – он не только занимает мало места, но и отлично подходит для распечатки.
Чтобы сохранить любую страницу в этом формате нажмите Ctrl + P (если пользуетесь Windows) или Cmd + P (если пользуетесь MacOS), после чего выберете в списке принтеров “Сохранить как PDF”.
7. Увеличьте скорость работы браузера, освободив его память
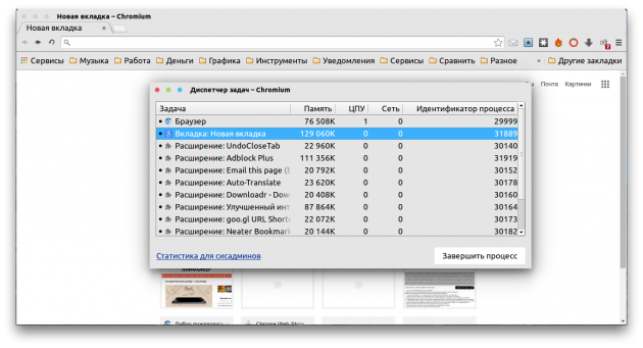
Вы возможно заметили, что если работать в Google Chrome, довольно долго не закрывая его, то вскоре он начинает тормозить. Это происходит из-за того, что браузер со временем начинает занимать доступную память. Вы можете закрыть браузер и снова открыть его, но тогда потеряете драгоценное время.
Лучше будет воспользоваться функцией частичной очистки памяти. Откройте встроенный менеджер задач с помощью сочетания клавиш Shift + Esc. Вам откроется окно встроенного диспетчера задач, в котором можно отсортировать процессы по размеру потребляемой ими памяти, а также закончить работу ненужных процессов.
8. Как посмотреть сохраненные пароли
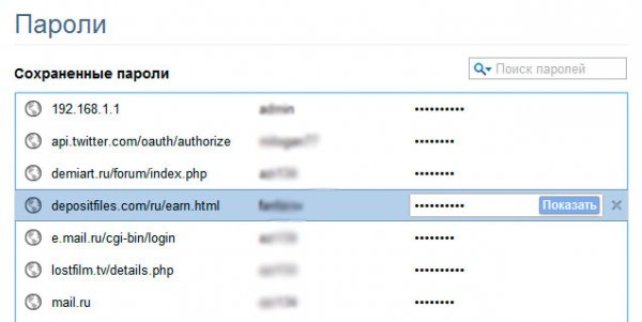
Если вы еще не знаете, у Chrome есть встроенный менеджер паролей. Им можно не только пользоваться по назначению, но и при необходимости просматривать все сохраненные пароли.
Для этого в адресную строку нужно ввести chrome://settings/passwords и, используя строку поиска, найти необходимый аккаунт. После того, как вы нажмете на аккаунт, вы увидите кнопку “Показать”.
9. Как отправить письмо из адресной строки браузера

Если вы хотите написать письмо, то, как правило, вы открываете новую вкладку в браузере, заходите в Gmail, и создаете новое сообщение. Используя Chrome этого можно избежать и сберечь драгоценное время. Введите в адресную строку mailto:receiver@domain.com, и вы заметите, как всплывет окно, в котором вы можете создать новое письмо.
10. Как убрать сайты из подсказок в поисковой строке
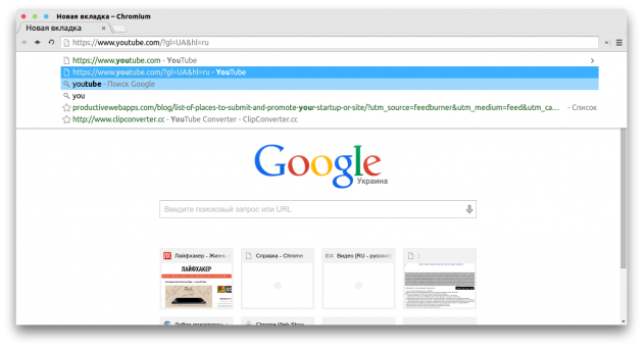
Вы наверняка заметили, что когда набираете что-то в поисковой строке, вам предлагаются возможные варианты ссылок (из ваших закладок или истории посещений).
Но если вы набираете другой сайт и не хотите, чтобы предлагались другие сайты, которые вы ранее посещали, то выделите предлагаемый браузером вариант и нажмите Shift + Delete.
Бонус
Как управлять компьютером на расстоянии
Если вы используете несколько компьютеров в разных местах, или если вам нужно помогать своим друзьям и родственникам с компьютерными проблемами на расстоянии, то данный инструмент вам будет полезен.
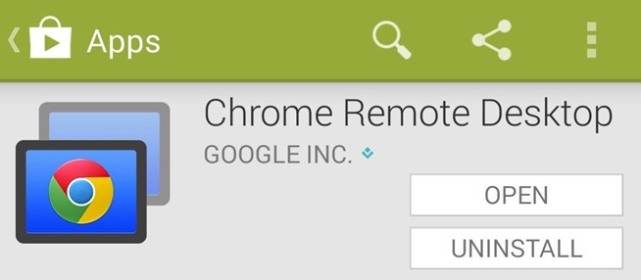
Установите на каждом нужном вам компьютере приложение Chrome Remote Desktop от Google. Если человек хочет разрешить использовать свой компьютер удаленно, ему нужно нажать кнопку “share” (поделиться), чтобы сгенерировать код, который поможет удаленному знаковому пользователю использовать нужный компьютер.
Вы также можете использовать этот инструмент, чтобы удаленно управлять несколькими вашими собственными компьютерами.
Как закрепить часто посещаемые сайты
Если вы регулярно открываете один или несколько любимых сайтов, то есть функция, которая просто закрепит эти сайты в браузере, чтобы вам не пришлось их заново открывать.
Для начала откройте сайт, кликните правой кнопкой мыши на вкладку и нажмите в всплывающем меню “закрепить вкладку”.
Размер вкладки уменьшится, и она будет перемещена по левую сторону от всех вкладок, чтобы вы могли быстро его открыть в следующий раз, как откроете браузер.
Зарегистрироваться под разными профилями
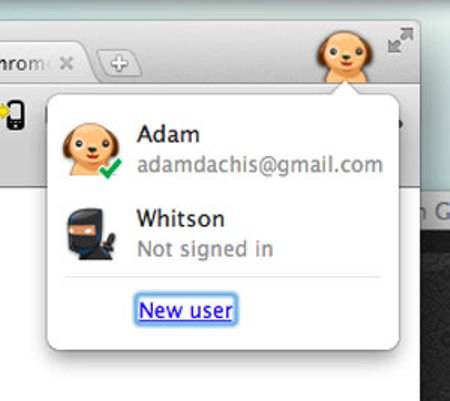
Если у вас несколько аккаунтов в Gmail, Google Drive или другом сервисе Google вы можете выйти из одного (рабочий, например) и зайти в другой (домашний), пользуясь браузером Chrome. Можно войти в Chrome под любым аккаунтом, и при необходимости выйти из него и зайти в другой свой аккаунт.
Посмотреть как выглядит веб-сайт на мобильном устройстве
Браузер Chrome может показать, как выглядит любой сайт на том или ином мобильно устройстве. Обычно такая функция нужна веб-разработчикам.
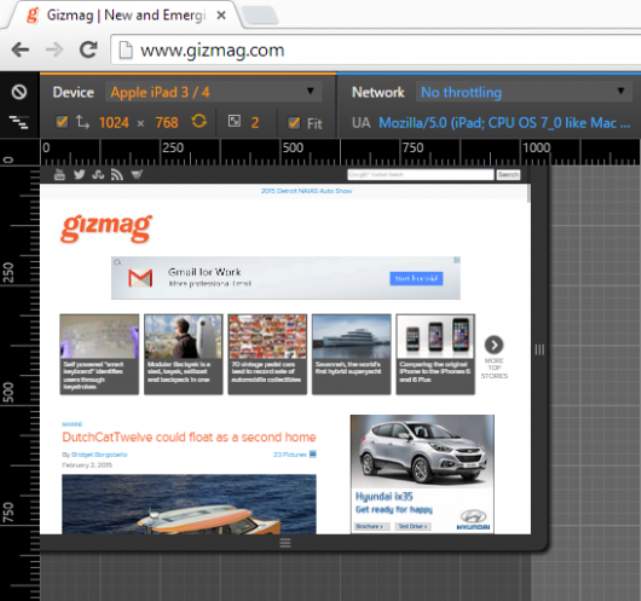
Чтобы ее использовать нажмите F12. Справа появится окно. В верхнем левом углу есть иконка напоминающая смартфон, нажав на нее, вы сможете выбрать любую модель смартфона или планшета и посмотреть, как будет выглядеть выбранный вами сайт на выбранной модели смартфона.
Не все модели указаны в меню, но зная разрешение экрана вашего смартфона или планшета, вы можете указать эти данные и посмотреть, как выглядит сайт на устройстве с установленным разрешением.
Источник
