Полезные советы все про гугл хром
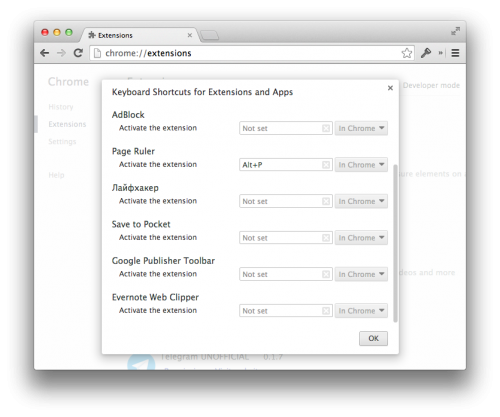
Разное
Иван Дашевски
| 01-04-2015
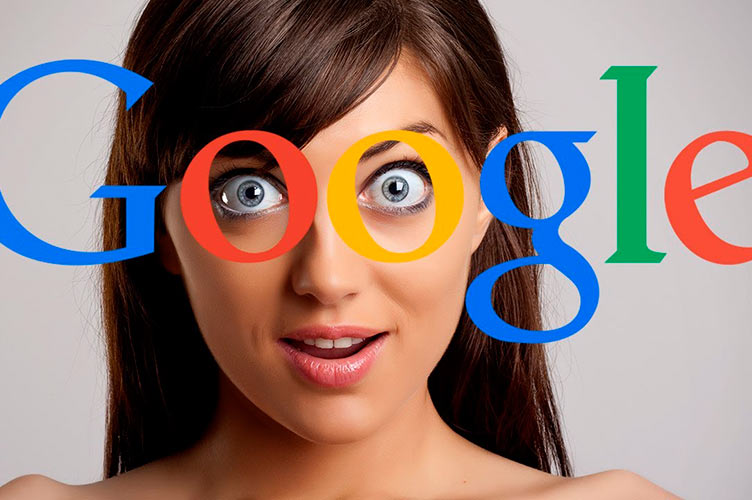 Источник: blog.dashburst.com
Источник: blog.dashburst.comБраузер Google Chrome буквально напичкан полезными функциями, о которых рядовой пользователь, часто не догадывается. Современные браузеры — это уже не просто «окно в Интернет». Чем больше служб перекочевывает в облака , тем более значительное место они занимают в мире цифровой магии.
Все важные онлайновые функции доступны в браузере — от общения или развлечений до интегрированных систем, направленных на повышение производительности бизнеса. Постепенно складывается впечатление, что браузер скоро подменит собой операционную систему. На самом деле все к тому и идет.
Пока одни спорят, какой браузер лучше, другие упорно продолжают считать, что их устраивает минималистский пакет под названием Google Chrome. И статистика свидетельствует, что таких пользователей становится все больше. Если верить исследованию, проведенному в рамках W3Schools, Chrome используют 58,4%, что более чем в два раза больше, чем у идущего на втором месте Firefox (25%), не говоря уже об Internet Explorer (9,4%) или Safari (4%), которые уныло плетутся в хвосте.
Эти цифры основаны на статистике посещений сайта W3, так что они не слишком репрезентативны. Например, Net Applications отводят Chrome всего около 18% (данные за апрель 2014 г.). Но какие бы проценты кто ни рисовал, Chrome пользуется популярностью, и если вы им еще не пользовались, имеет смысл попробовать.
Главные из причин популярности Chrome — удачный интерфейс и гибкость. При этом возможности браузера многократно возрастают, если заглянуть в практически бездонную библиотеку расширений, но есть также ряд полезных встроенных функций, о которых может не знать даже искушенный пользователь.
Поиск по конкретному сайту через адресную строку
Один из основных элементов управления Chrome — адресная строка. Авторы браузера называют ее «омнибокс» (omnibox). Одна из ее неочевидных возможностей — автоматический поиск на сайтах без их непосредственного посещения. Для этого надо внести их в список поисковых «движков». Это удобно, если, например, требуется попасть сразу на статью Wikipedia об орангутангах, но не хочется делать промежуточных остановок на Google или первой странице Wikipedia.
Если данная функция включена, достаточно просто начать набирать Wikipedia, и в правом дальнем углу омнибокса появится предложение нажать на клавишу Tab, чтобы перейти к внутреннему поиску (в нашем случае сразу на Wikipedia). После ее нажатия в левой части строки возникнет предложение искать в Wikipedia. Теперь можно набирать запрос, в нашем случае «орангутанг». Если теперь нажать Enter, откроется страница Wikipedia с описанием этих приматов.
Данная функция не привязана к каким-то избранным адресам. Через омнибокс можно искать практически повсюду — если, конечно, внести соответствующий сайт в список поисковых «движков». Нажимаем правую кнопку мыши в окне поиска внутри сайта и указываем Добавить как поисковую систему (такой пункт меню нужно выбрать при русском интерфейсе). Если проделать данную операцию с Twitter, Google Drive, Gmail, сайтами новостей и анекдотов — по ним в дальнейшем можно будет искать прямо из омнибокса. На Mac при нажатии на строку поиска нужно удерживать Ctrl.
Одновременное перемещение нескольких вкладок
Большинство пользователей знает, что вкладки можно передвигать. Некоторым известно, что их можно перемещать и между разными окнами Chrome. Но немногие знают, что эту операцию можно проделать с несколькими вкладками. Достаточно просто удерживать Shift и, кликая, собирать вкладки. На Mac — Command вам в помощь.
Омнибокс как калькулятор
Как многим из нас известно, Google знаком с основными математическими операциями. При этом, возможно, не все знают, что определенной арифметикой можно заниматься прямо в адресной строке Chrome, не заходя на Google. Надо просто набрать простое арифметическое выражение, чтобы Google предложил решить задачку. Выбираем соответствующий пункт — и вуаля. Описанный трюк работает только в том случае, если системой поиска по умолчанию выбрана Google. Ответа не будет (или 2+2 окажется не 4), если искать через, предположим, Yahoo! или Bing. Данный прием не пройдет и в режиме «инкогнито».
Омнибокс как конвертер единиц измерения
Используя омнибокс можно, как и в Google, переводить одни единицы измерения в другие. Как и в случае с калькулятором, правильный ответ всплывает в подсказках даже до нажатия Enter. Пока пользователь вводит величину, Chrome автоматически преобразовывает ее во что-то, что, как он думает, будут искать (не всегда точно). Например, если набрать 9 inches, они автоматически будут пересчитаны.
Если требуется преобразовать в другие единицы, надо просто набрать знак равенства, например: 9 inches = km или 9 inches squared = m squared. Опять-таки, эта функция работает только в случае, если поисковой системой по умолчанию выбран Google. Она ничего вообще или ничего толкового не даст в режиме инкогнито.
Увеличение и уменьшение
В Windows-версии Chrome можно увеличить или уменьшить страницу, если, удерживая Ctrl, прокрутить колесико мыши вперед или назад (или если нажать Ctrl-плюс или Ctrl-минус). Если масштаб страницы не 100%, в правой части омнибокса отображается лупа. На нее можно нажать, чтобы посмотреть, какой в данный момент используется масштаб, и, если надо, сбросить его на 100%. Такой же сброс произойдет, если нажать на Ctrl-0. На Mac увеличить или уменьшить страницу можно с помощью Command-плюс или Command-минус. Command-0 возвращает все в исходное состояние.
Просмотр изображений
Время от времени приходится заниматься уборкой своего компьютера. И бывает, что на диске обнаруживаются неведомо откуда появившиеся картинки JPEG. Откуда они и что там — бог весть. Можно, конечно, просмотреть их в любой программе, но если открыт Chrome, достаточно перетащить картинку в браузер и там ее рассмотреть.
Перетащить в поиск
Выделить текст и перетащить его — по сути то же самое, что скопировать и вставить. Так что можно просто выделить слово или фразу, а затем перетащить выделенное в омнибокс, чтобы запустить поиск. Другой вариант: выделить фрагмент текста, нажать правую кнопку мыши (с Ctrl на Mac), вызвав меню, где предлагается и возможность поиска.
Перетащить адрес в панель закладок
В процессе блуждания по Интернету иногда возникает желание поместить какой-нибудь сайт в закладки. Ничего нового. Но если кто не знает — текущий URL можно просто перетащить в панель закладок. Потом закладку можно отредактировать, например, переименовать. Адреса можно перетаскивать на панель закладок не только из Chrome.
Клавиатурная навигация
Если нажать пробел, страница промотается немного вниз. Если нажать с клавишей Shift — немного вверх.
Установка начальных страниц
Отправная точка серфинга нечасто изменяется. Chrome такую возможность предоставляет. Можно сделать так, чтобы при запуске он открывал заданный набор сайтов. В Настройках есть раздел Начальная группа (On Startup). Последним пунктом там предлагается составить набор сайтов, с которым будет стартовать Chrome. Туда можно также попасть, если набрать chrome://settings/startup. В предлагаемые поля надо ввести нужные адреса или же автоматически перенести все открытые в настоящий момент страницы (потом можно отредактировать).
Результаты поиска в новой вкладке
По умолчанию результат поиска открывается в текущей вкладке. Но иногда нужно просто посмотреть на результаты, не покидая открытой сейчас страницы. Это очень просто: при нажатии на Enter удерживаете Alt — и все откроется в новой вкладке. На Mac Alt заменяет Command.
Автоматическая загрузка файлов на Рабочий стол
Такой вариант нравится не всем. Но, как правило, доступ к загружаемым файлам должен быть простым и удобным, а еще хочется, чтобы загрузка происходила без лишних вопросов. Этого можно добиться, если все будет автоматически попадать на Рабочий стол.
Надо перейти в настройки (через меню или набрав chrome://settings) и промотать вниз до Дополнительных настроек, они же Advanced, а там до Загрузок (Downloads). Желающие могут выбрать вариант захламления Рабочего стола. Кроме того, можно поставить галочку, чтобы Chrome каждый раз интересовался, куда именно скачивать тот или иной файл. Делайте как вам удобно.
Как вернуть случайно закрытую вкладку
Бывало такое, что нужная вкладка — раз! — и случайно закрылась? У всех бывало. Но Chrome прощает ошибки, и эта беда — не беда. Надо всего </span>лишь нажать Ctrl-Shift-T (Command-Shift-T на Mac) — и вуаля. Можно нажимать так еще и еще и наслаждаться эффектом.
Напоминания в календаре
Чтобы попробовать эту возможность, нужно для начала скопировать следующий текст:
https:// www. google. com/ calendar/ event? ctext=+% s+& amp; action= TEMPLATE& amp; pprop= HowCreated%3 AQUICKADD
Далее идем в Настройки, ищем Поиск и добавляем новую поисковую систему (можно быстро туда попасть через chrome://settings/searchEngines). Проматываем вниз, туда, где, собственно, новые системы и добавляются, и заполняем поля, в третье из которых вставляем то, что ранее скопировали.
В первое поле можно написать просто «Календарь», во второе тоже, главное — потом не забыть. Теперь можно нажать Готово, оно же Done.
Набираем в омнибоксе «Календарь» (или какое там слово надо было не забыть?) и появляется то же самое, как при выборе поисковых систем. Слово «поиск» не должно смущать — мы на самом деле будем заниматься здесь организацией разных мероприятий.
Описывать эти мероприятия удобно на простом английском языке, указывая, что, где и когда должно произойти. На английском есть шанс, что система вас поймет; на русском такой шанс пока невелик. В любом случае Google сделает все, что сегодня в его силах, чтобы перевести запрос в календарное событие.
Например, автор предлагает написать в омнибоксе с календарным «поиском»: eat all the tuna fish in the world next Tuesday at 8:30 — что автоматически трансформируется в запись в календаре. Останется только ее сохранить или отменить. Если этот же запрос перевести на русский — «Съесть всего тунца в мире в следующий вторник в 20:30» — то система уловит там только время, а что и где делать с тунцом, придется решать самостоятельно.
«Забыть все» — легким нажатием клавиш
Если кому-нибудь захочется забыть, где он вчера в интернете был, какие посещал адреса и какие картинки разглядывал, какие пароли куда вводил и какие куки получил, все это, разумеется, можно очень просто сделать через Настройки. Но еще проще — нажать Ctrl-Shift-Delete (Command-Shift-Delete на Mac), и появится меню «Очистить историю».
В омнибоксе скрыто немало
Если кто не знал, то, нажав на звездочку в правой части омнибокса, можно легко добавить или изменить закладку, связанную с текущей страницей. А в левой части омнибокса находится иконка в виде листа бумаги или замка (для защищенного сайта). Если на этот листок или замок нажать, то можно узнать много интересного про рассматриваемый сайт и установить в отношении него определенные ограничения или режимы.
Сохраняем ссылки на Рабочий стол
Есть много вариантов организации ссылок, которые потом нужно будет посетить. Но есть метод, который многим не знаком (или которого многие сознательно избегают) — просто перетянуть ссылку на рабочий стол. Прямо из омнибокса. Chrome автоматически позаботится о том, чтобы пиктограмма стала активной, а вот вопрос организации полностью ложится на плечи пользователя.
Назначаем расширениям собственные комбинации клавиш
Мы уже рассказали о некоторых для кого-то не очевидных горячих клавишах, но можно назначать и собственные клавиатурные команды для каждого расширения. Для этого, находясь в окне расширений ( chrome://extensions), надо найти ссылку Быстрые клавиши (Keyboard shortcuts). Если никаких расширений нет или ни одно не активизировано, этой ссылки не будет.
Предлагается очень простой диалог, где надо выбрать комбинацию клавиш и поставить ей в соответствие какое-нибудь из загруженных расширений, воспринимающих такие комбинации. Скажем, если установлен пакет Google Hangouts, можно сделать так, чтобы список контактов всплывал при нажатии на определенное пользователем сочетание клавиш.
© Ивен Дашевски
Источник
Количество пользователей Chrome давно перевалило за миллиард, но далеко не все из них знают о полезных возможностях любимого браузера. Давайте исправлять ситуацию.
Используйте режим гостя
Иногда возникает необходимость предоставить доступ к вашему компьютеру или ноутбуку другому человеку. Чтобы не беспокоиться о закладках, профилях соцсетей, истории и других личных данных, нужно всего лишь воспользоваться гостевым режимом.
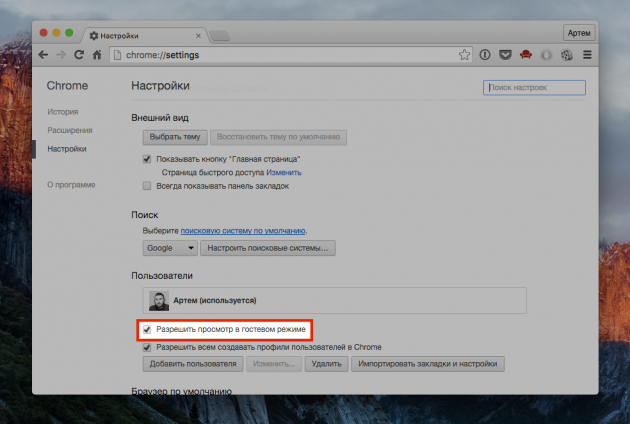
После включения режима в настройках нажимаем на кнопку профиля, затем на «Сменить пользователя» и выбираем «Войти в гостевой режим». В этом случае человек, который пользуется вашим компьютером, не увидит ваш профиль, а Chrome не будет сохранять историю посещений и cookie.
Сделайте панель закладок более компактной
По умолчанию для каждой закладки Chrome сохраняет полное имя на основе названий страниц, которые редко бывают лаконичными. Это удобно для папок, но совершенно неприемлемо для панели избранного: с названиями закладок на ней помещается от силы десяток сайтов.
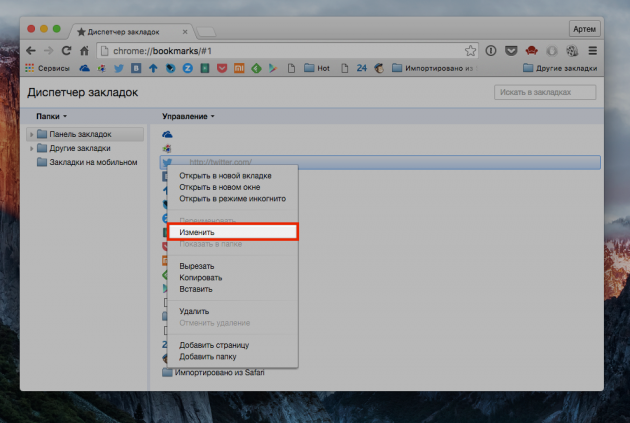
А вот если в диспетчере закладок удалить названия всех закладок с панели избранного, оставив только фавиконки, то их поместится куда больше. Даже на моих 13 дюймах 20 нужных мне закладок занимают меньше половины панели.
Используйте омнибокс вместо калькулятора
Умный поиск в Chrome давно умеет не только искать по мере ввода и угадывать ваши запросы, но и делать некоторые другие вещи.
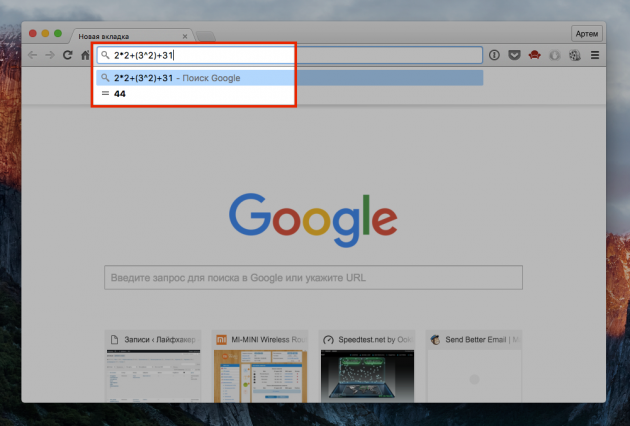
Например, выполнять арифметические действия и переводить одну величину в другую (только на английском). Просто напишите математическое выражение в строке поиска и тут же получите результат.
Просматривайте подробную информацию о сайтах
Крошечную иконку перед адресом сайта легко не заметить, но она открывает меню с подробной информацией о ресурсе.
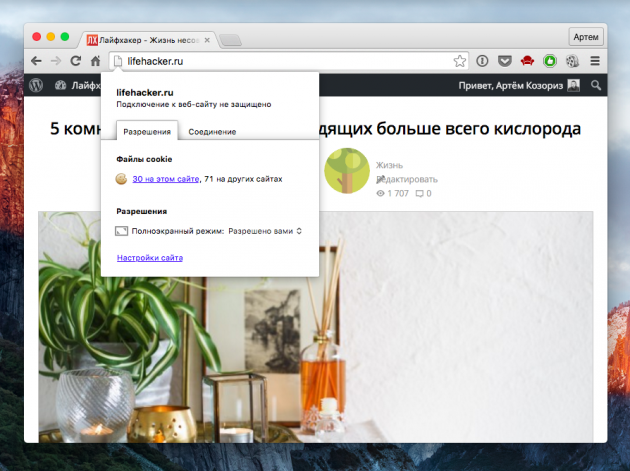
Нажмите на неё и в открывшейся панели сможете увидеть разрешения, которые вы предоставили сайту, просмотреть cookie и задать различные правила (например, запретить сохранение данных и включить их очистку после завершения работы браузера).
Используйте расширенное меню «Назад»
Все знают о кнопке «Назад», которая перемещает на предыдущую страницу. Однако многие даже не догадываются, что она позволяет переходить не на одну, а несколько страниц назад.
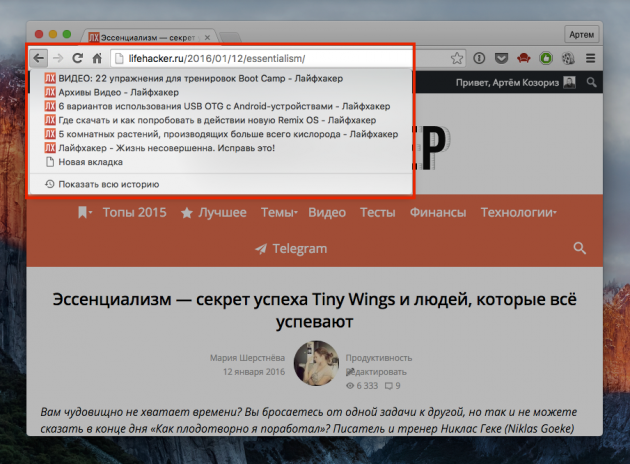
Если нажать на эту кнопку и подержать её секунду, появится список предыдущих страниц, из которого можно выбрать абсолютно любую.
Узнавайте значения слов
В магазине приложений Chrome огромное количество расширений, но нам интересно лишь одно — Google Dictionary. Это фирменный плагин Google, позволяющий просматривать определения слов и переводить их с других языков по двойному клику.
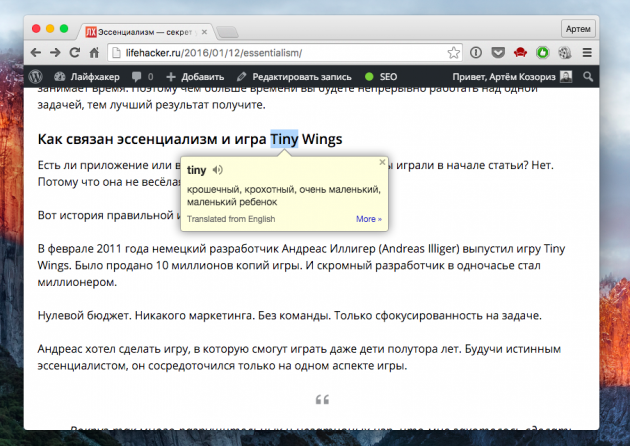
Установите его, задайте шорткат для активации (можно выбрать по клику или выделению слова), и вы получите быстрый способ находить значение или перевод незнакомого слова вместо традиционного гугления.
Используйте диспетчер задач
В Chrome каждое окно, вкладка или расширение — это отдельный процесс, поэтому в браузере есть такая штука, как диспетчер задач, позволяющая просмотреть количество потребляемой памяти и других ресурсов.

Вызывается диспетчер задач из меню «Дополнительные инструменты». Здесь можно легко вычислить и убить зависший процесс, съедающий все ресурсы. Если вам мало информации, посмотрите в дополнение к этому статистику для сисадминов, нажав соответствующую кнопку.
Настройте выборочную синхронизацию
Одним из преимуществ Chrome является возможность синхронизации всех ваших данных на всех компьютерах, чтобы вы не чувствовали разницы при работе на любом из них. Однако вам ничто не мешает использовать определённые настройки на определённых компьютерах.
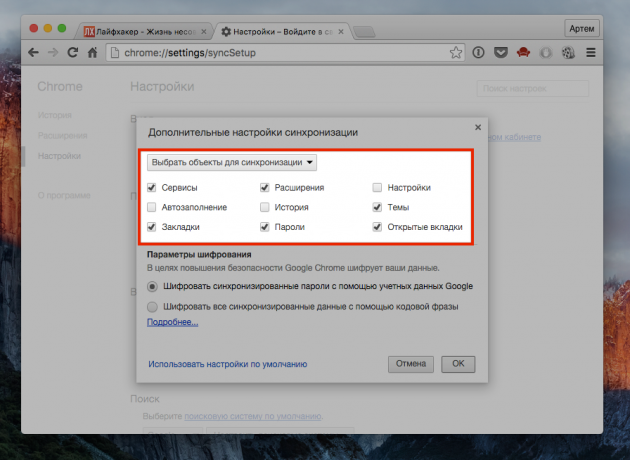
Например, на домашнем компьютере вам нужен один набор расширений, а на рабочем ноутбуке — совершенно другой. То же самое касается паролей: в целях безопасности их лучше синхронизировать только с надёжными компьютерами. Соответствующая опция находится в разделе дополнительных настроек синхронизации, выберите нужные элементы, проставив галочки напротив них, и нажмите ОК.
Взаимодействуйте сразу с несколькими вкладками
Многие действия в Chrome можно выполнять применительно как к одной вкладке, так и сразу к нескольким, причём не обязательно со всеми открытыми в текущем окне.
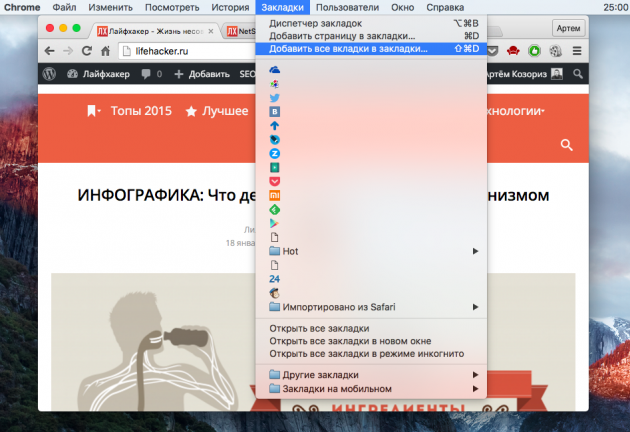
Скажем, вы искали что-то и хотите отделить найденные результаты от других вкладок. Просто выберите вкладки нужных сайтов, удерживая Ctrl на ПК или Cmd на Mac (как вы обычно делаете это с файлами), и отделите их от основного окна — они откроются в новом. Если нужно добавить открытые вкладки в закладки, то не обязательно делать это отдельно для каждой, достаточно перейти в меню «Закладки» и выбрать «Добавить все вкладки в закладки». Или нажать Ctrl + Shift + D на ПК и Cmd + Shift + D на Mac.
Используйте Chrome как медиапроигрыватель
Да, Chrome умеет и это! Конечно, о полноценной замене проигрывателя речь не идёт, но для воспроизведения на рабочем компьютере, где нет плееров, такой способ вполне сгодится.

Чтобы воспроизвести видео или песню, просто перетащите файл в новую вкладку браузера. Плеер не просто запустит медиафайл, но и позволит использовать прокрутку, регулировать громкость и переходить в полноэкранный режим.
А какие трюки и незаметные на первый взгляд функции Chrome используете вы? Поделитесь своими секретами в комментариях!
Источник
Google Chrome был первым и пока остается единственным браузером, в котором разработчики отказались от отдельной строки поиска и передали эти функции в строку адреса. Решение это оказалось весьма удачным и пользователи быстро к нему привыкли. Однако, так ли уж прост хромовский Omnibar, как это кажется? Сегодня мы познакомим вас с некоторыми секретами и неочевидными функциями адресной строки Chrome, которые могут вам пригодиться.
Google Chrome был первым и пока остается единственным браузером, в котором разработчики отказались от отдельной строки поиска и передали эти функции в строку адреса (Более подробно об этом в материале Секреты адресной строки Google Chrome). Решение это оказалось весьма удачным и пользователи быстро к нему привыкли. Однако, так ли уж прост хромовский Omnibar, как это кажется? Сегодня мы познакомим вас с некоторыми секретами и неочевидными функциями адресной строки Chrome, которые могут вам пригодиться.
Вашему вниманию список из 15 самых полезных советов и трюков для Google Chrome, которые помогут вам добиться большего от любимого браузера, не используя никаких расширений.
1. Сохранять веб-страницы в PDF
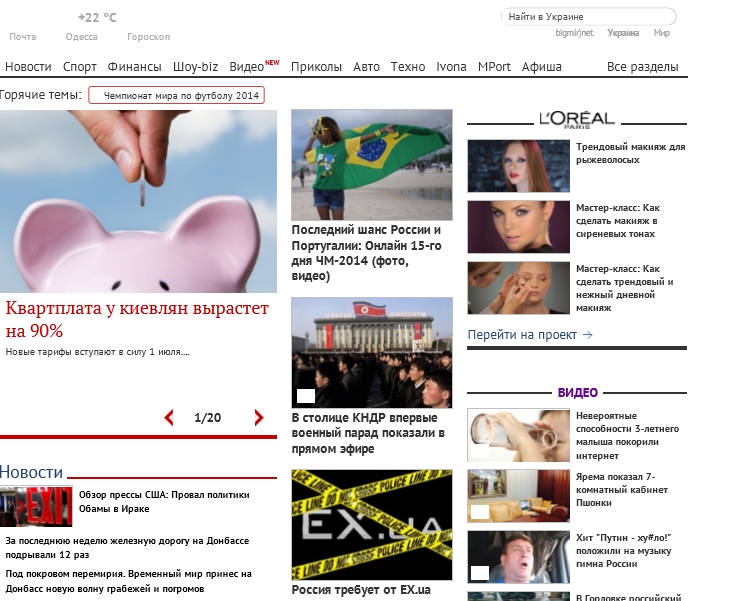
Google Chrome имеет встроенный PDF-принтер. Откройте любую страницу, нажмите Ctrl + P в Windows (или Cmd + P в OS X) и выберите «Сохранить как PDF» из списка доступных принтеров, чтобы загрузить страницу в виде документа PDF.
2. Устанавливать пользовательские сочетания клавиш (также Вас может пригодиться Горячие клавиши Windows 10)
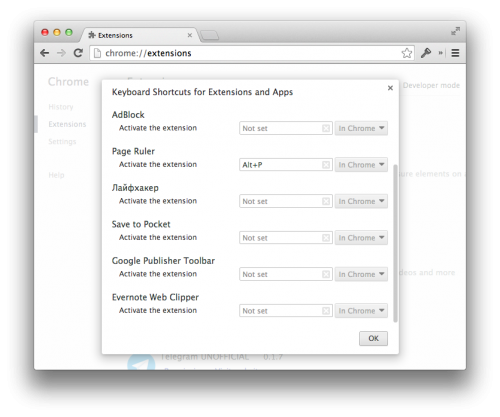
Google Chrome поддерживает множество клавиатурных сочетаний, но вы можете не только изменять их, но и создавать свои собственные «горячие клавиши» для запуска приложений Chrome.
3. Выборочно чистить историю посещенных сайтов
История Google Chrome (chrome://history) не имеет пункта «Выбрать всё», и чтобы удалить, например, 20 посещенных страниц, вам надо отметить все 20 галочками. Однако если отметить первый элемент, а затем, удерживая Shift, кликнуть на последний нужный вам чекбокс, отметятся все элементы списка между ними.
4. Устанавливать расширения не из магазина Chrome
Последние версии браузера не позволяют устанавливать сторонние расширения, не прошедшие проверку в магазине Chrome. Обойти это можно, включив в меню браузера режим разработчика и перетащив мышью файл c расширением CRX в окно браузера.
5. Ускорить тормозящий Chrome
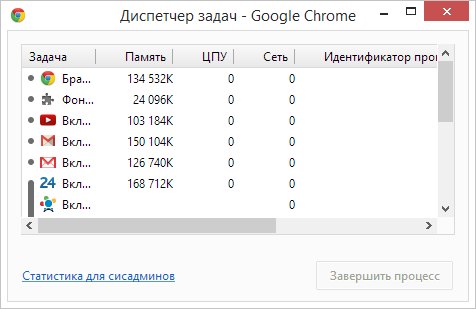
Google Chrome может начать тормозить спустя несколько часов непрерывного сёрфинга. Самое простое решение — перезапуск браузера, однако нередко дело не в самом браузере, а в одном из расширений или одной конкретной вкладке. Узнать более точно виновника поможет пункт меню «Инструменты» ⇒ «Диспетчер задач». Отсортировав список по полю «Память», можно легко найти «тормоз» и прибить его.
6. Подменить ваше текущее местоположение
Некоторые сайты могут запрашивать ваше географическое положение. Вы можете не только отказаться отдавать ваши геолокационные данные, но даже фальсифицировать их. Для этого откройте меню «Инструменты» ⇒ «Инструменты разработчика», затем нажмите клавишу Esc, чтобы открыть консоль. Выберите вкладку Emulation -> Sensors и введите любые значения широты и долготы.
7. Прочитать ваш пароли, скрытые звездочками (более подробно тут)
Google Chrome может запоминать данные для автозаполнения форм авторизации на сайтах, но по умолчанию пароли закрываются звёздочками. Однако их можно «рассекретить», открыв «Инструменты разработчика», выбрав поле пароля на странице и изменив тип поля с Password на Text. Альтернативный способ — найти нужный пароль на вкладке chrome://settings/passwords.
8. Писать письма прямо в адресной строке
Команда mailto с указанием адресата (например, mailto:Этот адрес электронной почты защищён от спам-ботов. У вас должен быть включен JavaScript для просмотра.) откроет окно создания нового письма в Gmail и автоматически подставит адрес в поле «Кому».
9. Вести заметки в Chrome
Конечно, в Chrome хватает хороших расширений, которые помогут превратить браузер в подобие блокнота, однако следующий маленький хак на JavaScript мгновенно превратит ваш Chrome в текстовый редактор. Откройте новую вкладку, вставьте в адресную строку следующее:
data:text/html, <html contenteditable>
Переведите курсор внутрь вкладки и начинайте набирать текст. Подсказка: для большего удобства эту команду можно занести в закладки, и браузерный текстовый редактор будет у вас всегда под рукой.
10. Использовать Chrome в качестве медиапроигрывателя
Просто перетащите аудио- или видеофайлы, картинки, текстовые файлы, документы PDF с локального диска в окно Google Chrome, и он послужит вам отличным просмотрщиком файлов без необходимости запуска других приложений.
11. Вместить больше на панели закладок
Достаточно известный хак. Чтобы вместить как можно больше элементов на панели закладок браузера, отредактируйте их, удалив названия сайтов. После сохранения отредактированного элемента на панели останется только иконка сайта, которая сама по себе его хорошо идентифицирует.
12. Повысить стабильность, загружая Flash только при необходимости
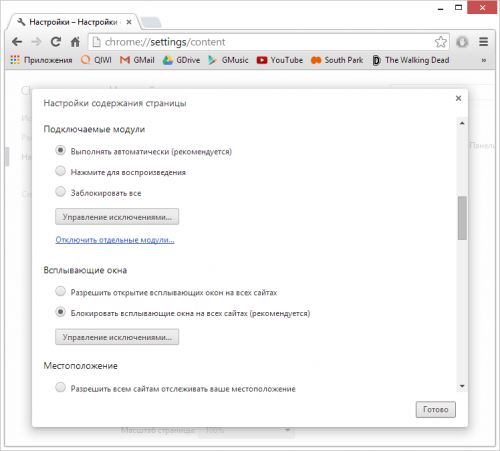
HTML5 давно и успешно теснит Adobe Flash Player. Откройте расширенные настройки браузера по адресу chrome://settings/content, выберите пункт «Нажмите для воспроизведения» в «Подключаемых модулях». Проигрыватель Flash Player будет оставаться выключенным, пока вы сами не запустите его на очередном сайте, который потребует этого.
13. Притвориться мобильным устройством при медленном интернет-соединении
Если вы оказались со слабым Интернетом или в условиях жёсткого ограничения трафика, браузер может выдать себя за мобильное устройство, и большинство сайтов отдадут вам свою мобильную версию, которая обычно менее требовательна к ресурсам. В «Инструментах разработчика» перейдите на вкладку Emulation и выберите Android или iOS в поле User Agent. При этом эмуляции экрана и устройства оставьте выключенными.
14. Убрать смущающие ссылки из адресной строки
Наберите несколько символов в адресной строке, и вам откроется список подсказок, среди которых будут ссылки из вашей истории посещений. Если некоторые из этих ссылок вы хотите удалить, совсем не обязательно удалять их в истории браузера. Просто выделите (не)нужную ссылку в выпадающем списке и нажмите Shift + Delete, чтобы удалить её навсегда.
15. Посмотреть страницу из кэша Google
Кэш Google становится незаменим, когда нужный вам сайт ушёл в оффлайн и недоступен. Введите в адресную строку нужную ссылку, добавив перед ней “cache:” и нажмите ввод. Вам откроется версия страницы из кэша поисковика, если таковая существует.
Источник
