Полезные советы у кого есть i phone
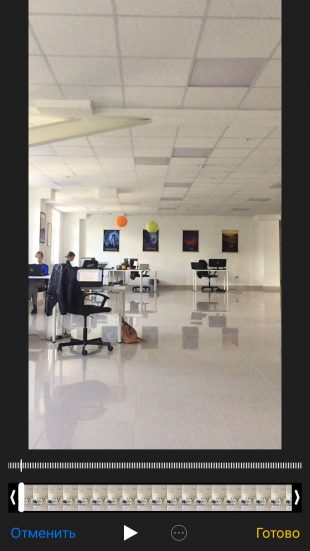
Много полезных советов!
Пользуетесь ли вы iPhone с самой первой модели или же купили свой первый смартфон с «яблоком» на крышке только вчера, не важно. Эта инструкция будет полезна для каждого! В ней гора реально ценных советов для пользователей iPhone. Причем большинство из них известны далеко не всем.
Покупаете iPhone с рук? Обязательно проверьте это
При покупке iPhone с рук люди проверяют внешний вид, камеру, динамик и другие видимые и осязаемые моменты. При этом одна важнейшая невидимая деталь в большинстве случаев проходит мимо покупателей.
Речь идет о проверке iPhone на «утопленника». В каждом iPhone вне зависимости от модели есть индикатор, который показывает, имел ли смартфон контакт с водой. Во всех современных iPhone индикатор располагается в слоте SIM-карты:
Если у покупаемого вами с рук iPhone индикатор контакта с жидкостью красный, ни в коем случае не покупайте этот смартфон!
Такой iPhone — бомба замедленного действия. Имевший плотный контакт с водой смартфон может выйти из строя через несколько недель или месяцев. Совершенно внезапно и без предупреждения.
⭐ Статья по теме: Помогает ли просушка iPhone в рисе? Удивитесь, но она губительна
Перестали чувствовать кнопки на iPhone в чехле? Обманите мозг
В чехлах для iPhone, особенно в кожаных, может возникать ощущение того, что кнопки плохо чувствуются. Они нажимаются словно с трудом, из-за чего их использование становится неприятным.
Есть нестандартный, но чудодейственный способ, который позволит избавиться от этого чувства. Снимите чехол с iPhone и нажмите на каждую кнопку по отдельности примерно 20-30 раз. После надевайте чехол и проверяйте, разница будет колоссальная! Неприятное ощущение от нажатия кнопок в чехле пропадет.
⭐ Статья по теме: Когда полезно снимать чехол со смартфона. Единственный случай
Чехлы от Apple для iPhone можно брать по нормальным ценам
Многие чехлы для iPhone являются сезонными. Обычно Apple выпускает новые коллекции чехлов летом и весной, при этом переставая продавать часть старых чехлов. Разница же между аксессуарами из разных коллекций заключается только в цветах.
Запасы таких чехлов впоследствии реализуются через партнеров. «Старые» чехлы попадают к официальным ритейлерам, которые не могут продавать аксессуары по огромным ценам Apple. Как итог, на лучшие чехлы для iPhone появляются скидки.
И очень часто эти скидки реально крупные. Лучшие предложения замечены в интернет-магазине «Билайна». Там скидки на чехлы иногда превышают 60%. Также нередко отличными скидками радуют «М.Видео» и МТС.
Проверка цен занимает буквально несколько минут. При этом найти оригинальный и сверхкачественный чехол от Apple для своего iPhone по смешной цене действительно можно.
Куча «скрытых» функций в Safari
В браузере Safari, который признается одним из самых часто используемых приложений в мире, есть масса «скрытых» функций. Все они скрываются под кнопками в Safari, появляясь при длительном зажатии.
Длительно зажимать в Safari можно практически на всех кнопках. Зажатие на стрелочке «Вернуться» открывает историю переходов:
На кнопке «Закладки» — опции быстрого добавления страницы в закладки или список чтения:
На переключателе страниц — опции быстрого открытия новой вкладки или новой частной вкладки:
В меню переключения между открытыми страницами тоже есть кнопки с возможностью зажатия.
Длительное удержание кнопки «Закрыть» позволяет закрыть все вкладки одновременно:
А зажатие плюсика открывает список недавно закрытых веб-страниц:
⭐ Статья по теме: Простейший способ реально ощутимо ускорить интернет интернет на iPhone и Android
Быстрое открытие ссылок в новом окне
Нам постоянно приходится открывать ссылки в новом окне в Safari, например, чтобы почитать статью или новость чуть позже. И каждый раз для этого требуется прицеливаться по ссылке, зажимать ее, томиться в секундном ожидании появления всплывающего меню и только после этого нажимать «Открыть в новой вкладке».
Исключить необходимость во всех этих действиях крайне просто. Любую ссылку в Safari можно открыть в новой вкладке, просто тапнув по ней двумя пальцами одновременно. Удобнее всего делать это указательным и средним пальцами. Жест невероятно удобный, но знают о нем не все.
⭐ Статья по теме: Легкий способ ускорить интернет на Айфоне, когда 4G почти не ловит
Лайфхак для просмотра сериалов или чтения ночью
Любой любитель засыпать перед сном под книжку или любимый сериал подтвердит, что дисплей iPhone или iPad слишком яркий. Даже с функцией Night Shift, технологией True Tone и выкрученной на минимум яркостью.
К счастью, действенное и удобное в использовании решение есть. Перейдите в «Настройки» — «Основные» → «Универсальный доступ» → «Адаптация дисплея» и включите функцию «Понижение точки белого». Дисплей вашего iPhone моментально станет менее ярким. Отрегулируйте функцию, установив наиболее подходящую яркость. Лучше всего это делать непосредственно вечером или ночью, когда вы обычно засыпаете.
Затем вернитесь в меню «Универсальный доступ», выберите «Быстрая команда» и поставьте флажок на пункте «Понижение точки белого». Теперь вам достаточно трижды нажать на кнопку «Домой» (или «Питание» на iPhone без кнопки на передней панели), чтобы быстро включить уменьшенную яркость для комфортного использования смартфона вечером и ночью. Аналогичное тройное нажатие отключает функцию. Невероятно удобно и помогает нормально засыпать!
⭐ Статья по теме: Функции, которые «пожирают» заряд iPhone. Отключаем и радуемся
Оригинальный аккумулятор легко распознать
Как известно, смена аккумулятора в iPhone не только увеличивает его время работы, но и сильно ускоряет. Но важно менять батарею на оригинальную, а не на подделку с AliExpress.
Отличить качественный аккумулятор от неоригинального невероятно просто. Достаточно посмотреть на его контакты. Они должны быть золотыми и абсолютно чистыми.
Если есть хоть малейших намек на грязь или помутнение цвета контактов, знайте, что вы покупаете подделку. Окажется ли она нормальной или нет, неизвестно. Другие детали, которые позволяют отличить оригинальные аккумуляторы от подделок мы собрали в этой статье.
⭐ Статья по теме: Как легко и быстро распознать поддельный дисплей на iPhone
Разряжается iPhone? Откалибруйте его аккумулятор
Низкое время работы без подзарядки — одна из самых частых жалоб пользователей iPhone. Чаще всего для того, чтобы вернуть автономность в порядок достаточно откалибровать аккумулятор. Уже давно известно, что это работает. Для этого:
- Полностью разрядите аккумулятор iPhone (до 0%, смартфон должен выключиться).
- Подключите смартфон к зарядке. Он включится. Сразу после этого отключите его. iPhone должен заряжаться выключенным.
- Оставьте iPhone на 5-6 часов подключенным к зарядке. Оптимально — на ночь.
Вот такая оригинальная во многом процедура выполняет калибровку аккумулятора iPhone. После нее время работы без подзарядки увеличится.
⭐ Статья по теме: Нужно ли закрывать приложения на iPhone? Неожиданный ответ
Отключите «Экранное время»
«Экранное время» — это функция, которая позволяет следить за использованием приложений и ограничивать их использование при необходимости. Например, можно запретить запускать «ВКонтакте» на iPhone больше, чем на час в день.
Функция полезная, но крайне «прожорливая». И когда пользователи узнают об этом, то у них отпадает желание использовать ее. «Экранное время» сильно садит аккумулятор. В iOS 12 и iOS 13 нет ни одной другой функции, которая садила бы iPhone активнее.
Поэтому, если вам дорого время работы смартфона без подзарядки, обязательно отключите «Экранное время». Сделать это можно в меню «Настройки» → «Экранное время».
⭐ Статья по теме: 5 функций iPhone, которые пользователям лучше отключить
iPhone новый или восстановленный? Узнать за 5 секунд
Часто нерадивые продавцы на «Авито» или «Юле» пытаются впарить восстановленный iPhone вместо нового. Проверить, каким же все-таки является iPhone очень просто. Достаточно зайти в «Настройки» → «Основные» → «Об этом устройстве» и обратить внимание на пункт «Модель».
Если первая буква модельного номера M — это новый iPhone. Он никогда не восстанавливался Apple и не был возвращен по гарантии. Если же первая буква F — iPhone официально восстановленный. Он был отремонтирован Apple и пущен в продажу с пометкой «Как новый» по сниженной цене.
Кроме этого, первая буква может быть N — iPhone был выдан пользователю, как замена по гарантии. Ничего страшного в этом нет, Apple выдает в качестве замены совершенно новые iPhone. Еще одна начальная буква, P — означает, что iPhone подарочный, с гравировкой на корпусе.
⭐ Статья по теме: Как не дать обмануть себя при покупки Айфона с рук
Смотрите также:
- 4 способа, которые не дадут аккумулятору вашего iPhone умереть раньше времени
- Какую информацию Apple собирает о вас и как ее скачать?
- Как подключиться к сети Wi-Fi по QR-коду с помощью iPhone
Поделиться ссылкой
Поставьте 5 звезд внизу статьи, если нравится эта тема. Подписывайтесь на нас Telegram, ВКонтакте, Instagram, Facebook, Twitter, YouTube.
Загрузка…
Источник
25. Особенности голосовой функции
Фото: PxHere.com
В вашем iPhone есть функция, которая позволяет читать вслух длинные статьи или электронные письма. Чтобы активировать ее, перейдите в Настройки, Общие, Специальные возможности, Речь, а затем включите Экран Вслух. После этого, все, что нужно сделать – это провести двумя пальцами вниз от верхней части экрана.
24. Функция получения моментального снимка во время съемки видео
Фото: PxHere.com
Когда вы снимаете видео с помощью камеры iPhone, вы, возможно, не обращаете внимания на крошечный белый круг в углу. Он там для того, чтобы вы могли делать снимки во время записи видео. Это довольно удобная функция, когда, например, вам нужно записать сольный концерт вашей дочери и в то же время сделать несколько фото.
23. Остановка музыки с помощью часов
Фото: flickr.com
Если вы хотите заснуть под музыку, но не хотите просыпаться, чтобы ее отключить, вы можете установить Таймер. Перейдите в меню Часы, нажмите на опцию Таймер, установите Продолжительность, а затем нажмите По окончании и выберите опцию Остановить воспроизведение.
22. Скрытый инструмент уровень
Фото: ason Ingolfsland
Вряд ли многие из нас используют приложение iPhone Компас. Это одно из тех приложений, которые большинство людей хотят удалить, но не могут. Возможно, вы захотите поменять свое мнение. Если в приложение Компас вы проведите пальцем влево, то внутри обнаружите еще одно сокровище. Инструмент уровень. Это пригодится, когда вы забыли настоящий уровень дома среди других инструментов.
21. Трюки с калькулятором
Фото: flickr.com
Если вы проведете по цифровой строке, то сотрется одно из чисел. Удерживайте палец на цифрах, и сможет их скопировать. Плюс, если вы развернете телефон, он переключится на научный калькулятор.
20. Время отправки сообщения
Фото: commons.wikimedia.org
Иногда некоторые мелочи могут просто взорвать ваш ум. Если вы хотите узнать время текстового сообщения, просто сдвиньте текст влево, и увидите, во сколько было отправлено каждое сообщение.
19. Быстрая подзарядка
Фото: Pexels.com
Нужно зарядить свой iPhone быстрее? Просто включите режим полета. Это позволит отключить WiFi и подключение к сети, на что тратится больше всего энергии.
18. Прокрутка вверх
Фото: commons.wikimedia.org
Вы просмотрели массу информации и хотите вернуться наверх, не используя для этого ловкость большого пальца. К счастью, это возможно и просто сделать. Просто нажмите на панель в верхней части экрана, и он автоматически вернется назад в самый верх.
17. Ночной режим
Фото: commons.wikimedia.org
Давайте посмотрим правде в глаза, иногда экран iPhone может быть слишком ярким. В последней версии iOS, если вы проведете пальцем вверх по нижнему меню и удержите функцию яркости, появится кнопка Ночной режим. Ваш экран станет более желтым и немного потускнеет, поэтому не будет таким ярким. Компания Apple утверждает, что это может помочь вам лучше спать.
16. Пользовательские вибрации
Фото: flickr.com
Все мы знаем, что можно выбирать разные мелодии для разных контактов. Но вы также можете настроить вибрацию. Если вы зайдете в Контакты, найдете имя человека, нажмете Редактировать, а затем Рингтон, вы должны увидеть пункт Вибрация. Здесь выберите любую вибрацию, которую хотите установить для этого человека.
15. Постоянный Caps Lock
Фото: flickr.com
Если вы «орете» на своего друга в сообщении, или вам просто нужно, чтобы весь текст был написан прописными буквами, вы можете сделать это довольно легко на iPhone. Просто дважды быстро нажмите кнопку Caps Lock, и она останется на месте, позволяя вам «громко» писать столько, сколько вам нужно.
14. Обмен паролями для WiFi
Фото: flickr.com
Для этого трюка потребуются два iPhone с iOS 11, так что сначала убедитесь, что ОС обновлена до нужной версии. Кроме того, убедитесь, что на обоих телефонах отключен Bluetooth. Сначала выберите сеть Wi-Fi и ждите запроса пароля на экране. Далее, разблокируйте уже подключенный к этой сети Wi-Fi телефон и поднесите его близко к не подключенному телефону. Если все пойдет хорошо, то появится запрос о том, хотите ли вы поделиться паролем. Нажимайте Поделиться паролем, и второй человек сможет пользоваться сетью.
13. Отмена ввода текста
Фото: flickr.com
Если вы хотите отменить ввод текста и не хотите долго удерживать кнопку backspace, просто встряхните iPhone.
12. Настройка Центра управления
Фото: commons.wikimedia.org
Центр управления – это меню, которое появляется, когда вы проводите пальцем вверх по экрану iPhone. Но знаете ли вы, что вы можете настроить его? Перейдите в Настройки, нажмите Центр управления, Настройка элементов управления. Отсюда вы можете добавить все виды замечательных приложений, чтобы они стали легко доступными, например, Кошелек и Режим низкой мощности.
11. Самолеты над головой
Фото: flickr.com
Если вы спросите Siri: «Какой самолет пролетел у меня над головой?», она даст вам информацию о самолетах, пролетающих над вами. Вы также можете быть более конкретным и уточнить, какие самолеты летают над городами.
10. Запись видео с экрана
Фото: flickr.com
Если вернуться к настройкам Центра управления, можно добавить параметр Запись экрана. Просто нажмите на эту опцию и смартфон будет записывать. Если вы используете 3D touch на нем, это даст вам возможность использовать также и микрофон. Как только вы закончите записывать, то сможете редактировать видео прямо в вашем телефоне.
9. Снимки во время движения
Фото: Pexels.com
Предположим, вы находитесь на баскетбольном матче или на гонках, и хотите быть уверенным в том, что сделаете качественные снимки движущихся объектов. Не нужно ждать подходящего момента, просто нажмите и удерживайте белую кнопку съемки, и телефон сделает последовательность из нескольких фотографий с разницей в доли секунды.
8. Быстрый доступ
Фото: flickr.com
Обладателям небольших iPhone-ов не трудно нажать на иконку приложения одной рукой, но тем, у кого есть iPhone 8 Plus приходится потрудиться, чтобы достать до всех приложений большим пальцем, удерживая при этом телефон в руке. К счастью, вы можете дважды нажать кнопку Домой, и приложения будут скользить вниз, чтобы вы смогли легко до них добраться.
7. QR-ридер
Фото: Pixabay.com
Удалите приложение QR Reader, потому что оно вам больше не нужно. Apple поместила встроенный QR-ридер в приложение Камера. Просто потяните его вверх и направьте на QR-код, после этого появится всплывающее окно.
6. Кнопки для Камеры
Фото: commons.wikimedia.org
Иногда, когда вам нужно сделать правильное селфи, использовать белую кнопку камеры на экране не очень удобно. К счастью, если вы нажмете на кнопки регулировки громкости, смартфон тоже сделает для вас фото. Проблема решена.
5. Выключение сразу трех приложения
Фото: flickr.com
Если вам трудно дважды нажимать кнопку Домой, а все ваши последние приложения появились на экране, вы можете удалить три из них сразу, а не по отдельности. Просто проведите тремя пальцами вверх.
4. Сетка камеры
Фото: Pexels.com
Хотите получить лучшие композиционные фотографии для вашего Instagram аккаунта? Вам нужна сетка камеры. Просто зайдите в Настройки и нажмите на Камеру. Один из вариантов – Сетка. Вам нужно включить эту опцию. Теперь, когда вы фотографируете, вы можете легко делать уровневые снимки и лучше понимать принцип построения композиции – Правило третей.
3. Определение сигнала
Фото: flickr.com
Вместо того, чтобы выставлять телефон в окно и выглядеть нелепо, перейдите в меню набора номера, введите *3001#12345# * и нажмите Call. На экране отобразится режим телефона, дающий более подробную информацию об уровне сигнала.
2. Настраиваемые ответы на пропущенные вызовы
Фото: flickr.com
Если у вас есть пропущенный звонок, или кто-то звонит вам, но вы не можете говорить, в iPhone есть встроенные текстовые ответы. Но, возможно, вы не хотите их использовать и должны изменить. Если вы перейдете в Настройки и нажмете Телефон, то найдете опцию Ответить текстом. Внутри этой настройки есть параметры по умолчанию, которые вы можете изменить.
1. Фиксация фокуса
Фото: Pixabay.com
Вы когда-нибудь пробовали во время съемки нажать на экран, чтобы получить определенный фокус только для того, чтобы он изменился, как только вы сместите телефон? Довольно неприятно, правда? Все, что вам нужно сделать, это удерживать несколько секунд палец на нужном фокусе, и он зафиксируется на определенном месте.
Источник
«Яблочный» смартфон может быть ещё удобнее.
Сочетания клавиш
1. Создание снимков без помощи сенсорного экрана
Просто вызовите Siri долгим прикосновением к кнопке Home и попросите включить камеру. Чтобы сделать фотографию, нажмите на любую кнопку громкости на смартфоне или наушниках.
2. Экстренная перезагрузка
В тех редких случаях, когда iPhone зависает или нужно освободить оперативную память устройства, поможет экстренная перезагрузка. Просто 10 секунд удерживайте нажатыми кнопку Home и кнопку блокировки.
3. Тройное нажатие на кнопку Home
Зайдите в пункт «Универсальный доступ» в основных настройках iPhone. Отмотайте вниз до вкладки «Сочетание клавиш» — перед вами откроется список функций. Тройным нажатием на кнопку Home можно запускать VoiceOver, инверсию цвета (пригодится для чтения), некоторые настройки отображения, экранное увеличение, а также Switch Control или AssistiveTouch.
Чтобы включать лупу тройным нажатием кнопки Home, просто выберите соответствующий пункт в «Универсальном доступе».
4. Двойное нажатие на сенсор кнопки Home
Пожалуй, все пользователи iPhone знают, что двойное нажатие на механическую кнопку Home открывает окно выбора приложений. Но не каждый в курсе, что двойной тап по сенсору кнопки немного «опускает» экран, позволяя владельцам больших смартфонов с лёгкостью дотягиваться до верхних иконок.
5. Использование 3D Touch
Если у вас iPhone 6s или новее, использование 3D Touch может здорово упростить вам жизнь и сэкономить время. Эта технология ускорит перемещение между приложениями, сделает набор текстов более удобным и не только.
6. Переназначение кнопок громкости
В iPhone предусмотрены две настройки громкости: первая — для звонков и уведомлений, вторая — для музыки и приложений. Выключение в настройках звука тумблера «Изменение кнопками» зафиксирует громкость звонка в текущем положении и передаст боковым кнопкам управление исключительно музыкой и приложениями.
Работа с текстом
7. Отмена последнего действия
Просто встряхните смартфон, и iOS предложит отменить последнее действие, будь то набор, вставка или же, наоборот, удаление текста.
8. Быстрый ввод домена
В тех случаях, когда клавиатура предлагает вам быстрый ввод домена .com, задержите палец на этой кнопке. Перед вами откроется список популярных доменов, где вы сможете быстро переключиться на заветный .ru.
9. Удаление значка микрофона с клавиатуры
Иконка микрофона между пробелом и кнопкой смены языка предназначена для голосового ввода текста. Убрать значок можно, переместив в настройках клавиатуры ползунок «Включить диктовку» в неактивное положение.
10. Прослушивание текста
iOS поддерживает функцию «Экран вслух». Для её включения активируйте ползунок в настройках речи: «Настройки» → «Основные» → «Универсальный доступ». Чтобы iPhone проговорил текст на экране, проведите двумя пальцами сверху вниз в любом приложении.
Безопасность
11. Создание буквенного пароля для разблокировки
Если вы не доверяете четырёх- или шестизначным паролям и не любите технологию Touch ID, вы можете установить длинный пароль из букв и цифр.
Зайдите в настройки код-пароля и выберите пункт «Сменить код-пароль». Система потребует ввести сначала старую комбинацию, а потом новую. На экране ввода нового пароля нажмите на «Параметры код-пароля» и выберите приемлемый вариант.
12. Повышение точности Touch ID
Чтобы iPhone более уверенно и быстро распознавал вас, создайте несколько отпечатков одного и того же пальца.
13. Создание скрытых фотографий
Если делать фотографии в стандартном приложении камеры, то они сохранятся в медиатеке. Чтобы защитить фото паролем, необходимо прибегнуть к хитрости. Отключите экспорт фотографий и установите пароль в настройках приложения «Заметки». Чтобы сделать секретный снимок, перейдите к созданию новой заметки и тапните по значку камеры. После того как фотография будет сделана, нажмите на «Экспорт» и выберите «Заблокировать заметку».
14. Гид-доступ
Мы часто отдаём смартфон в чужие руки «уровень в игре пройти», «статью почитать» или «видео на YouTube посмотреть». Если вы не доверяете тому, кто будет пользоваться вашим iPhone, включите гид-доступ в настройках: «Основные» → «Универсальный доступ» → «Гид-доступ».
Передавая iPhone кому-то, трижды нажмите на кнопку Home для включения гид-доступа, и человек сможет пользоваться только открытым приложением.
Siri
15. «Чей это iPhone?»
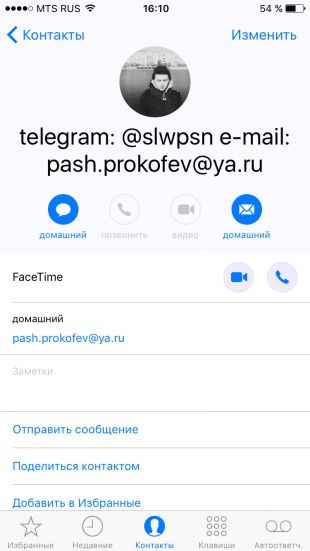
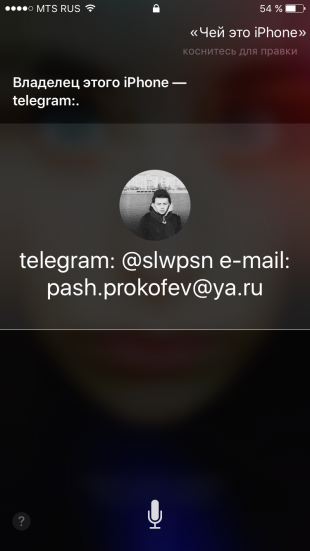
Если вы нашли потерянный iPhone, связаться с его владельцем без ввода пароля поможет Siri. Спросите у неё «Чей это iPhone?» или «Кому принадлежит этот iPhone?», и перед вами откроется окно с именем хозяина гаджета.
Чтобы нашедший ваш iPhone мог отыскать вас этим способом, зайдите в настройки Siri и во вкладке «Данные» назначьте контакт с информацией о себе.
16. Мужской голос Siri
Не все знают, но наш верный электронный ассистент может разговаривать приятным мужским голосом. Эта опция доступна в настройках Siri.
Звонки
17. Вызов последнего набранного номера
Чтобы повторить последний вызов, не обязательно заходить во вкладку «Недавние». Нажмите на зелёную трубку на экране с клавишами, и iPhone предложит перезвонить по последнему набранному номеру.
18. Быстрый доступ к избранным контактам
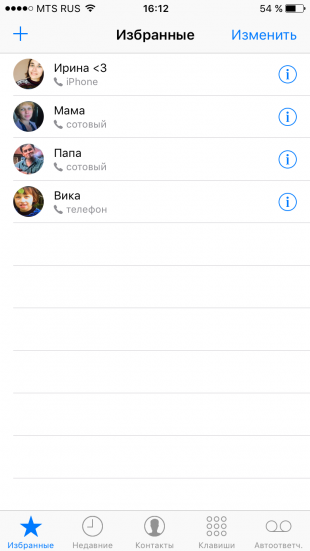
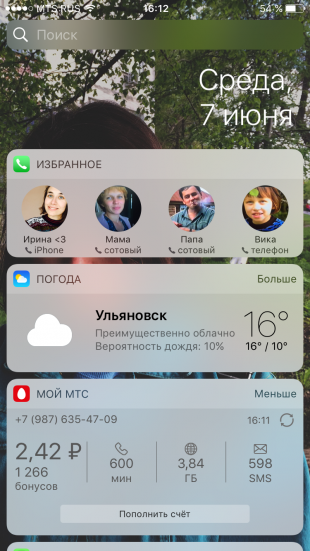
Для быстрого набора важных номеров добавьте их во вкладку «Избранные» в стандартном приложении «Телефон». Свайпом вправо на рабочем столе перейдите к панели виджетов. Отмотайте вниз и нажмите «Изменить», а потом тапните по плюсу у виджета «Избранное». Теперь вы можете звонить любимым быстрее и даже при заблокированном экране.
19. Определение входящего вызова в наушниках
Отвечать на звонки с наушников иногда гораздо проще, чем тянуться за телефоном. Чтобы узнать, кто вам звонит, не доставая iPhone из кармана, включите тумблер «Объявления вызовов» в настройках телефона.
Сообщения
20. Удаление старых сообщений
Удаление неактуальных сообщений поможет навести порядок в переписках и освободить драгоценные мегабайты памяти. Найдите пункт «Оставлять сообщения» в настройках и задайте необходимое время, по истечении которого месседжи будут удаляться.
21. Экономия трафика в «Сообщениях»
Чтобы не тратить трафик на тяжёлые вложения, включите режим низкого качества в настройках сообщений.
22. Время отправки сообщений


Одна из неочевидных функций «Сообщений» — просмотр точного времени отправки. Просто проведите пальцем от правой части экрана.
Будильник
23. Установка звонка из Apple Music
Возможность установить любимую песню на будильник — не хитрость, а базовая функция iPhone, о которой многие не знают. Создавая новый будильник, нажмите на вкладку «Звук». Отмотайте список к самому началу, перед стандартными рингтонами найдите панель со знакомыми названиями и нажмите на «Выбор песни».
24. Отсрочка будильника
Чтобы перенести звонок будильника на более позднее время, не обязательно искать соответствующую кнопку на экране. Нажмите на любую боковую кнопку, и iPhone разбудит вас снова через девять минут.
Подобный интервал выбран неслучайно: старые механические будильники не могли отсчитать ровно 600 секунд. Они не учитывали текущую минуту и начинали отсчёт уже девяти минут со следующей.
Safari
25. Поиск по слову на странице
Введите нужное слово в адресной строке. В выпавшем меню под предложениями поисковика выберите пункт «На этой стр.»
26. Недавно закрытые вкладки
Перейдите к экрану Safari, в котором показываются превью открытых страниц, и задержите палец на кнопке «+». Перед вами откроется список недавно закрытых вкладок. Это полезно, если вы случайно закрыли давно открытую страницу, которую трудно найти в истории браузера.
27. Конвертация страницы Safari в PDF-файл
Откройте вкладку, которую хотите перевести в PDF-документ, нажмите кнопку «Поделиться» и отправьте страницу на печать. В открывшемся окне предпросмотра выберите необходимую страницу и разведите два пальца в стороны от её центра. В окне Safari откроется PDF-файл.
28. Открытие ссылок в фоновом режиме
Если вы часто кликаете на ссылки, а отрываться от чтения длинного текста не хочется, поставьте режим отображения новых вкладок в фоновом режиме. Включить эту опцию можно, выбрав пункт «Ссылки» в настройках Safari.
Другие базовые приложения и сервисы
29. Spotlight как конвертер
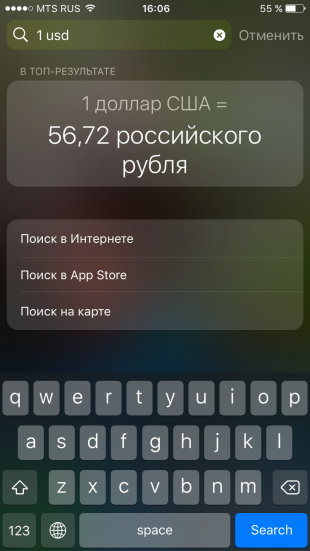
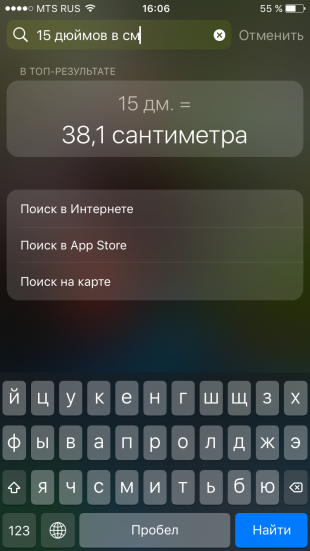
Свайп вниз на любом экране iPhone открывает Spotlight. Его использование заметно сокращает время на поиск чего-либо в смартфоне. Spotlight выдаёт результаты из многих приложений: поможет найти нужный выпуск подкаста, сообщение по ключевому слову или человека в Twitter. Также стандартный поисковик может выступать в роли конвертера. Просто введите запрос «1 usd» или «15 дюймов в см».
30. Конвертация замедленного видео в обычное
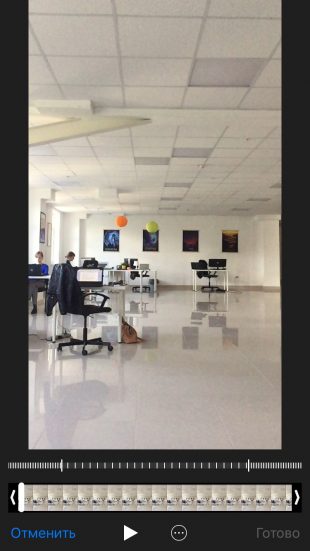
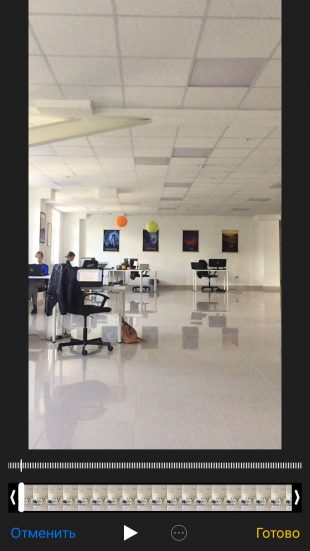
Если вы заигрались с функцией замедленной съёмки и случайно сняли в slow motion то, что лучше выглядело бы с естественной скоростью, привести видео к оригинальному темпу легко без дополнительных приложений. Откройте раздел редактирования видео и подкорректируйте значения на полосе скорости. Эта полоса расположена над полем тайминга, где мы обычно режем ролики.
31. Уровень
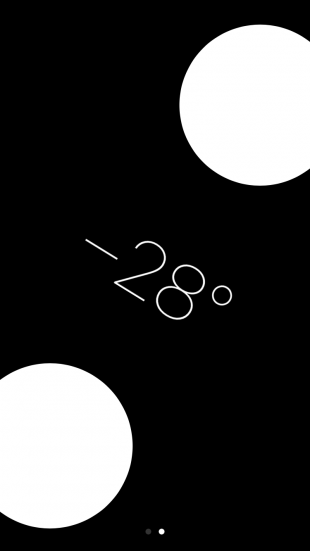
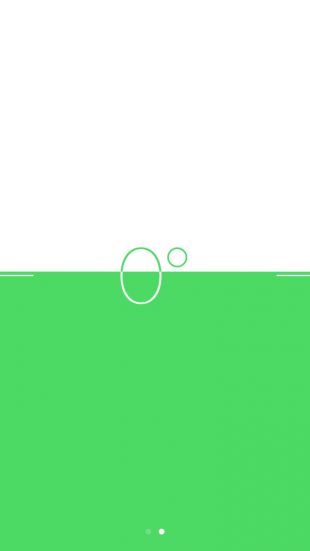
Компас в базовой комплектации приложений практически бесполезен в городе. Но если свайпнуть экран влево, можно получить уровень — незаменимое устройство для ремонта и монтажа.
32. Оптимизация хранилища Apple Music
Включите функцию оптимизации хранилища в настройках музыки, и iPhone будет автоматически удалять песни, которые вы редко слушаете. Происходить это будет только тогда, когда будет заканчиваться память устройства.
Чтобы задать минимальное количество музыки, которая с iPhone не удалится, можно назначить размер хранилища.
33. Напоминания по геолокациям
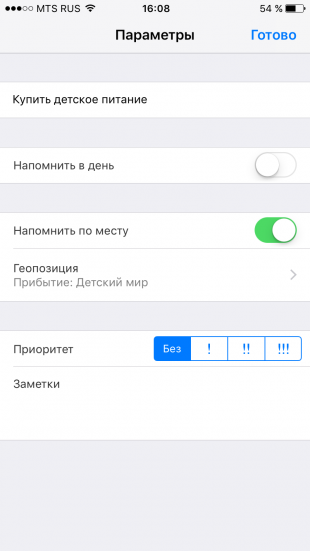
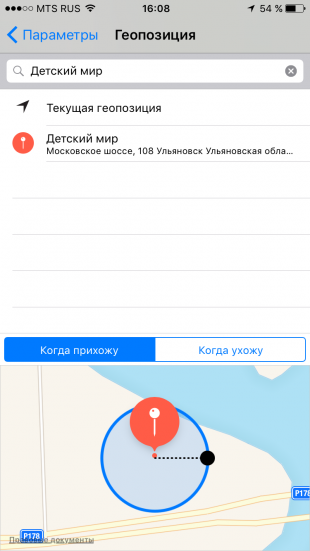
Таск-менеджеры в App Store предлагают уйму функций, но на многое способны и стандартные «Напоминания». Например, базовое приложение может напомнить вам купить молоко не только в 15:00, но и при посещении магазина. Для включения этой функции выберите пункт «Напомнить по месту» и найдите нужную геолокацию в параметрах задания.
Батарея
34. Включение режима энергосбережения
Если у iPhone осталось более 20% заряда, но до ближайшей розетки ещё очень далеко, есть смысл перейти в режим энергосбережения. Для включения режима просто попросите об этом Siri или найдите соответствующий пункт в настройках аккумулятора. В этих настройках вы также можете обнаружить список наиболее энергозатратных приложений и своевременно закрыть их.
35. Бесшумное подключение зарядки
Вибрации при подключении зарядки к iPhone можно избежать, открыв приложение «Камера» перед присоединением Lightning-кабеля. Устройство начнёт заряжаться, а ваши чутко спящие родственники не будут разбужены внезапным звуком.
Источник
