Полезные советы при работе с outlook

Эти хитрости помогут справиться с любым объёмом писем.
Outlook — это мощнейший инструмент для работы с электронной почтой, который уделывает веб-версию Gmail. Вот несколько неочевидных возможностей этого монстра, которые могут вам пригодиться.
1. Предварительный просмотр писем
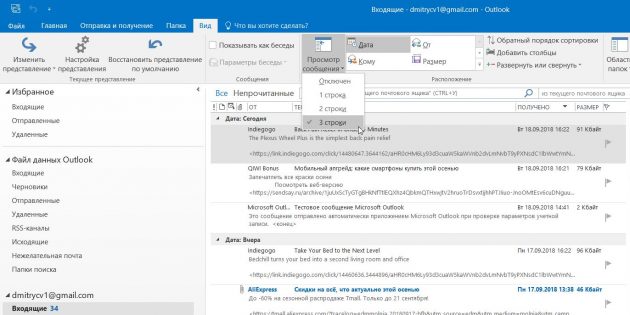
В списке сообщений доступен предпросмотр каждого письма. Вы видите адрес отправителя, тему и первую строку основного текста. Последний параметр можно настроить. Для этого откройте вкладку «Вид», найдите кнопку «Просмотр сообщения» и выберите нужное количество строк. Можете при желании и вовсе отключить просмотр, чтобы сэкономить место. Outlook также спросит, хотите вы применить настройку только к этой папке или ко всем почтовым ящикам.
2. Основной почтовый ящик
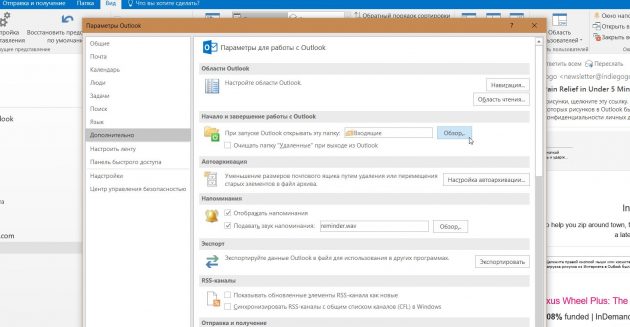
Если у вас несколько учётных записей в Outlook, можно выбрать одну в качестве основной, чтобы соответствующая папка открывалась при запуске почты. Для этого нажмите «Файл» → «Параметры» и в появившемся окне выберите на панели слева вкладку «Дополнительно».
В разделе «Начало и завершение работы с Outlook кликните на кнопку «Обзор». В диалоговом окне «Выбор папки» найдите нужную учётную запись и выберите «Входящие» или другую необходимую папку. Теперь она будет открываться, когда вы начинаете работу с Outlook.
3. Папки поиска

Если вы часто ищете письма, вбивая в строку поиска одни и те же слова и выражения, можно упростить себе задачу. Outlook поддерживает папки поиска, или смарт-папки. Настройте их, и сможете забыть о ручной сортировке корреспонденции.
Перейдите на вкладку «Папка» → «Создать папку поиска». В появившемся окне можно выбрать папку поиска из шаблонов, предоставляемых Outlook, или создать собственную самостоятельно. Например, папка поиска «Непрочитанные письма» будет показывать все сообщения, которые вы не открывали, независимо от того, где они находятся и каким учётным записям принадлежат. Письма не будут никуда перемещаться: в поисковых папках отображаются только ссылки на них.
Если шаблоны Outlook вас не устраивают, выберите «Создание настраиваемой папки поиска» в нижней части списка. Нажмите «Выбрать». Затем введите имя для папки, нажмите «Условия» и укажите, по каким критериям нужно отбирать в неё сообщения.
4. Очистка папок
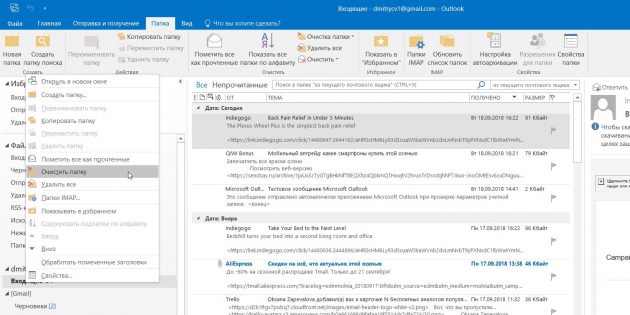
Эта функция удаляет избыточные сообщения в выбранной папке. Под избыточными понимаются цитируемые копии ваших писем. Чтобы проверить работу функции в действии, щёлкните правой кнопкой мыши по папке, в которой скопились повторы и копии сообщений, и выберите «Очистить папку».
Вы можете указать, какие сообщения считать избыточными. Для этого выберите «Файл» → «Параметры» → «Почта» → «Очистка беседы». Здесь можно настроить очистку так, чтобы она не затрагивала важные или отмеченные вами сообщения, а также выбрать, в какую папку перемещать ненужные письма. По умолчанию они пересылаются в папку «Удалённые» той учётной записи, к которой принадлежат.
5. Отложенная доставка
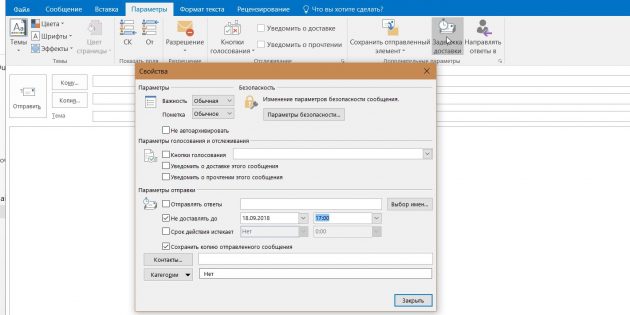
Эта функция позволяет написать письмо сейчас, а отправить его позже. Просто указываете время отправки и забываете о письме — оно дойдёт без вашего участия. Такой возможностью гордится Gmail со своим новым интерфейсом, но она есть и в Outlook.
Напишите новое письмо, укажите адресата и тему, как обычно. Затем нажмите кнопку «Параметры» в окне сообщения и выберите «Задержка доставки». В открывшемся окне установите флажок «Не доставлять до» и укажите дату и время. Можно установить и другие параметры. Например, пометить сообщение как важное или переслать его копию по другому адресу.
Outlook сохраняет запланированные к отправке сообщения в папке «Исходящие», пока они не будут отправлены. Затем письма переместятся в папку «Отправлено».
Если вам нужно отменить задержку доставки или изменить дату и время отправки, откройте папку «Исходящие» и отыщите там своё сообщение. Нажмите «Задержка доставки» на вкладке «Параметры» и измените дату и время в поле «Не доставлять до». Или снимите флажок, чтобы отключить задержку доставки.
6. Быстрые действия
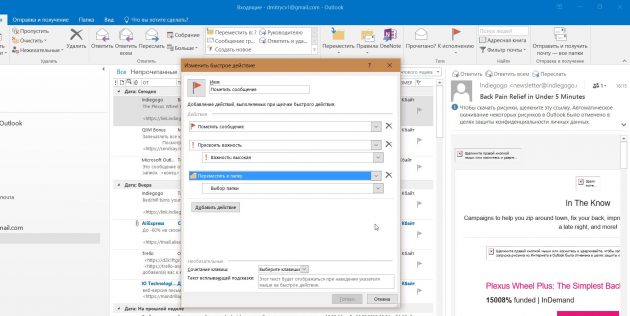
В умелых руках это невероятно мощный инструмент, который поможет справиться с большими объёмами корреспонденции. Функция «Быстрые действия» позволяет автоматизировать любую последовательность действий и выполнять их одним щелчком.
На вкладке «Главная» найдите кнопку «Быстрые действия». Здесь представлено несколько шаблонов, но вы можете сделать и собственные. Для этого нажмите на «Создать новое» в разделе «Быстрые действия» и задайте имя. Затем, нажимая на кнопку «Действия», выберите те операции, которые хотите выполнить, шаг за шагом. Быстрое действие можно будет сохранить на панели инструментов или назначить ему комбинацию горячих клавиш.
Например, можно создать быстрое действие, чтобы переместить выбранные сообщения в определённую папку и пометить их как прочитанные. Или массово ответить своим собеседникам, создав в календаре напоминания о встрече с ними. Включите фантазию.
7. Окна Outlook
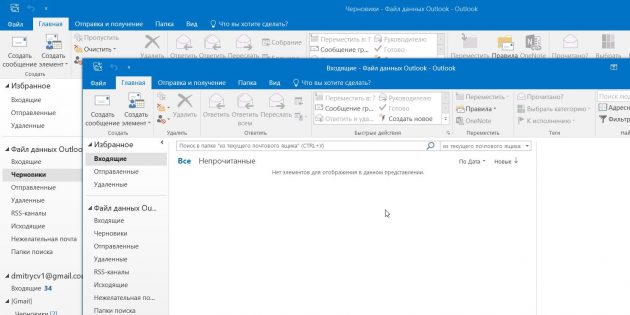
Вы можете открыть одновременно несколько окон Outlook. Это позволит просматривать электронную почту, календарь и задачи на большом мониторе, не используя кнопки навигации для переключения между почтой и календарём.
Сделать это очень просто. Щёлкните правой кнопкой мыши по значку открытого почтового клиента в панели задач и в появившемся меню выберите Outlook. Откроется второе окно. Когда будете закрывать почтовый клиент, перейдите в «Файл» → «Выход» в любом из открытых окон, не нажимая кнопку закрытия окна в верхнем правом углу. При следующем запуске Outlook откроется с тем же количеством окон.
8. Правила

Эта функция позволяет автоматически совершать определённые действия с новой почтой. Нажмите «Правила» на вкладке «Главная» и выберите «Управление правилами и оповещениями». Здесь вы сможете создавать, изменять и вручную запускать их.
Щёлкните «Создать правило», а затем установите свои настройки в появившемся окне. Можно указать приложению, чтобы оно подавало определённый звуковой сигнал, отображало оповещение и переносило в нужную папку письма, соответствующие тем или иным критериям.
9. Имена учётных записей
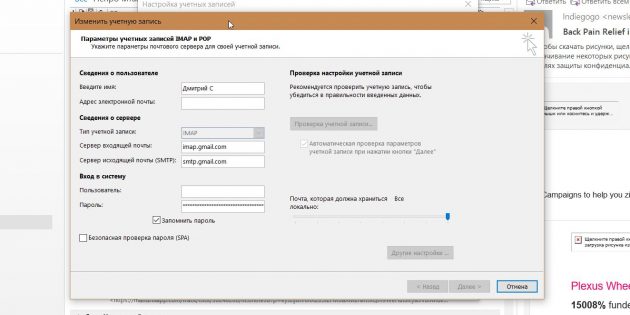
По умолчанию в качестве имени учётной записи в Outlook используется ваш email, но имя аккаунта можно и изменить. При этом на сервере вашего провайдера электронной почты он останется прежним, поэтому можно называть свои почтовые ящики по их содержанию: «Работа», «Дом» и так далее.
Чтобы изменить имя аккаунта, кликните правой кнопкой мыши на учётной записи (панель слева) и выберите «Свойства учётной записи». Или перейдите в «Файл» → «Сведения». Затем откройте «Настройки учётной записи», выберите учётку, имя которой вы хотите поменять, и нажмите «Изменить». Введите новое имя, затем нажмите «Далее» и «Готово».
10. Командная строка
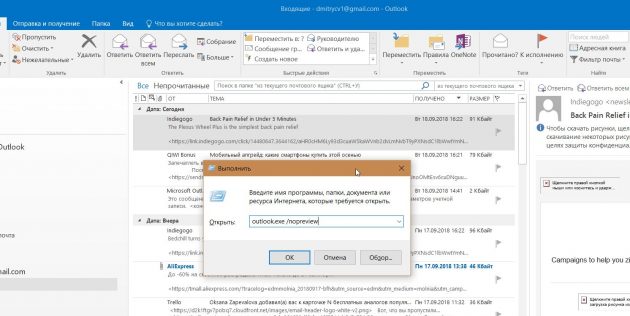
Гиковские штучки, которые помогут использовать Outlook эффективнее, подойдут тем, кто привык работать с клавиатурой, а не с мышью. Нажмите Win + R, чтобы открыть командную строку, и вводите команды:
- outlook.exe /nopreview — открыть Outlook без окна предпросмотра писем.
- outlook.exe /select имя_папки — открыть Outlook с конкретной папкой электронной почты вместо той, что у вас назначена основной. Если вместо имя_папки ввести outlook:calendar, откроется календарь.
- outlook.exe /restore — открыть Outlook, восстановив все окна, если программа была закрыта в результате системной ошибки.
- outlook.exe /finder — открыть мощный поисковый инструмент Outlook.
Если вы знаете ещё какие-нибудь крутые фишки Outlook, поделитесь в комментариях.
Источник
Здравствуйте, друзья!
Поговорим о поиске в Outlook. Как же быстро найти нужную информацию? Письмо, вложение, человека? Какие есть способы и секреты?
У Microsoft имеется публикация о базовом использовании поиска. Я расскажу о своём опыте.
В первую очередь, чтобы поиск был эффективным и мгновенным – крайне желательно, чтобы ваш почтовый ящик имел локальную копию. Это называют “кэш”. Или OST файл. Это файл, расположенный на внутреннем, локальном диске компьютера. Поиск на локальном диске работает значительно быстрее, чем через подключение онлайн. Проверьте, настроен ли у вас OST файл. Для этого зайдите в настройку:
Файл -> Настройка учётных записей:
Выделите имя учётной записи и нажмите “Изменить”:
Проверьте наличие галочки “Использовать режим кэширования Exchange”:
Проверьте/включите индексацию
Индексация помогает искать данные “мгновенно”.
Проверьте состояние индексации поиска. Зайдите в Файл -> Параметры -> Поиск, параметры индексирования:
Убедитесь, что Microsoft Outlook находится среди индексируемых расположений. И в том, что индексирование завершено.
Зачастую не лишним будет пересоздать индекс (rebuild). Для этого нажмите “Дополнительно” и “Пересоздать”.
Картинка из английской версии. Но кнопка находится там же.
Настройте опции поиска
Там же: Файл -> Параметры -> Поиск:
Грамотно используйте поле поиска
Начинаем искать! 🙂 В поле “Поиск” напишите ключевое слово или фамилию адресата, от которого или которому было направлено письмо.
Результаты поиска будут подсвечены жёлтым (цвет можно изменить на предыдущем этапе).
Можно расширить поиск. Уточните где искать – только в этом почтовом ящике или везде где только можно (если подключено несколько ящиков и ещё архивы почты):
Кнопки поиска – в помощь
Если поставить курсор в поле поиска – появится панель “Поиск”. Используйте предложенные кнопки для уточнения поиска:
Обратите внимание – если встать не на папку “Входящие”, а на папку “Отправленные” – кнопки поиска изменятся на более логичные для данной папки:
Кнопки изменились, при переходе в “Отправленные”
Фильтр почты
В основном окне Outlook есть очень простая кнопка для простого и быстрого поиска. “Фильтр почты”. Возможностей фильтра может хватить для большинства простых случаев. Найти все письма с вложениями, за определённый промежуток времени или отправленные лично вам. Не нужно набирать никакой текст ни в каком поле:
Используя “Другие фильтры” можно сузить поиск
Используйте сортировку по колонкам
Щелчок по колонке отсортирует письма по этому полю. Встаньте в область письма мышью и набирайте на клавиатуре начало фамилии (если сортируете по полю “Кому) или слово, содержащееся в теме письма (если сортируете по “Теме”):
Используйте группировку
“Показывать как беседы” – это отличная настройка, позволяет находить переписку по определённой теме из всех папок, раскрывая “Беседу”.
“Отображать в группах” – позволяет сгруппировать письма по одному из параметров. “Дата”, “Кому” и т. д.
Папки поиска
Эти смарт-папки – это бомбический лайфхак! Поиск уже сделан за нас! Нужно просто посмотреть внутрь папки. Создайте нужную вам папку поиска, например, как у меня – “Все письма от и кому“. Такая папка покажет сразу всю переписку конкретным человеком:
Мои папки поиска
Раздел этих папок находится в самом низу после всех разделов Outlook слева. Папки поиска можно создавать по очень разным параметрам, заготовленным для вас или тонко настроить. Нажмите правой кнопкой на разделе “Папки поиска”, выберите “Создать папку поиска”. На картинке показан вариант создания папки, содержащей переписку с указанными адресатами:
Создание папки поиска “Переписка с указанными адресатами”
Поиск связанных сообщений в беседе
Это одна из моих любимых фишек. Правой кнопкой щёлкаем на письме – и выбираем “Найти связанные сообщения в этой беседе”. Просто попробуйте! Будет показана вся переписка по ключевому слову темы выбранного письма:
Поиск людей – контактов
С этим всё просто, но почему-то мало кто пользуется этим полем. Просто напишите имя или фамилию в поле, находящемся над значком адресной книги:
Быстрый поиск контактов в адресной книге
Конечно, это не все секреты поиска. Напишите в комментариях о своих секретах.
????Донат на поддержку канала..
***
Другие статьи канала на тему Outlook:
Продуктивной и суперскоростной работы вам!
Поддержите канал “лайком” и поделитесь ссылкой на статью, если она вам понравилась. И добро пожаловать в комментарии.
***
Искренне ваш,
© Иван С.
канал #мудрости
Источник
С помощью Outlook можно отправлять и получать сообщения, вести календарь, сохранять имена и номера контактов, а также отслеживать задачи. Но даже если вы пользуетесь Outlook каждый день, возможно, вы не знаете о некоторых его возможностях, которые помогут вам работать еще эффективнее.
Забыли вложить файл?
Outlook не может напоминать вам о задачах или встречах, которые вы забыли записать, но может останавливать отправку сообщений без вложений. Если в вашем сообщении есть слова attachment (“вложение”) или attached (“вложено”), а вы пытаетесь отправить его без вложения, Outlook напомнит вам о необходимости вложить файл. Вы можете приостановить отправку, вложить файл и отправить сообщение. Другие полезные советы по работе с вложениями вы найдете в статье Вложение файлов и вставка изображений в сообщения электронной почты в Outlook.
Не опаздывайте на рейсы
Если вы получили письмо о бронировании рейса, гостиницы или автомобиля, Outlook автоматически добавит в ваш календарь сведения о номерах для подтверждения или отслеживания и даже ссылки. К сожалению, Outlook пока не может рассчитать время в пути до аэропорта, поэтому не забудьте проверить, нет ли пробок.
Узнайте, как автоматически добавлять сведения о рейсах и посылках в календарь.
Игнорируйте беседы
Вам никогда не приходилось читать беседы, которые лучше было бы проигнорировать? Если вы работаете в крупной компании, кто-то мог добавить вас в список рассылки без вашего ведома. Смешную (и немного неприятную) историю об этом вы найдете в блоге группы Exchange. Вместо того, чтобы удалять все сообщения в беседе по мере их поступления, вы можете пропустить всю беседу. Все сообщения беседы будут перемещены в папку “Удаленные”, а последующие письма будут сразу доставляться в нее. Хотите узнать больше? См. статью Игнорирование всех сообщений электронной почты в беседе.
Не пропускайте важных писем
Возможно, вы с нетерпением ждете письмо о принятии на работу, уведомление о начале продаж билетов на концерт или сообщение от начальника. Также возможно, что ваша работа мешает вам часами гипнотизировать список сообщений Outlook.
Положитесь на оповещения Outlook: они сообщат вам о том, что входящее сообщение соответствует определенным условиям. Они будут выводиться поверх всех открытых приложений, поэтому вы ни в коем случае не пропустите письмо. Дополнительные сведения об оповещениях см. в статье Включение и отключение оповещений о новых сообщениях.
Очистка папки
В вашей папке “Входящие” есть беседы с десятками или даже сотнями сообщений? Скорее всего, множество из них являются почти полными дубликатами. Вы ознакомились с ними, отреагировали на них, но не удалили.
Кнопка “Очистить” позволяет удалить большинство таких сообщений, оставив только непрочитанные письма и сообщения с уникальными сведениями. Попробуйте эту функцию и убедитесь в том, насколько лучше станет выглядеть ваш почтовый ящик. Узнайте больше об очистке папок и бесед…
Открытие нескольких окон Outlook
Вам когда-нибудь требовалось быстро переключаться между почтовым ящиком и календарем или просматривать их рядом? Переключиться между представлениями “Почта”, “Люди”, “Календарь”, “Задачи”, “Заметки”, “Папки”, “Ярлыки” и “Надстройки” очень просто. Для этого достаточно нажать соответствующую кнопку на панели навигации.
Если вы хотите открыть представление в новом окне Outlook, щелкните кнопку правой кнопкой мыши и выберите Открыть в новом окне.
@упоминания
Вы когда-нибудь отправляли сообщение десятку коллег, хотя вам требовался ответ только нескольких из них? Возможно, вы выделяли их имена полужирным шрифтом, подчеркиванием или яркими цветами. Теперь у вас появилась еще одна возможность.
Введите @ перед именем коллеги, и произойдет несколько вещей:
Пользователь автоматически добавится в строку “Кому” сообщения.
Его имя будет выделено в тексте сообщения.
При получении сообщения он увидит символ @ в списке сообщений, что говорит о том, что вы упомянули его имя.
Хотите поделиться своими советами?
Возможности Outlook практически безграничны. Он отлично справляется с управлением контактами, созданием и назначением задач, печатью привлекательных почтовых наклеек, а также ведением расписания. Мы уверены, что у вас есть свои собственные советы и рекомендации, которыми было бы полезно поделиться с миром. Оставьте свой комментарий и расскажите о том, что еще можно делать с помощью Outlook.
Если вы хотите открыть представление в новом окне Outlook, щелкните кнопку правой кнопкой мыши и выберите Открыть в новом окне.
Источник
В этой статье
Что следует делать
“Ненужные”
Использование списков рассылки и групп контактов (рассылки)
Использование встроенных комментариев
Использование скрытой копии
Подготовка к отпуску
Что следует делать
Следующие правила помогут вам в профессиональном оформлении сообщений и получать сообщения.
Перед отправкой сообщения прочтите его.
Тема сообщения должна быть содержательной и ориентированной на действие. Например: “руководители: пожалуйста, отправляйте Retreat даты” — это название группы и действия, чтобы получатели могли быстро узнать, что им нужно сделать. Другие полезные префиксы включают “к сведению:” и “требуется действие”.
Если требуется действие, укажите нужное значение в строке темы.
В случае изменения темы беседы измените тему сообщения.
Все сообщения должны быть краткими и точными.
Упорядочите содержимое сообщения от наиболее важных к минимуму.
Поддерживайте полужирное начертание важной информации.
Разместите элементы действий или вопросы на отдельных строках , чтобы они были замечены.
При задании вопросов выделены имена людей. Например: “Райан: что такое состояние проекта?” Если вы используете Outlook 2016 с Microsoft 365, можно использовать @Mentions.
Ограничьте количество людей , которым вы отправите сообщение тем, кому нужно его прочитать.
Добавьте пользователей, которых нужно знать в строке “копия” .
Добавьте в строку ” Кому ” пользователей, которые должны отвечать на запросы или предпринимать необходимые меры.
Используйте
подпись , если это уместно, но не забывайте, что ваша подпись является простой, короткой, профессиональной и, если это возможно, без картинки.Если вы хотите мгновенно ответить, не отправляйте сообщение электронной почты. Позвоните по телефону или отправьте мгновенное сообщение.
Если вы используете беседу по электронной почте, в которой есть более 10 сообщений без разрешения, рекомендуется вызвать или настроить собрание для обсуждения проблемы. Электронная почта не всегда эффективна для решения сложных проблем.
Отмечайте сообщения, требующие более масштабных действий. Если вы слишком заняты, чтобы сразу дать полный ответ, сообщите отправителю, что вы занимаетесь вопросом и ответите до определенного времени или дня. Пометьте сообщением, чтобы ответить на него позже.
Использовать высокую важность (
) экономно.
Примечание: Даже если вы настроили правило отложенной отправки, Пометка сообщения с высокой степенью важности приводит к его немедленному отправке.
Если вы задаете вопрос и есть несколько пользователей, которые могут ответить, выберите только один человек , а не Отправь вопрос группе.
Ключом к написанию качественных сообщений электронной почты является empathize с получателями.
К исполнению: пометка сообщений после отправки
При отправке сообщения сотруднику, от которого ожидаете ответ, выполните указанные ниже действия.
Пометка для себя при отправке.
Изменение имени помеченной задачи электронной почты в списке дел для начала с помощью к исполнению.
Назначьте для него категорию @Ожидание.
Когда вы выполните эти три действия, вы знаете, что ваше следующее действие — это отправить другое сообщение или найти ответ.
Совет Напоминание для себя об отправке еще одного сообщения часто бывает более эффективным, чем пометка сообщения для получателя. Точно также, когда вы обещаете выполнить что-то в сообщении, сделайте соответствующую пометку для себя, чтобы в списке дел появилась задача для напоминания.
К началу страницы
“Ненужные”
Не Используйте бланки.
Не включайте руководителя в каждое сообщение, которое вы отправляете.
Не отправляйте сообщения, когда ты Сердитая рожица. Лучше сохраните его в папку черновиков и вернитесь к нему позже.
Не ожидайте быстрого ответа при отправке длинных сообщений (более двух абзацев).
Не отправляйте сообщения к исполнению менее чем через день после первого сообщения. Если вы не услышите его своевременно, попробуйте использовать телефон или службу обмена мгновенными сообщениями.
Не используйте уведомления о прочтении и уведомления о доставке при каждом отправляемом сообщении. Используйте эти функции, только когда не уверены в том, что адресат получит сообщение.
Не подключайте отметки или высокую важность
к каждому отправляемому сообщению. Вскоре ваши получатели перестанут обращать на них внимание.
Не используйте все прописные буквы.
Не отправлять вложения — отправляйте ссылки.
Не разворачиваете списки рассылки и группы контактов. Расширение списка рассылки затрудняет чтение сообщений и приводит к тому, что они не помещаются в папки почты.
Не используйте Sarcasm. Ваш юмор может быть непонятен.
Не запишите что-то, что никто из вашей компании не должен читать. Вы никогда не знаете, где может заканчиваться сообщение электронной почты.
Не используйте письменные и сильно художественные шрифты, которые трудно прочитать.
Не используйте красные шрифты, так как они сложно прочитать, и их можно интерпретировать как критические.
Не отправляйте ответ всем спискам рассылки или группам контактов, которые попросят удалить. Иногда.
К началу страницы
Правила для групп контактов и списков рассылки (рассылки)
Если вы отвечаете на работу с большим контактом, воспользуйтесь всеми почтовыми сообщениями.
Если вам нужны дополнительные сведения от одного человека или изучим проблему отдельно, ответьте на весь список рассылки, чтобы сообщить всем, что вы отвечаете, а затем ответить отдельно. Не забудьте ответить на список рассылки после устранения проблемы с помощью разрешения.Это позволит вам ссылаться на решение другим пользователям в списке рассылки.
Перенаправление к другим людям
Если кто-то отправляет сообщение в список рассылки, участником которого вы являетесь, и сообщение будет лучше ответить другим или другим списком рассылки, выполните указанные ниже действия.
Ответить с помощью правильного списка рассылки или пользователя в строке Кому .
Отвечать на запросы, отправленные в нужный список рассылки или пользователя.
Не размещайте исходный список рассылки в строке “СК” , так как ваше сообщение не будет отфильтровано с помощью правил других пользователей. Вместо этого оставьте список рассылки в строке ” Кому” или “копия” .
Удаление из списка рассылки
Если вы получаете почту из списка рассылки, который вы не хотите включать, отправьте сообщение администратору сети или владельцу списка рассылки и попросите его удалить. Не отвечайте на весь список рассылки. Чтобы найти владельца списка рассылки, дважды щелкните имя этого списка.
К началу страницы
Использование встроенных комментариев
Добавление встроенных комментариев к электронной почте ?
