Полезные советы для работы в ворде

Мы выбрали 20 советов, которые помогут упростить работу c Microsoft Word. Если вы часто пользуетесь этой программой на работе, то этот материал просто создан для вас!
Microsoft Word — самый важный и необходимый инструмент для любой офисной работы. А количество функций, которыми он обладает, повергнет в шок любого человека. Мы выбрали 20 советов, которые помогут упростить работу с Word и автоматизировать некоторые рутинные дела. Здесь вы можете ознакомиться с подобным материалом для Excel.
Вставка даты и времени

Быстро вставить дату можно с помощью комбинации клавиш Shift + Alt + D. Дата вставится в формате ДД.ММ.ГГ. Такую же операцию можно проделать и со временем при помощи комбинации Shift + Alt + T.
Быстрая смена регистра

Если вы ещё не владеете слепым методом набора, то CAPS LOCK может сыграть с вами злую шутку. Случайно включив его и не посмотрев на экран, можно набрать гору текста, который придётся удалить и переписать с нуля из-за одной нажатой кнопки. Но выделив нужный текст и нажав Shift + F3, вы измените регистр с заглавного на строчный.
Ускорение курсора
Обычно, если вы перемещаете курсор с помощью стрелок, он движется по одной букве. Чтобы ускорить его передвижение, зажмите вместе со стрелкой клавишу Сtrl.
Выделение фрагментов текста, расположенных в разных местах

Очень полезная функция, которая позволяет выделять непоследовательные фрагменты текста. Удерживайте Ctrl и выделяйте нужные вам куски текста.
Буфер обмена

Если вы пользуетесь копированием и вставкой (а вы наверняка ими пользуетесь), то, скорее всего, знаете о расширенном буфере обмена в Word. Если нет, то он вызывается нажатием на одноимённую кнопку и показывает всё, что вы копировали в буфер за время работы.
Быстрое создание скриншотов

Если вы делаете мануал, обзор сервиса или вам просто нужно вставить скриншот в Word, сделать это можно очень просто с помощью соответствующего инструмента. Нажмите на кнопку «Снимок», и Word покажет все активные окна. Кликнув на любое из них, вы получите скриншот этого окна.
Расстановка переносов

Включение переносов может улучшить читаемость текста, а также избавит вас от длинных пустых интервалов между словами. Вы можете расставить их сами или доверить это компьютеру. Кнопка находится в меню «Разметка страницы» — «Расстановка переносов».
Водяной знак

Вы можете добавить водяной знак (watermark) на свой документ для дополнительной защиты. Для этого перейдите в меню «Дизайн» и выберите пункт «Подложка». В Word есть четыре стандартных шаблона, также можно создать свой.
Повтор предыдущей команды
Очень полезная функция, которая позволяет продублировать последнюю команду. Если вы нажмёте F4, то Word повторит последнюю команду, которую вы сделали. Это может быть ввод текста, последовательное удаление нескольких строк, применение стилей для разных отрезков текста и многое другое.
Постановка ударения

Ставить ударение в Word проще простого. Для этого установите курсор после буквы, на которой должно стоять ударение, и зажмите комбинацию клавиш Alt + 769. Важно: цифры нужно нажимать на цифровой клавиатуре справа.
Настройка ленты

Верхнюю ленту с кнопками можно очень гибко настроить. Для этого перейдите в меню «Файл» — «Параметры» — «Настроить ленту». Здесь можно добавить функции, которых раньше не было, и удалить те, которые не нужны. Более того, вы можете удалять или создавать свои вкладки с функциями.
Быстрое выделение большого куска текста
Чтобы быстро выделить большой кусок текста, установите курсор в его начало и кликните мышкой с зажатым Shift в конце фрагмента. Сохранит время и нервы в ситуациях, когда приходится выделять несколько листов сразу.
Быстрое перемещение по документу
Существует несколько комбинаций, которые сильно ускоряют навигацию по документу:
- Ctrl + Alt + Page Down — следующая страница;
- Ctrl + Alt + Page Up — предыдущая страница;
- Ctrl + Home — переместиться вверх документа;
- Ctrl + End — догадайтесь сами. 🙂
Вставка новой страницы
Как же я ненавижу себя за то, что не знал этой комбинации раньше. Ctrl + Enter позволяет мгновенно создать новый лист, а не удерживать Enter одной рукой, а другой в это время заваривать чай.
Изменение папки для сохранения по умолчанию

По умолчанию Word сохраняет все файлы в папку «Документы». Для того, чтобы изменить это, перейдите в меню «Файл» — «Параметры» — «Сохранение». В строке «Расположение локальных файлов по умолчанию» выберите нужную вам папку. В этом же меню вы можете настроить формат документов по умолчанию, автосохранение и многое другое.
Исходное форматирование

Для того, чтобы вернуть тексту исходное форматирование, нужно нажать комбинацию клавиш Ctrl + Spacebar.
Word в качестве менеджера задач

Если вы большой поклонник Microsoft и Word в частности, то даже можете использовать его как менеджер задач. Правда, для начала придётся немного постараться. Нажмите правой кнопкой на ленте функций сверху и выберите «Настройка ленты». В правом столбце включите единственную отключённую вкладку «Разработчик».
Перейдите в появившуюся вкладку «Разработчик» и найдите элемент «Флажок», на котором изображена галочка (почему бы и нет). Теперь, нажимая на флажок, вы можете создавать списки задач и помечать их, как выполненные.
Вертикальное выделение текста

Если вы случайно испортили свой список, то можете выделить текст вертикально. Для этого удерживайте Alt и используйте курсор мышки для выделения.
Защита документа паролем

Не стоит даже говорить, зачем это нужно. В наш век, когда информация стала главным оружием, иметь дополнительную защиту никогда не помешает. Чтобы защитить документ паролем, перейдите во вкладку «Файл» и выберите опцию «Защита документа». Теперь смело создавайте пароль, однако помните, что если вы его забудете, восстановить его не получится.
Самый быстрый способ открыть Word

Завершает наш список невероятный хакерский трюк. Если раньше для того, чтобы открыть Word, вы создавали новый документ или искали его в меню «Пуск», то теперь это в прошлом. Нажмите комбинацию клавиш Windows + R и введите в появившемся окне winword. Если вы не пользуетесь командной строкой для других команд, то в следующий раз, когда вы нажмёте Windows + R, команда для запуска Word автоматически загрузится и вам останется лишь нажать Enter.
Есть ли у вас способы упростить работу с Word? Уверен, что есть. Делитесь ими в комментариях!
Источник
Будь вы ученик, студент или офисный сотрудник, без Word вам не обойтись. Но многие люди, даже работая с этой программой уже не первый год, не догадываются о некоторых полезных возможностях этого текстового редактора.
Мы собрали 17 приемов, которые будут полезны для эффективной работы:
1. Быстро вставить дату можно с помощью комбинации клавиш Shift+Alt+D. Дата вставится в формате ДД.ММ.ГГ. Такую же операцию можно проделать и со временем при помощи комбинации Shift+Alt+T.
2. Если вы ещё не владеете слепым методом набора, то CAPS LOCK может сыграть с вами злую шутку. Случайно включив его и не посмотрев на экран, можно набрать гору текста, который придётся удалить и переписать с нуля из-за одной нажатой кнопки. Но выделив нужный текст и нажав Shift+F3, вы измените регистр с заглавного на строчный.
3. Ускорение курсора
Обычно, если вы перемещаете курсор с помощью стрелок, он движется по одной букве. Чтобы ускорить его передвижение, зажмите вместе со стрелкой клавишу Сtrl.
4. Выделение непоследовательных фрагментов текста: удерживайте Ctrl и выделяйте нужные вам куски текста.
5. Если вы пользуетесь копированием и вставкой (а вы наверняка ими пользуетесь), то, скорее всего, знаете о расширенном буфере обмена в «Word». Если нет, то он вызывается нажатием на одноимённую кнопку и показывает всё, что вы копировали в буфер за время работы.
6. Если вы делаете инструкцию, обзор сервиса, или вам просто нужно вставить скриншотв «Word», сделать это можно очень просто с помощью соответствующего инструмента. Нажмите на кнопку «Снимок», и «Word» покажет все активные окна. Кликнув на любое из них, вы получите скриншот этого окна.
7. Включение переносов может улучшить читаемость текста, а также избавит вас от длинных пустых интервалов между словами. Вы можете расставить их сами или доверить это компьютеру. Кнопка находится в меню «Разметка страницы» — «Расстановка переносов».
8. Вы можете добавить водяной знак (watermark) на свой документ для дополнительной защиты. Для этого перейдите в меню «Дизайн» и выберите пункт «Подложка». В «Word» есть четыре стандартных шаблона, также можно создать свой.
9. Очень полезная функция, которая позволяет продублировать последнюю команду. Если вы нажмёте F4, то «Word» повторит последнюю команду, которую вы сделали. Это может быть ввод текста, последовательное удаление нескольких строк, применение стилей для разных отрезков текста и многое другое.
10. Ставить ударение в «Word» проще простого. Для этого установите курсор после буквы, на которой должно стоять ударение, и зажмите комбинацию клавиш Alt + 769. Важно: цифры нужно нажимать на цифровой клавиатуре справа.
11. Верхнюю ленту с кнопками можно очень гибко настроить. Для этого перейдите в меню «Файл» — «Параметры» — «Настроить ленту». Здесь можно добавить функции, которых раньше не было, и удалить те, которые не нужны. Более того, вы можете удалять или создавать свои вкладки с функциями.
12. Быстрое выделение большого куска текста
Чтобы быстро выделить большой кусок текста, установите курсор в его начало и кликните мышкой с зажатым Shift в конце фрагмента. Сохранит время и нервы в ситуациях, когда приходится выделять несколько листов сразу.
13. Быстрое перемещение по документу
Существует несколько комбинаций, которые сильно ускоряют навигацию по документу:
– Ctrl+Alt+Page Down — следующая страница;
– Ctrl+Alt+Page Up — предыдущая страница;
– Ctrl+Home — переместиться вверх документа;
– Ctrl+End — в самый низ.
14. Ctrl+Enter позволяет мгновенно создать новый лист.
15. По умолчанию «Word» сохраняет все файлы в папку «Документы». Для того, чтобы изменить это, перейдите в меню «Файл» — «Параметры» — «Сохранение». В строке «Расположение локальных файлов по умолчанию» выберите нужную вам папку. В этом же меню вы можете настроить формат документов по умолчанию, автосохранение и многое другое.
16. Для того, чтобы вернуть тексту исходное форматирование, нужно нажать комбинацию клавиш Ctrl+Spacebar.
17. Чтобы защитить документ паролем, перейдите во вкладку «Файл» и выберите опцию «Защита документа». Теперь смело создавайте пароль, однако помните, что если вы его забудете, восстановить его не получится.
Источник: Фитнес для мозга
Спасибо за прочтение! Подписывайтесь и ставьте лайк. Этим Вы очень поможете в развитии блога!
Источник
Microsoft Word — самый важный и необходимый инструмент для любой офисной работы. Эти 20 советов, помогут вам упростить и ускорить работу с Word и автоматизировать некоторые дела.
Вставка даты и времени
Быстро вставить дату можно с помощью комбинации клавиш Shift + Alt + D. Дата вставится в формате ДД.ММ.ГГ. Такую же операцию можно проделать и со временем при помощи комбинации Shift + Alt + T.
Быстрая смена регистра
Если вы ещё не умеете набирать текст слепым методом, то CAPS LOCK может с вами поиграть не на шутку. Случайно включив его и не посмотрев на экран, можно набрать гору текста, который придётся удалить и переписать с нуля из-за одной нажатой кнопки. Но выделив нужный текст и нажав Shift + F3, вы измените регистр с заглавного на строчный.
Ускорение курсора
Обычно, если вы перемещаете курсор с помощью стрелок, он движется по одной букве. Чтобы ускорить его передвижение, зажмите вместе со стрелкой клавишу Сtrl.
Выделение фрагментов текста, расположенных в разных местах
Очень полезная функция, которая позволяет выделять непоследовательные фрагменты текста. Удерживайте Ctrl и выделяйте нужные вам куски текста. В принципе выделение проходит также как с папками, то что вам необходимо.
Буфер обмена
Если вы работаете копированием и вставкой, то, скорее всего, знаете о расширенном буфере обмена в Word. Если нет, то он вызывается нажатием на одноимённую кнопку и показывает всё, что вы копировали в буфер за время работы.
Быстрое создание скриншотов
Если вы делаете мануал, обзор сервиса или вам просто нужно вставить скриншот в Word, сделать это можно очень просто с помощью соответствующего инструмента. Нажмите на кнопку «Снимок», и Word покажет все активные окна. Кликнув на любое из них, вы получите скриншот этого окна.
Расстановка переносов
Включение переносов может улучшить читаемость текста, а также избавит вас от длинных пустых интервалов между словами. Вы можете расставить их сами или доверить это ПК. Кнопка находится в меню «Разметка страницы» — «Расстановка переносов».
Водяной знак
Вы можете добавить водяной знак (watermark) на свой документ для дополнительной защиты. Для этого перейдите в меню «Дизайн» и выберите пункт «Подложка». В Word есть четыре стандартных шаблона, также можно создать свой собственный.
Повтор предыдущей команды
Очень нужная функция, которая даст возможность продублировать последнюю команду. Если вы нажмёте F4, то Word повторит последнюю команду, которую вы сделали. Это может быть ввод текста, последовательное удаление нескольких строк, применение стилей для разных отрезков текста и многое другое.
Постановка ударения
Ставить ударение в Word проще простого. Для этого установите курсор после буквы, на которой должно стоять ударение, и зажмите комбинацию клавиш Alt + 769.
Важно: цифры нужно нажимать на цифровой клавиатуре справа.
Настройка ленты
Верхнюю ленту с кнопками можно очень гибко настроить. Для этого перейдите в меню «Файл» — «Параметры» — «Настроить ленту». Здесь можно добавить функции, которых раньше не было, и удалить те, которые не нужны. Более того, вы можете удалять или создавать свои вкладки с функциями.
Быстрое выделение большого куска текста
Чтобы быстро выделить большой кусок текста, установите курсор в его начало и кликните мышкой с зажатым Shift в конце фрагмента. Сохранит время и нервы в ситуациях, когда приходится выделять несколько листов сразу.
Быстрое перемещение по документу
Существует несколько комбинаций, которые сильно ускоряют навигацию по документу:
- Ctrl + Alt + Page Down — следующая страница;
- Ctrl + Alt + Page Up — предыдущая страница;
- Ctrl + Home — переместиться вверх документа;
- Ctrl + End — переместиться вниз документа.
Вставка новой страницы
Ctrl + Enter позволяет мгновенно создать новый лист, а не удерживать Enter одной рукой, а другой в это время заваривать чай.
Изменение папки для сохранения по умолчанию
По умолчанию Word сохраняет все файлы в папку «Документы». Для того, чтобы изменить это, перейдите в меню «Файл» — «Параметры» — «Сохранение». В строке «Расположение локальных файлов по умолчанию» выберите нужную вам папку. В этом же меню вы можете настроить формат документов по умолчанию, автосохранение и многое другое.
Исходное форматирование
Для того, чтобы вернуть тексту исходное форматирование, нужно нажать комбинацию клавиш Ctrl + Spacebar.
Word в качестве менеджера задач
Если вы большой поклонник Microsoft и Word в частности, то даже можете использовать его как менеджер задач. Правда, для начала придётся немного постараться. Нажмите правой кнопкой на ленте функций сверху и выберите «Настройка ленты». В правом столбце включите единственную отключённую вкладку «Разработчик».
Перейдите в появившуюся вкладку «Разработчик» и найдите элемент «Флажок», на котором изображена галочка. Теперь, нажимая на флажок, вы можете создавать списки задач и помечать их, как выполненные.
Вертикальное выделение текста
Если вы случайно испортили свой список, то можете выделить текст вертикально. Для этого удерживайте Alt и используйте курсор мышки для выделения.
Защита документа паролем
Не стоит даже говорить, зачем это нужно. В наш век, когда информация стала главным оружием, иметь дополнительную защиту никогда не помешает. Чтобы защитить документ паролем, перейдите во вкладку «Файл» и выберите опцию «Защита документа».
Важно: если вы задубите пароль, то его восстановить невозможно
Самый быстрый способ открыть Word
Завершает наш список невероятный хакерский трюк. Если раньше для того, чтобы открыть Word, вы создавали новый документ или искали его в меню «Пуск», то теперь это в прошлом. Нажмите комбинацию клавиш Windows + R и введите в появившемся окне winword. Если вы не пользуетесь командной строкой для других команд, то в следующий раз, когда вы нажмёте Windows + R, команда для запуска Word автоматически загрузится и вам останется лишь нажать Enter.
Понравилась статья? Ставьте лайки (палец вверх). Подписывайтесь на канал.
Делитесь публикацией с друзьями, кнопки «поделиться» в социальных сетях в вашем распоряжении.
Источник
Ñåãîäíÿ ÿ ïðîäîëæàþ öèêë ñòàòåé î ïðàâèëüíîé ðàáîòå â MS Word.  ýòîò ðàç ÿ ðàññêàæó î ðàáîòå ñ èçîáðàæåíèÿìè è íà÷íó ðàññêàçûâàòü î ðàáîòå ñ ïîëÿìè.
 êîììåíòàðèÿõ ê ïðåäûäóùåé ñòàòüå ìåíÿ ìíîãèå óïðåêàëè â òîì, ÷òî ÿ íå íàïèñàë î òîì, êàê ôîðìèðîâàòü äîêóìåíò áåç ïðèìåíåíèÿ ïåðåâîäà ïóñòûõ ñòðîê è âûðàâíèâàòü çàãîëîâêè áåç ïîìîùè ïðîáåëîâ.
 äàííîé ñòàòüå ÿ ÷àñòè÷íî èñïðàâëþ äîïóùåííóþ îïëîøíîñòü, è ïðîäåìîíñòðèðóþ ôîðìèðîâàíèå äîêóìåíòà ñ ïîìîùüþ ñòèëåé íà ïðèìåðå èçîáðàæåíèé. Òàêæå â ýòîé ñòàòüå ÿ ïðîâåäó ñðàâíåíèå ìåæäó MS Word è LibreOffice Writer ñ òåì, ÷òîáû ïîêàçàòü ïðåèìóùåñòâà è íåäîñòàòêè êàæäîãî èç íèõ ïðè ðàáîòå ñ èçîáðàæåíèÿìè.
 ýòîò ðàç íà÷íåì ñ LibreOffice Writer. Ñíà÷àëà ïðåäâàðèòåëüíî ïîäãîòîâèì ìåñòà ïîä èçîáðàæåíèÿ.  ñîîòâåòñòâèè ñ ÃÎÑÒ 7.32-2001 îíè äîëæíû áûòü âûðàâíåíû ïî öåíòðó. Âìåñòî òîãî, ÷òîáû âûðàâíèâàòü êàæäîå èçîáðàæåíèå ñ ïîìîùüþ ôóíêöèè «Öåíòðèðîâàòü ïî ãîðèçîíòàëè (Ctrl + E)» èëè âûðàâíèâàòü íà ãëàç ñ ïîìîùüþ ïðîáåëîâ, îáðàòèì âíèìàíèå íà ïðàâóþ áîêîâóþ ïàíåëü, êîòîðàÿ ñ íåäàâíèõ ïîð ïîÿâèëàñü âî Writer. Ýòà ïàíåëü, â ÷èñëå ïðî÷åãî, ñîäåðæèò â ñåáå âêëàäêó «Ñòèëè è ôîðìàòèðîâàíèå». Íàì ìîé âçãëÿä âûçîâ ýòîé ïàíåëè ãîðàçäî óäîáíåå (ïðåèìóùåñòâî Writer ¹1), ÷åì âûçîâ àíàëîãè÷íîé ïàíåëè â MS Word ñ ïîìîùüþ «Alt + Clrl +Shift +S» èëè «íàíîêíîïêè» â ïðàâîì-íèæíåì óãëó ìåíþ «Ñòèëè».
 ïàíåëè «Ñòèëè è ôîðìàòèðîâàíèå» ñîçäàåì ñòèëü «Ìåñòî ðèñóíêà» âî Writer íà îñíîâå ñòèëÿ «Áàçîâûé», íàæèìàÿ íà ïóíêò «Ñîçäàòü» â êîíòåêñòíîì ìåíþ.

Äàëåå íàì íåîáõîäèìî íàñòðîèòü ñòèëü «Ìåñòî ðèñóíêà».
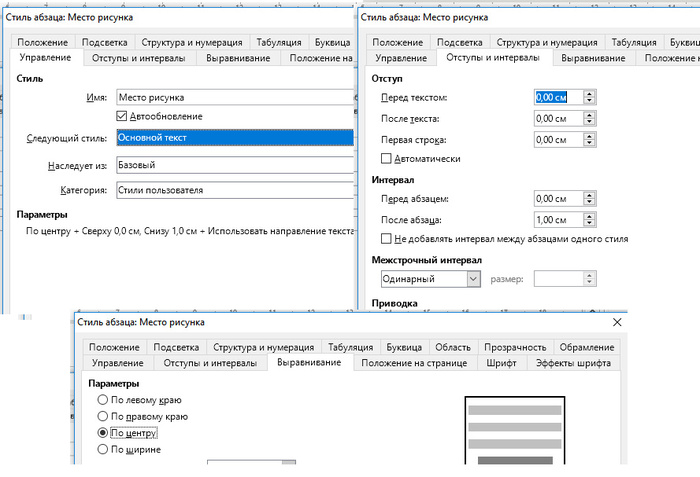
Äëÿ ýòîãî íàì ïîòðåáóåòñÿ ïîäðåäàêòèðîâàòü âêëàäêè «Óïðàâëåíèå», «Îòñòóïû è èíòåðâàëû» è «Âûðàâíèâàíèå»:
1. Óñòàíàâëèâàåì íîâîìó ñòèëþ èìÿ «Ìåñòî ðèñóíêà»;
2. Âêëþ÷àåì åãî àâòîîáíîâëåíèå;
3. Óñòàíàâëèâàåì ñòèëåì àáçàöà, ñëåäóþùåãî çà ðèñóíêîì, ñòèëü «Îñíîâíîé òåêñò»;
4. Óñòàíàâëèâàåì èíòåðâàë ïîñëå àáçàöà 1.00 ñì, ÷òîáû çðèòåëüíî îòäåëèòü òåêñò äîêóìåíòà îò ðèñóíêà è ïîäïèñè ê íåìó;
5. Íàêîíåö, íà âêëàäêå «Âûðàâíèâàíèå» óñòàíàâëèâàåì âûðàâíèâàíèå îáúåêòà ïî-öåíòðó.
Òàêèì îáðàçîì ìû ñîçäàëè ñòèëü «Ìåñòî ðèñóíêà», êîòîðûì ñëåäóåò íàçíà÷àòü âñå àáçàöû, â êîòîðûå ïîïàäóò ðèñóíêè. Ïîñëåäíèå îêàæóòñÿ âûðàâíåííûìè ïî öåíòðó.
Ïðè âñòàâêå èçîáðàæåíèÿ ñ ïîìîùüþ ïóíêòà ìåíþ «Âñòàâêà Èçîáðàæåíèå» Writer äîáàâëÿåò åãî ñ ïðèâÿçêîé ê àáçàöó (íåäîñòàòîê Writer ¹1). Ïðè ýòîì ìû âèäèì ÿêîðü â ëåâîì-âåðõíåì óãëó.
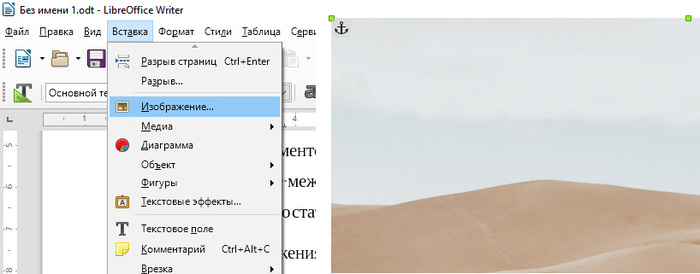
Èçîáðàæåíèå íåëüçÿ îñòàâëÿòü â òàêîì âèäå, ïîòîìó ÷òî áåç ÷åòêîé ïðèâÿçêè ê êîíêðåòíîé ñòðîêå èëè ñèìâîëó îíî áóäåò ïîñòîÿííî ñäâèãàòüñÿ, ïîêà ìû áóäåì ïðàâèòü äîêóìåíò. Íàì ýòî ñîâåðøåííî íå ïîäõîäèò, è íóæíî ÷òî-òî ãîðàçäî áîëåå ïðîñòîå, à èìåííî ïðèâÿçêà «Êàê ñèìâîë». ×òîáû òåêñò ïðîñòî íàõîäèëñÿ ñâåðõó è ñíèçó èçîáðàæåíèÿ, êîòîðîå áûëî áû àáñîëþòíî ñòàòè÷íûì.
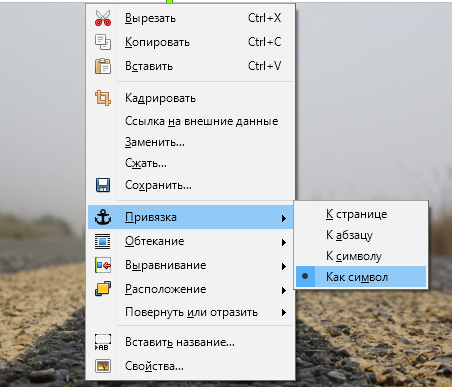
Äàííîå äåéñòâèå íåñîìíåííî èçáàâèò Âàñ è âàøèõ ñîàâòîðîâ îò áóäóùèõ ïðîáëåì.
Äàëåå ðàçáåðåì, êàêèì îáðàçîì âî Writer ðåàëèçîâàíà àâòîìàòè÷åñêàÿ íóìåðàöèÿ ðèñóíêîâ.
Äëÿ äîáàâëåíèÿ íóìåðàöèè íåîáõîäèìî ñäåëàòü ïðàâûé êëèê ïî èçîáðàæåíèþ è âûçâàòü êîíòåêñòíîå ìåíþ, â êîòîðîì âûáðàòü ïóíêò «Âñòàâèòü íàçâàíèå…».
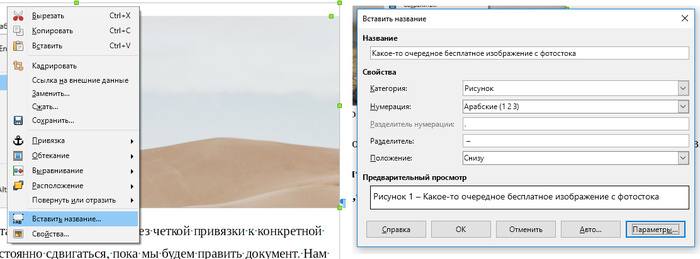
 ôîðìå «Âñòàâèòü íàçâàíèå» ìû:
1. Ïèøåì òåêñò ïîäïèñè èçîáðàæåíèÿ;
2. Âûáèðàåì êàòåãîðèþ «Ðèñóíîê»;
3. Íàçíà÷àåì íóìåðàöèþ àðàáñêèìè öèôðàìè;
4. Óñòàíàâëèâàåì â âèäå ðàçäåëèòåëÿ ìåæäó íóìåðàöèåé è ïîäïèñüþ ïî ÃÎÑÒ 7.32-2001 òèðå (à íå äåôèñ!). Òèðå óñòàíàâëèâàåòñÿ ñ ïîìîùüþ êîìáèíàöèè êëàâèø «Alt + 0150»;
5. Óñòàíàâëèâàåì ïîëîæåíèå ïîäïèñè: «Ñíèçó» ðèñóíêà.
Ïîñëå íàæàòèÿ íà êíîïêó «ÎÊ» ìû óâèäèì ÷òî-òî òèïà ýòîãî:

Ïîäïèñÿì ê ðèñóíêàì âî Writer àâòîìàòè÷åñêè íàçíà÷àåòñÿ íåçàâèñèìûé âñòðîåííûé ñòèëü «Ðèñóíîê» (ïðåèìóùåñòâî Writer ¹2).  MS Word ìû èìååì ñòèëü «Íàçâàíèå îáúåêòà» äëÿ âñåõ ïîäïèñåé è ê ðèñóíêàì, è ê òàáëèöàì. È ýòî âûçûâàåò áîëüøîé àíàëüíûé çóä, ïîòîìó ÷òî ïî ÃÎÑÒ 7.32-2001 âûðàâíèâàíèå ó ïîäïèñåé ê ðèñóíêàì ïî öåíòðó, à ó ïîäïèñåé ê òàáëèöàì ïî ëåâîìó êðàþ. Ê òîìó æå, ïîäïèñè ê òàáëèöàì íàõîäÿòñÿ ñâåðõó, à ïîäïèñè ê ðèñóíêàì ñíèçó, ÷òî âûíóæäàåò äåëàòü ðàçëè÷íûå îòñòóïû ñâåðõó è ñíèçó äëÿ ïîäïèñåé òàáëèö è ðèñóíêîâ (ïî ïðàâèëàì òèïîãðàôèêè ìåæäó òåêñòîì äîêóìåíòà è ïîäïèñÿìè ê ðèñóíêàì è òàáëèöàì äîëæåí áûòü ïðèëè÷íûé èíòåðëèíüÿæ äëÿ ÷èòàáåëüíîñòè). Ïî ýòîé ïðè÷èíå â MS Word íàì íåîáõîäèìî ñïåöèàëüíî ñîçäàâàòü ñòèëè «Íàçâàíèå ðèñóíêà» è «Íàçâàíèå òàáëèöû». Ó ïåðâîãî ñâåðõó áóäåò îòñòóï ñâåðõó 6 ïò, îòñòóï ñíèçó 18 ïò, à ó âòîðîãî âñå íàîáîðîò.
Çàòåì ýòèìè ñòèëÿìè ïðèõîäèòñÿ çàìåíÿòü âñå ñòèëè «Íàçâàíèå îáúåêòà».
Êàê âèäíî íà ðèñóíêå, âî âðåìÿ âñòàâêè íóìåðàöèè è ïîäïèñè ê èçîáðàæåíèþ, âîêðóã íåãî è ïîäïèñè àâòîìàòè÷åñêè ñîçäàåòñÿ ôðåéì, êîòîðûé çàäàåò ïîäïèñè ãðàíèöó ñëåâà. Ýòî î÷åíü óäîáíî, ïîòîìó ÷òî êàê ðàç ýòî ñîîòâåòñòâóåò íàøåìó ÃÎÑÒ 7.32-2001 (ïðåèìóùåñòâî Writer ¹3). MS Word ïðè âñòàâêå ïîäïèñè ê èçîáðàæåíèþ ïðîñòî ïîìåùàåò åå ñíèçó èçîáðàæåíèÿ, è åå ëåâûé êðàé îêàçûâàåòñÿ îãðàíè÷åí ëåâûì ïîëåì äîêóìåíòà. Ðàííèå âåðñèè MS Word ïîìåùàëè ïîäïèñü â îòäåëüíûé ôðåéì, ÷òî áûëî åùå õóæå.
Äàëåå ìû íàó÷èìñÿ ïîëüçîâàòüñÿ ïåðåêðåñòíûìè ññûëêàìè. Âî Writer îíè äîáàâëÿþòñÿ ñ ïîìîùüþ ïóíêòà ìåíþ «Âñòàâêà Ïåðåêðåñòíàÿ ññûëêà…».
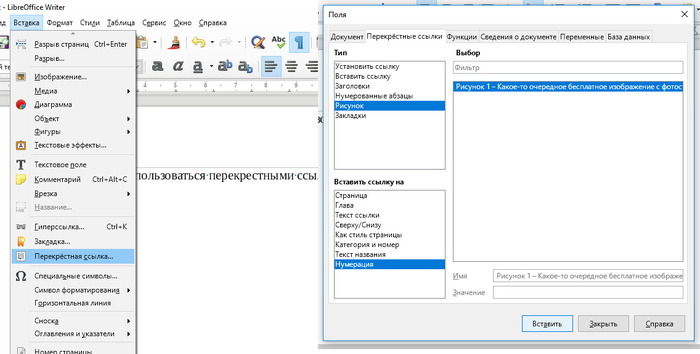
Íà âêëàäêå «Ïåðåêðåñòíûå ññûëêè» ìû äîëæíû âûáðàòü:
1. Òèï: «Ðèñóíîê»;
2. Âñòàâèòü ññûëêó íà: «Íóìåðàöèÿ», ÷òîáû âñòàâèòü â òåêñò ïðîñòî ïîðÿäêîâûé íîìåð ðèñóíêà. È ýòî ÿâëÿåòñÿ ïðåèìóùåñòâîì Writer ¹4, ò. ê. â MS Word ññûëêó íà íîìåð ðèñóíêà ìîæíî âñòàâèòü òîëüêî â âèäå «Íàçâàíèå îáúåêòà + ïîðÿäêîâûé íîìåð îáúåêòà» («Ïîñòîÿííàÿ ÷àñòü è íîìåð», «Ðèñóíîê 1», «Òàáëèöà 1»). È, ñàìîå ãëàâíîå, «Ðèñóíîê» è «Òàáëèöà» íå ñêëîíÿþòñÿ, ïîòîìó ÷òî ýòî ïðîñòî ïåðåâîä àíãëèéñêèõ «Figure» è «Table», ó êîòîðûõ ñêëîíåíèé íåò. À íàì-òî íóæíî ïèñàòü: «Íà ðèñóíêå 3 èçîáðàæåí ñèíõðîôàçîòðîí…» èëè äàæå ïðîñòî «(ñì. ðèñóíîê 3)», íî «ðèñóíîê», à íå «Ðèñóíîê».  ñâîå âðåìÿ èìåííî ýòî ñïîäâèãëî ìåíÿ íà ôîðìèðîâàíèå 500-ñòðàíè÷íîãî äîêóìåíòà èìåííî âî Writer, à íå â MS Word.
Òåïåðü ðàçáåðåì ðàáîòó ñ èçîáðàæåíèÿìè â MS Word. Ñíà÷àëà íàñòðîèì ñòèëü «Ìåñòî ðèñóíêà» àíàëîãè÷íî òîìó, êàê ìû ñäåëàëè ýòî âî Writer.

Íàïîìèíàþ, ÷òî ñîçäàòü ñòèëü â MS Word ìîæíî íàæàâ íà êíîïêó â ëåâîì-íèæíåì óãëó ìåíþ «Ñòèëè». Â MS Word áàçîâûå íàñòðîéêè ñòèëåé âûíåñåíû â îäíî îêíî:
1. Çàäàåì èìÿ ñòèëÿ «Ìåñòî ðèñóíêà»;
2.  êà÷åñòâå áàçû äëÿ íàñëåäîâàíèÿ âûáèðàåì ñòèëü àáçàöà «Îáû÷íûé»;
3. Ñòèëü ñëåäóþùåãî àáçàöà óñòàíàâëèâàåì «Íàçâàíèå ðèñóíêà», êîòîðûé òàêæå íåîáõîäèìî ïðåäâàðèòåëüíî íàñòðîèòü. Èíòåðâàë äî è ïîñëå àáçàöà çàäàåòñÿ â ïóíêòå «Àáçàö» ïîäìåíþ «Ôîðìàò» ñíèçó ôîðìû «Ñîçäàíèå ñòèëÿ»;
4. Âûñòàâëÿåì âûðàâíèâàíèå ïî öåíòðó;
5. Êàê îáû÷íî íå çàáûâàåì óñòàíîâèòü ãàëêó íàïðîòèâ «Îáíîâëÿòü àâòîìàòè÷åñêè».
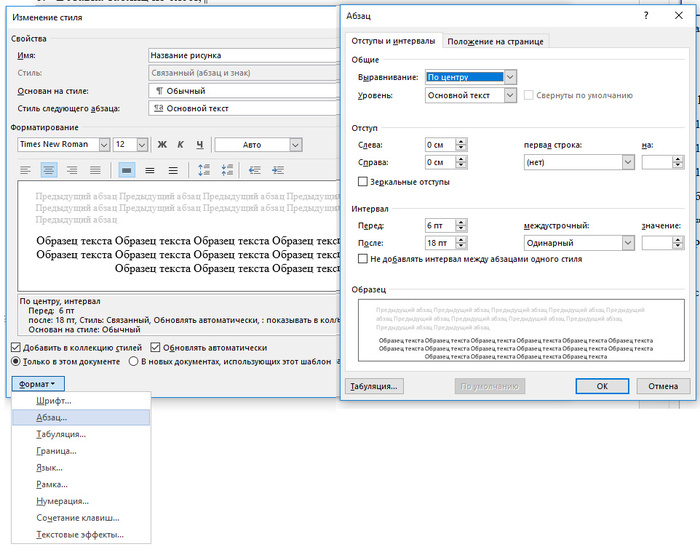
 MS Word äîáàâëåíèå ðèñóíêà â äîêóìåíò îñóùåñòâëÿåòñÿ ÷åðåç âêëàäêó ìåíþ «Âñòàâêà Ðèñóíêè». Ðèñóíîê ïðè ýòîì ñðàçó âñòàâëÿåòñÿ ñ ïðèâÿçêîé «êàê ñèìâîë». Ýòî ïðåèìóùåñòâî MS Word ¹1.
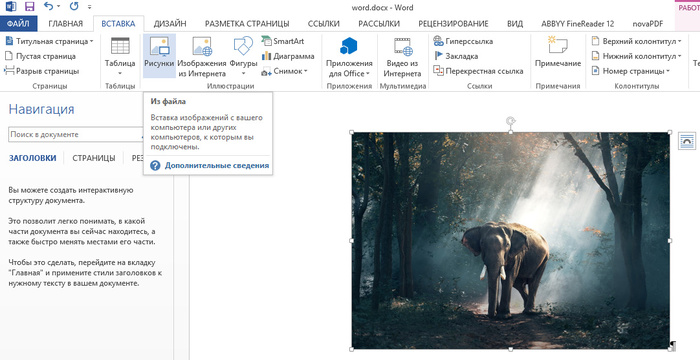
Ïîäïèñü ê ðèñóíêó â MS Word äîáàâëÿåòñÿ ñ ïîìîùüþ ïóíêòà êîíòåêñòíîãî ìåíþ «Âñòàâèòü íàçâàíèå…».
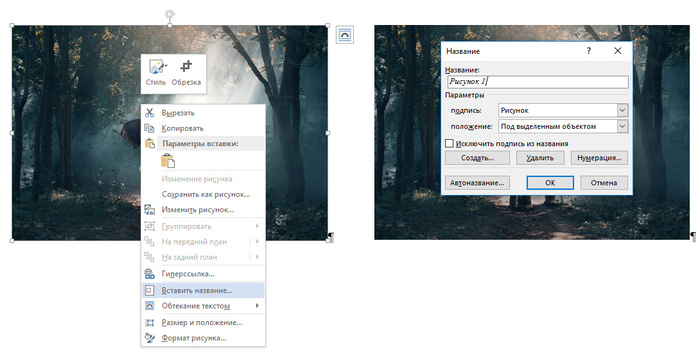
 èòîãå ìû ïîëó÷àåì ïîäïèñü ê ðèñóíêó ñî ñòèëåì «Íàçâàíèå îáúåêòà», êîòîðûé òóò æå ïðèõîäèòñÿ ìåíÿòü íà ñòèëü «Íàçâàíèå ðèñóíêà».
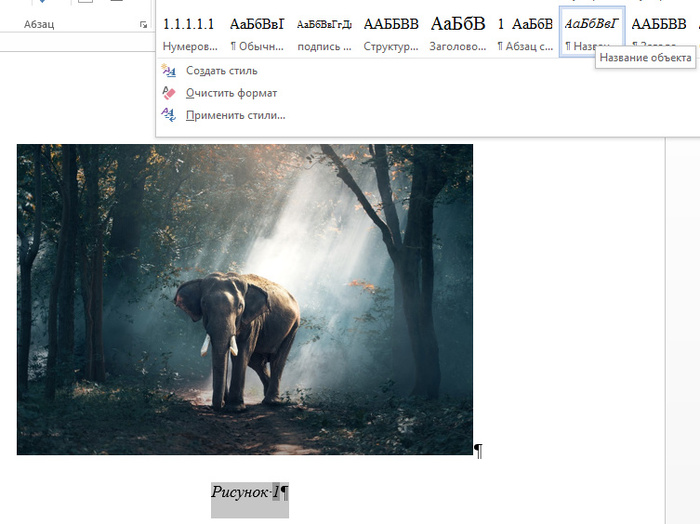
Öèôðà «1» âûäåëåíà òåìíî-ñåðûì öâåòîì. Ýòî îçíà÷àåò, ÷òî öèôðà ÿâëÿåòñÿ ïîëåì (ïåðåìåííîé, ñ÷åò÷èêîì). Ïðè äîáàâëåíèè ñëåäóþùåé ïîäïèñè ê ðèñóíêó, íîâîå ñîçäàííîå ïîëå áóäåò ñîäåðæàòü öèôðó «2».
Òàêæå íåîáõîäèìî îòìåòèòü, ÷òî â êîíòåêñòíîì ìåíþ ñîäåðæèòñÿ ïóíêò «Êîäû/Çíà÷åíèÿ ïîëåé», íàæàòèå íà êîòîðûé ïîçâîëÿåò óâèäåòü êîä ïîëÿ. Ýòî ìîæåò ïðèãîäèòüñÿ ïðè ïîñëåäóþùåé ðàáîòå ñ ìàêðîñàìè.

Âèäíî, ÷òî â äàííîì ñëó÷àå ìû èìååì sequence (ïîñëåäîâàòåëüíîñòü) ñî âñòðîåííûì èìåíåì «Ðèñóíîê» è àðàáñêîé íóìåðàöèåé.  ïðèíöèïå, íèêòî íå ìåøàåò íàì ñîçäàòü ñâîå ïîëå ñ ïðîèçâîëüíûìè ïàðàìåòðàìè ñ ïîìîùüþ ïóíêòà ìåíþ «Âñòàâêà Ýêñïðåññ-áëîêè Ïîëå…».
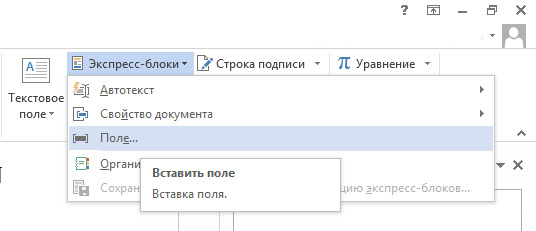
Íà ðàáîòå ñ ïîëÿìè MS Word ìû ïîäðîáíî îñòàíîâèìñÿ â ñëåäóþùåé ñòàòüå î ìàêðîñàõ, íî, â ïðèíöèïå, èñïîëüçîâàíèå ïîëåé íåïëîõî îïèñàíî â ñòàòüå íåêîé Òàòüÿíû Ñóùåíêî.
Ïåðåêðåñòíûå ññûëêè â MS Word âñòàâëÿþòñÿ ñ ïîìîùüþ ïóíêòà ìåíþ «Âñòàâêà Ïåðåêðåñòíàÿ ññûëêà».

Ïðè âñòàâêå ññûëêè íåîáõîäèìî âûáðàòü:
1. Òèï ññûëêè: «Ðèñóíîê» (ïîñëå ýòîãî ïîÿâÿòñÿ ðèñóíêè íà âûáîð);
2. Âñòàâèòü ññûëêó íà: «Ïîñòîÿííàÿ ÷àñòü è íîìåð».
Îáîçíà÷åííàÿ âûøå ïðîáëåìà ñî âñòàâêîé ïåðåêðåñòíîé ññûëêè â âèäå «Ïîñòîÿííàÿ ÷àñòü è íîìåð» â MS Word, íà äàííûé ìîìåíò, ðåøàåòñÿ äâóìÿ ñïîñîáàìè.
Ïåðâûé ñïîñîá øèðîêî èçâåñòåí. Ïèøåì, íàïðèìåð, «ñì. ðèñóíîê» è äîáàâëÿåì äàëüøå ïåðåêðåñòíóþ ññûëêó â òîì âèäå, êàê ýòî ïîçâîëÿåò äåëàòü MS Word. Çàòåì ïðîñòî âûäåëÿåì ñëîâî «Ðèñóíîê» ïðÿìî ïî ññûëêå è íàæèìàåì «Ctrl + Shift + H», ñêðûâàÿ ýòè áóêâû. Îíè îêàçûâàþòñÿ ïîä÷åðêíóòû ïóíêòèðíîé ëèíèåé, è ñòàíîâÿòñÿ âèäíû òîëüêî â ðåæèìå «Îòîáðàçèòü âñå çíàêè», íî íå âèäíû â ðåæèìå ïðîñìîòðà, è íå âèäíû ïðèíòåðó.

Âòîðîé ñïîñîá ðàáîòàåò ñëåäóþùèì îáðàçîì. Âûäåëÿåì íîìåð ðèñóíêà, íàæèìàåì «Âñòàâêà Çàêëàäêà», íàçûâàåì çàêëàäêó, íàïðèìåð, «Ðèñóíîê_1» (ïðîáåëû â íàçâàíèÿõ çàêëàäîê çàïðåùåíû). Ïîñëå ýòîãî ñîçäàåì ïåðåêðåñòíóþ ññûëêó íå íà ðèñóíîê, à íà çàêëàäêó ðèñóíêà (êîòîðàÿ, ôàêòè÷åñêè, îêàçûâàåòñÿ â òîì æå ìåñòå, ÷òî è íîìåð ðèñóíêà). Ïðè äîáàâëåíèè ïåðåêðåñòíîé ññûëêè âûáèðàåì «Âñòàâèòü ññûëêó íà: òåêñò çàêëàäêè».
Ó âòîðîãî ñïîñîáà, íå ñìîòðÿ íà åãî ñëîæíîñòü, åñòü îäèí íåî÷åâèäíûé ïëþñ: ïåðåêðåñòíóþ ññûëêó íà ðèñóíîê íåâîçìîæíî âñòàâèòü ïðîãðàììíûì ñïîñîáîì ñ ïîìîùüþ ìàêðîñà, ïîòîìó ÷òî íàçâàíèå ïîëÿ REF äëÿ ïåðåêðåñòíîé ññûëêè íà ðèñóíîê MS Word íàçíà÷àåò ñëó÷àéíûì îáðàçîì.

À âîò ññûëêó íà çàêëàäêó ìîæíî âñòàâèòü â âèäå ïîëÿ REF, åñëè çíàòü èìÿ çàêëàäêè, êîòîðîå òîëüêî ÷òî íàçíà÷èëè ìû ñàìè («Ðèñóíîê_1»).
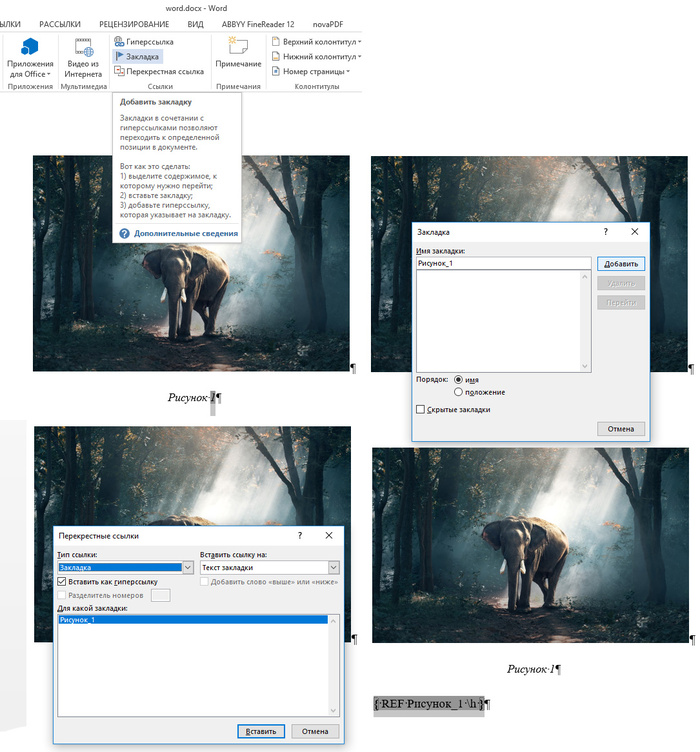
Áåçóñëîâíî, îáà âûøåïðèâåäåííûõ ñïîñîáà ýòî ïðîñòî êîñòûëè, êîòîðûå ïðèâîäÿò ê íåîáõîäèìîñòè êó÷è äîïîëíèòåëüíîé ðàáîòû.
Õî÷ó ñðàçó ïðåäóïðåäèòü, ÷òî â ýòîé ñòàòüå ñîçíàòåëüíî íå áûëà óïîìÿíóòà ðàáîòà ñî ñëîæíîé íóìåðàöèåé ðèñóíêîâ òèïà «1.1», ãäå ïåðâàÿ öèôðà íîìåð ãëàâû. Ñòàòüÿ è òàê ïîëó÷èëàñü áåçóìíî äëèííîé è ïåðåãðóæåííîé èíôîðìàöèåé. Äëÿ ïîíèìàíèÿ ðàáîòû ñëîæíîé íóìåðàöèè ðèñóíêîâ íàì íåîáõîäèìî áóäåò ïðåäâàðèòåëüíî ðàçîáðàòü ðàáîòó ñ ãëàâàìè è ïîíÿòü îñíîâíûå ïðèíöèïû èñïîëüçîâàíèÿ ïîëåé. Òàêæå ðàáîòà ñ ãëàâàìè íå ñîâñåì êîððåëèðóåò ñ ìíîãîóðîâíåâûìè ñïèñêàìè íà îñíîâå ñòèëåé, íàñëåäîâàííûõ îò ñòèëåé «Çàãîëîâîê 1-5», ÷òî âûçûâàåò îïðåäåëåííûå ïðîáëåìû.  ÷àñòíîñòè, èìåííî èç-çà ýòîãî ÿ â ñâîèõ ðàáîòàõ ïðîñòî îòêàçàëñÿ îò èñïîëüçîâàíèÿ ñëîæíîé íóìåðàöèè, õîòÿ ýòî è íå ñîîòâåòñòâóåò ÃÎÑÒ 7.32-2001, â êîòîðîì íóìåðàöèÿ ðèñóíêîâ äîëæíà âêëþ÷àòü â ñåáÿ íîìåð ðàçäåëà.
Ïîñëåäíåå, ÷òî õîòåëîñü áû îòìåòèòü: ïîëÿ â MS Word íå âñåãäà îáíîâëÿþòñÿ àâòîìàòè÷åñêè. Ðó÷íîå îáíîâëåíèå ïîëåé îñóùåñòâëÿåòñÿ ñ ïîìîùüþ êîìáèíàöèè êëàâèø «Ctrl +A» è «F9».
Ïî ñðàâíåíèþ MS Word è LibreOffice Writer â ÷àñòè ðàáîòû ñ èçîáðàæåíèÿìè ïîäâîäèì èòîã:

Ìîæåòå ðàñöåíèâàòü ýòî êàê õîòèòå, íî ñîâñåì íå èñêëþ÷åíî, ÷òî â äðóãèõ àñïåêòàõ MS Word ïîêàæåò ñåáÿ ëó÷øå.
 ñëåäóþùèõ ñòàòüÿõ ìû ðàññìîòðèì ðàáîòó ñ ïîëÿìè, ìàêðîñàìè, è ðàçáåðåì âîçìîæíûå ñïîñîáû îáõîäà ïðîáëåì ñî ñëîæíîé íóìåðàöèåé ðèñóíêîâ, âêëþ÷àþùåé íîìåð ãëàâû. Òàêæå áóäåò ïðåäñòàâëåí íîâûé øàáëîí, âêëþ÷àþùèé â ñåáÿ íåñêîëüêî ïðîñòûõ ìàêðîñîâ, ïîçâîëÿþùèõ óñêîðèòü ðàáîòó ñ òàáëèöàìè, èçîáðàæåíèÿìè è ïåðåêðåñòíûìè ññûëêàìè.
Ïîçæå ìû òàêæå ðàññìîòðèì:
Ñîâìåñòíóþ ðàáîòó â word, ïåðåäà÷ó øàáëîíà, êîïèðîâàíèå òåêñòà;
Ïåðåâîðîò ñòðàíèöû â àëüáîìíóþ, ãðàíèöû ðàçäåëîâ;
Âñòàâêó òàáëèö èç excel;
Ôîðìà
