Полезные советы для подключения к интернету

Полную версию статьи со всеми дополнительными видео уроками смотрите в источнике: https://hetmanrecovery.com/ru/recovery_news/12-tricks-for-safe-surfing-on-the-internet.htm
Предлагаем 12 советов по безопасности ПК, которые призваны свести к минимуму риск подхватить вредоносное ПО на бескрайних просторах сети. Интернет – это прекрасное место, в котором мы проводим значительную часть своего времени, там можно учиться, всесторонне увеличивать свой кругозор, заводить новых друзей со всего мира и, абсолютно бесплатно, общаться с любой точкой планеты. Вся эта лёгкость подкупает, но, если не позаботься о безопасности, привлекательность быстро сменит разочарование.
К счастью, вам не нужно быть «семи пядей во лбу», чтобы защитить свой компьютер и личные данные в Интернете. Мы предлагаем вам прочитать и принять во внимание 12 советов по безопасности ПК, которые призваны свести к минимуму риск подхватить какую-нибудь «заразу» на бескрайних просторах сети.
1. Постоянно обновляйте своё программное обеспечение
Обновления программного обеспечения в фоновом режиме могут сильно раздражать, ведь всегда неприятно, когда ПК начинает тормозить и приходится ждать пока все они будут установлены. Но именно с обновлениями, программы получают самые последние функции и исправления разнообразных ошибок, в том числе закрываются дыры в безопасности ПО. Поэтому обновления операционной системы, браузеров и защитного ПО является основой безопасности вашего ПК или гаджета. Настройте автоматическое обновление на определённое время, или обновляйте их вручную, но это необходимо делать постоянно.
2. Настройте дополнения в браузере
Удалите расширения в браузере, которые вы не используете и полностью не доверяете, так как они могут значительно замедлить производительность ПК или следить за всеми вашими действиями. Также в дополнениях могут быть уязвимости, через которые в их работу будет вмешиваться вредоносное ПО. То есть, через дополнения могут работать Кей логгеры, отслеживающие текст вводимый на клавиатуре, или менеджеры скриншотов, которые будут сохранять снимки заполненных вами веб-форм. Через уязвимости в менеджерах паролей, вредоносное ПО может отслеживать, используемую в данный момент, конфиденциальную информацию: логины, пароли, названия ящиков электронной почты, банковскую информацию и т.д. Откройте страницу расширений в своем браузере, и вы обнаружите несколько плагинов и надстроек, о которых даже не подозревали. Просмотрите их все и удалите те, которыми вы не пользуетесь.
3. Используйте двухэтапную аутентификацию
В наши дни большинство кампаний, таких как Google, Apple, Microsoft и т.д., предоставляют пользователям возможность настроить двухэтапную аутентификацию (или вход в аккаунт с подтверждением, посредством письма на «email», кода в «смс-сообщении» или кода в мобильном приложении) для входа в вашу учетную запись. По сути, это расширенная аутентификация, специальный определённый метод контроля доступа к учетной записи с неизвестного устройства или не стандартного «IP-адреса». В ней пользователю необходимо предъявить системе не только логин и пароль, но и предоставить дополнительные доказательства, например, код в «смс-сообщении», которое отправляется на номер телефона, привязанный к аккаунту. Мы крайне рекомендуем использовать двухэтапный метод входа в учётную запись так как, даже если злоумышленники каким-то образов завладели логином и паролем, то без кода с вашего телефона у них не получится войти в ваш аккаунт и навредить вам.
4. Проверьте активность в ваших аккаунтах
Некоторые сайты, в том числе «Facebook», «Вконтакте», «Twitter», «Instagram», «Gmail» и «Google», позволяют проверять недавние активные действия: входы в аккаунт, посты, различные изменения в аккаунте, настройки и т.д. Их необходимо периодически проверять для того, чтобы определить, имели ли место какие-либо подозрительные действия, которые вы не совершали (например, авторизация со стороннего «IP-адреса»). Также будет полезно выгрузить подключенные приложения, которыми вы пользуетесь не регулярно, или которые осуществляют нездоровую активность в ваших учётных записях.
О том, как проверить активность в аккаунтах социальных сетей, читайте в отдельных статьях:
5. Установите пароль на экране блокировки телефона
Если телефон украли, или вы случайно его потеряли и не установили защиту на экране блокировки, то человек, который его найдёт, может получить доступ ко всем учетным записям социальных сетей, и веб-браузеру со всеми сохранёнными паролями. Соответственно, он сможет управлять данными в аккаунтах, удалить их или использовать вам во вред. Если хотите избежать этого, то добавьте визуальных шаблон, «PIN-код» или отпечаток пальца на экран блокировки устройства. Теперь, такому счастливчику достанется только телефон, а ваши личные данные будут в безопасности.
6. Защитите свой ноутбук
То же самое касается вашего ноутбука или настольного ПК, особенно если в вашем браузере сохранены пароли или выполняется автоматический вход на веб-сайты и приложения, которыми вы пользуетесь каждый день. Добавьте пароль или какой-либо другой метод защиты (на ваш выбор) и убедитесь, что параметры безопасности ОС Windows, «macOS» или «Android» настроены так, чтобы они требовали ввода пароля при каждом входе в систему, выходе из спящего режима и при смене пользователя.
7. Используйте сквозное шифрование (Еnd-to-Еnd encryption)
Сквозное шифрование (End-to-End encryption) – это специальный способ передачи данных, в котором несколько пользователей, которые являются собеседниками, получают доступ к сообщениям. Используя сквозное шифрование, вы можете защитить ваше соединение от третьих лиц, то есть использование одинаковых криптографических ключей даёт возможность осуществлять переписку (или отправку файлов) только отправителю и получателю. Другие пользователи не смогут расшифровать эти данные, даже если кто-то сможет отследить их, то пользы от этого всё равно не будет. Веб-сайты, которые используют шифрование, имеют специфические «URL-адреса», они начинаются с аббревиатуры «HTTPS», зачастую отображаются с зеленым замком в адресной строке браузера. Также, используйте полностью зашифрованные платформы обмена сообщениями такие как: «WhatsApp», «Telegram» или «Signal».
8. Будьте осторожны с общественными «Wi-Fi-точками» доступа в Интернет
Проблема с общественными «Wi-Fi-точками» доступа в Интернет – это то, что как вы можете подключиться к ней, так и все остальные могут. Это означает, что вам нужно быть более внимательными к файлам, которые вы передаёте через такое соединение, и к веб-сайтам, которые вы посещаете. Ещё, мы крайне рекомендуем вам установить какое-либо программное обеспечение для создания «VPN-соединения» («Virtual Private Network» – виртуальная частная сеть). Данная технология позволяет наладить одно или несколько соединений поверх другой сети. Поскольку весь трафик между вашим компьютером и «VPN-соединением» зашифрован, то никто не может отследить, на какие веб-ресурсы вы заходили, какую почту получали и т.д.
9. Не рассказывайте в социальных сетях о своей жизни больше, чем нужно
Помните, что социальные сети, как «Instagram» или «Twitter», являются общедоступными по умолчанию, поэтому каждый может получить информацию о том, где вы находитесь и что делаете. Не выставляйте на всеобщий обзор слишком много информации о себе, например, снимки карты с вашим домашним или рабочим адресом, фотографии с геолокацией, фотографии вашего автомобиля и т.д. Социальная сеть «Facebook» предоставляет больше разнообразных возможностей для соблюдения конфиденциальности, например, настройки аудитории для каждого сообщения в отдельности, которые вы можете использовать, чтобы отправить фото только близким друзьям или семье.
10. Никому не рассказывайте вашу личную информацию
Может ли кто-нибудь позвонить в ваш банк или сетевому провайдеру и притвориться вами? Вы в этом уверены? Мы крайне рекомендуем удостовериться в том, что личная информация, которую вы использовали для дополнительной идентификации себя по телефону (дни рождения, имена домашних животных, адреса, фамилии родственников), недоступна в Интернете. Убедитесь, что вы не использовали для таких целей общедоступную информацию, что она не выложена в социальных сетях или настройках различных аккаутов.
11. Используйте антивирусное программное обеспечение на ваших устройствах
В Интернете можно найти множество платных и бесплатных утилит для защиты вашего ПК или гаджета: антивирусы, антиспам программы, программы защиты интернет соединения и т.д. Они постоянно будут следить за вашими действиями в Интернете и обеспечивать защиту от вирусов и разнообразного вредоносного ПО. Даже бесплатное антивирусное ПО будет хорошо защищать ваш компьютер, например, «Avast! Free Antivirus», «ESET NOD32 Antivirus», «BitDefender Antivirus», «Kaspersky Antivirus» и ещё множество других, все они показывают прекрасные результаты по обеспечению безопасности ПК. Многие имеют дополнительные встроенные модули защиты банковской информации, родительский контроль, файервол, защиту от сетевых атак, защиту почтового клиента и т.д. Мы настоятельно рекомендуем использовать антивирус на ПК и мобильном девайсе.
12. Несколько полезных трюков по безопасности
Не все меры предосторожности, которые вы можете использовать, являются цифровыми. Помните, что самая большая опасность для вас в Интернете – это вы сами. Используйте один, самый защищённый как вам кажется, ящик электронной почты для всех самых важных аккаунтов: для банковских сайтов, платёжных систем, хостинга и т.д., и не используйте его больше ни для чего. Пользуйтесь проводным Интернетом дома или в офисе для работы на этих сайтах. Не входите в эти аккаунты на чужих ПК и мобильных девайсах, или через бесплатные «Wi-Fi-точки доступа» в Интернет, когда вы не уверены в защищённости данного соединения. Запишите все важные пароли в свою записную книжку (на листе бумаги) и никогда не сохраняйте их в цифровом виде. Всегда пользуйтесь антивирусным программным обеспечением. Не выкладывайте слишком много личной информации на всеобщее обозрение в социальных сетях. Не сообщайте никому личную информацию, которую можно использовать для дополнительной идентификации в телефонном режиме. Для оплаты товаров в Интернете очень опасно вводить данные вашей банковской карты, поэтому пользуйтесь платёжными системами, которым вы доверяете (например, «PayPal»). Также не заходите на сомнительные веб-ресурсы, просто зайдя на которые можно скачать вирус (в иконке сайта, файл «favicon»). Проверяйте антивирусом все скачанные из Интернета файлы и программы, перед установкой. Просто следуйте этим не хитрым советам, и они позволят вам избежать многих проблем в сети.
Полную версию статьи со всеми дополнительными видео уроками смотрите в источнике: https://hetmanrecovery.com/ru/recovery_news/12-tricks-for-safe-surfing-on-the-internet.htm
Источник
Раньше люди жили без телефонов, компьютеров, телевизоров, а информацию и новые знания добывали из книг, газет, журналов. Сегодня все намного проще и удобней. Чтобы прочитать новую книгу, посмотреть фильм, узнать новости шоу-бизнеса или утвержденные законы в стране, нужно лишь подключение к Интернету ПК, мобильного гаджета или другого устройства, имеющего такие возможности. Подключение к сети Интернет сегодня для многих служит не только средством коммуникации, но и местом работы.
Что приобрести, если надо подключить Интернет
Для успешного использования интернет-услуг нужны следующие составляющие:
- ПК, планшет, ноутбук, нетбук, смартфон и т. д;
- модем, который преобразовывает сигналы в информацию и передает информацию в сигналы, отправляя их по телефонной линии;
- программное обеспечение. Современные ПК имеют уже встроенные программы в операционную систему, позволяющие подключаться к Интернету. Сюда еще можно отнести драйвера (пакет программ), браузер;
- линия связи, которая передает информацию без преобразования с помощью модема;
- провайдер — поставщик услуг, берущий плату за время подключения, объем информации, определенный период.

Важно! Для подключения персонального компьютера к Сети нужны эти устройства и специалист, который сможет наладить все настройки.
Способы подключения к Интернету
Новые технологии и развитие в данной сфере дают возможность подключения от привычного модема до высокоскоростных технологий. Способы подключения к сети Интернет зависят от затребованных услуг, качества, скорости, оплаты и т. д.
Подключить Всемирную паутину к компьютеру или ноутбуку можно с помощью:
- кабеля;
- модем;
- Wi-Fi.

Проводное подключение
Проводное подключение (часто называют «витая пара») имеет ряд преимуществ, которые выражаются в качестве соединения для большого количества техники. Его удобно использовать в офисах, организациях и больших учреждениях, работающих на ПК.
Скорость движения информации напрямую по оптическому кабелю достигает 1 Гбит/сек, а по витой паре — 100 Мбит/сек. Она зависит от типа кабеля и сетевой карты, которая принимает сигнал.
Другие плюсы проводного Интернета:
- скорость выше, чем через вай-фай в несколько раз;
- отсутствует задержка при обмене файлами, играх;
- на качество сигнала не влияют внешние факторы.
Недостаток здесь только один — наличие кабелей и шнуров.
Обратите внимание! Как правило, разработчики современного оборудования и новейших технологий позаботились о комфорте клиента. Мобильные гаджеты и ПК не требуют специальных настроек, они уже встроены при сборке.
Подключение через USB—модем
Поскольку кабель может мешать передвижению и загромождать маленькие помещения, существует устройство для входа в Интернет без кабеля. Это модем. Он предназначен для преобразования сигналов Сети в информацию, понятную устройствам, которые их принимают.
Виды модемов для выхода в Интернет:
- внешние (ADSL);
- внутренние.
Достоинства модема:
- доступность. Может работать с любым компьютером, ноутбуком, нетбуком;
- практичность. Не занимает ресурсы процессора при работе;
- качество. Отличные технические характеристики позволяют работать быстро, качественно;
- невысокая стоимость.
Перечислять все плюсы модемов можно еще долго, но незачем. Пользователь, который попробовал устройство хоть раз, уже не откажется от него.

Поскольку компьютер или ноутбук теряет свою функциональность и пользу без включения Интернета, а в помещении нет интернет-кабеля, модем поможет ликвидировать эту проблему. Чтобы подключить модем к ПК или другому устройству, нужно:
- Приобрести модем, удовлетворяющий по трафику, цене, абонентской плате и т. д.
- Включить ПК и дождаться его полной загрузки.
- Подключить модем к устройству и нажать кнопку ON.
- Загрузить установочный диск в дисковод и произвести настройки драйверов. Если это невозможно, то, скорей всего, настройки уже введены в устройство и автоматически распакуются.
- На рабочем столе должен появиться ярлык браузера. Нажав на него дважды, следует ввести данные провайдера, которые запрашивает система (это логин и пароль).
- Запустить любой браузер, убедившись, что подсоединение произошло успешно.
Обратите внимание! Для проверки устройства рекомендуется перейти в диспетчер задач и запустить диагностику. Если настройки прошли правильно, то, нажав «Опросить», диагностика произойдет успешно. В ином случае высветится треугольник с восклицательным знаком желтого цвета.
Туннельное подключение
Среди других удобных способов многие пользователи выделяют «туннель». Туннельный протокол L2TP легко обрабатывается сетевыми устройствами, снижает нагрузки на процессор и владеет высокой скоростью подачи и обмена информации. L2TP является аналогом старых протоколов РРТР от компаний Microsoft и Cisco.
Как включить Интернет на компьютере на Windows:
- Открыть «Пуск» правой кнопкой мышки.
- Отыскать «Сетевые подключения» и нажать на них.
- В разделе «Параметры» выбрать «Центр управления сетями».
- Выбрать «Создание нового подключения или сети».
- В настройках сети кликнуть на «Подключение к рабочему столу» и клавишу Enter или «Далее». Должно высветится «Использовать мое подключение к Интернету».
- Ввести адрес сервера, тем самым разрешив использовать соединение другим пользователям.
- Ввести имя пользователя и код, подключиться к Сети и перейти в раздел «Сетевые подключения».
- Найти «Свойства» и открыть параметры безопасности. В разделе «Тип VPN» нажать L2TP с IPsec (L2TP/IPsec). В поле «Шифрование» необязательно что-то указывать.
- Ввести ключ (пароль), который предоставил провайдер, и проверить подлинность.
- Завершить работу.
Подключение РРТР на Windows
Зайдя в настройки «Виндовс», раздел «Сеть Интернет», стоит выбрать добавление VPN-подключение. Потом ввести пароль и имя пользователя. Через «Свойства» правой кнопкой мыши указать туннельный протокол «точка-точка» и подтвердить действия.
Подключение РРРоЕ
Чтобы подсоединить Интернет к «Виндовс» ХР, нужно:
- Зайти в «Пуск» → «Панель управления» → «Сетевые подключения».
- В окне «Создание нового подключения» выбрать назначение «Мастер новых подключений».
- Выбрав «Подсоединить к Интернету», активировать меню.
- Выбрать «Установить подключение вручную» и «Через высокоскоростное подключение…».
- Ввести имя «NETBYNET», в следующем окне — логин и пароль.
- Подтвердить перечисленные действия.
Подключение через Wi-Fi
Если в помещении есть настроенный роутер, то данный вариант подключения к Сети самый простой. Всего за несколько минут можно настроить Internet и пользоваться его услугами.
Обратите внимание! Для качественного беспроводного соединения нужны желание и работающее устройство, готовое к приему сигнала.
Что нужно сделать, чтобы получить доступ:
- Нажать на модуль передачи беспроводной связи на устройстве.
- В разделе «Управления» выбрать «Сетевые подключения».
- Выбрать беспроводное соединение и его активировать.
- Ввести пароль (если система запрашивает).
Если есть возможность и желание подключить роутер к ноутбуку или компьютеру, то алгоритм шагов следующий:
- Выключить роутер, подсоединить кабель к устройству через нужный разъем.
- В меню Windows отыскать «Центр управления сетями и общим доступом».
- Выбрать подключение по локальной сети, получить IP автоматически (следует скопировать высветившиеся цифры — это Static IP).
- Ввести цифры 192.168.1.1 в адресную строку браузера операционной системы. В появившемся поле ввести логин — admin и пароль, который находится на роутере. Выбрать динамическое IP, нажать «Далее».
- Ввести имя и пароль от Wi-Fi.

Как подключить Интернет к компьютеру
Способов подключить компьютер или ноутбук к Всемирной паутине с помощью различных устройств тоже немало. Каждый может смело называться удобным, практичным и легким. Но каждый пользователь выберет для себя именно «тот», который удовлетворит все его требования.
Как провайдеры подключают Интернет
Желающим настроить Internet нужен персональный компьютер, программа для просмотра контента — браузер и провайдер, предоставляющий услуги Интернета.
Провайдер дает возможность каждому пользователю индицировать себя с помощью логина и пароля. Разные поставщики обслуживают разную географию и предоставляют свое количество трафика, скорость и т. д.
Чтобы найти провайдера, стоит воспользоваться в первую очередь «сарафанным радио». Следует узнать, какие провайдеры уже есть в доме (если это многоэтажка), какое качество связи, какие тарифы лучше и другие мелочи. Также можно поискать их в сети Интернет на специальных форумах. Там, по отзывам пользователей, можно много чего узнать полезного.
Важно! Выбирая провайдера, рекомендуется учитывать его возможности — скорость, покрытие, объем и требования к оборудованию.
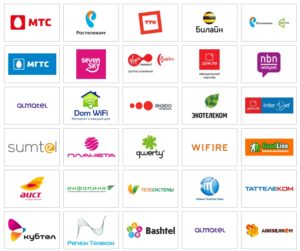
Как подключить новый ПК к Интернету
Интернет к персональному компьютеру можно подключить через:
- кабель;
- роутер;
- модем;
- точку доступа;
- телефон по блютуз, ЮСБ-кабелю (но компьютерный гаджет должен иметь 3G или Wi-Fi).
Пошаговая инструкция подключения ПК к вай-фай роутеру через сетевой адаптер:
- На рабочем столе в правом нижнем углу кликнуть на иконку «Антенна». Появится окно, а в нем доступные сети и подключения к ним.
- Выбрать нужную сеть и нажать на «Подключиться».
- Если вай-фай защищен от «чужих» пользователей, высветится окно, в которое нужно ввести пароль — код, защищающий провайдера.
- После подтверждения пароля нажать на ОК и можно смело пользоваться интернет-услугами.
Обратите внимание! Если ярлык «Антенна» зачеркнут красным крестом, то ноутбук или компьютер не видит сети. В этом случае стоит проверить, включен ли раздатчик трафика. Но если все включено, а модель устройства старая, возможно, гаджет не поддерживает функцию вай-фай.
Выше названы самые распространенные и удобные способы подключения к Глобальной сети. В городских квартирах, многоэтажных домах самым практичным (с финансовой точки зрения) считается кабельное подключение. Можно установить Интернет, позвонив провайдеру или обратившись в службу поддержки. Ну а тем пользователям, у которых условия не позволяют использовать данный способ (живут за городом), остается настроить Сеть только через модем с симкой сотового оператора.

Подгорнов Илья Владимирович
Всё статьи нашего сайта проходят аудит технического консультанта. Если у Вас остались вопросы, Вы всегда их можете задать на его странице.
Источник
