Полезные программы для linux mint 18
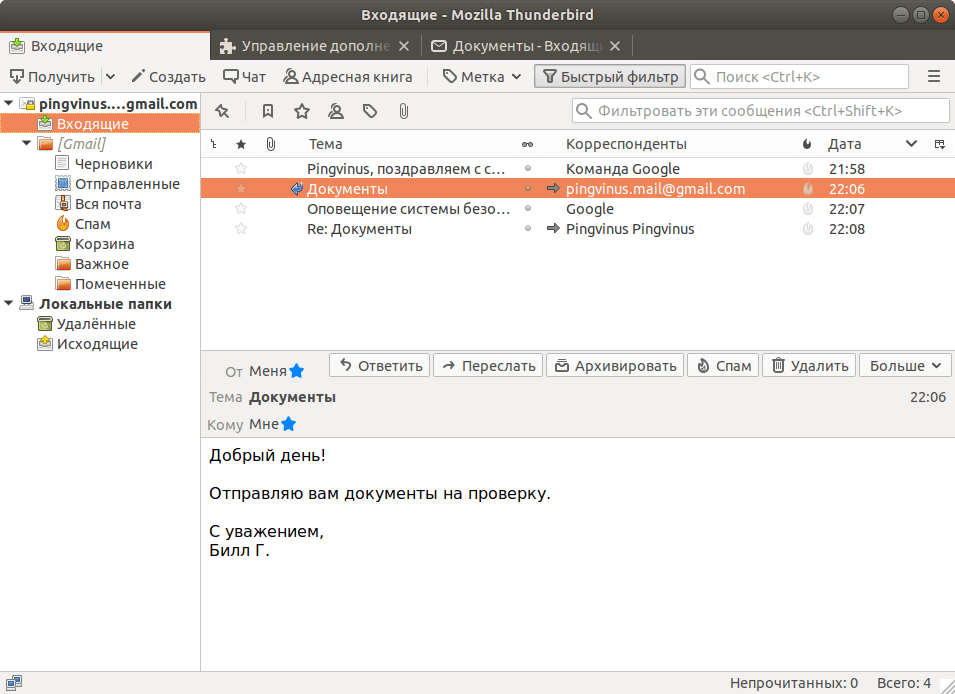
Linux Mint, на момент написания статьи, – один из самых распространённых десктопных дистрибутивов Linux, основанный на Ubuntu и Debian. Он по праву уже долгое время красуется на первом месте DistroWatch. Основатели, Клемент Лефевр и команда разработчиков “Mint Linux Team”, ставили перед собой цель создать удобный, мощный и простой в использовании дистрибутив Linux, и у них это получилось!
Однако несмотря на всю простоту использования и настройки системы, поначалу у многих пользователей возникают проблемы с установкой нового программного обеспечения. В Linux установка новых программ выполняется из репозиториев с помощью специальных пакетов, и в этой статье мы рассмотрим различные способы того как устанавливать программы в Linux Mint.
Установка программ в Linux Mint 18
1. Как устанавливать программы с помощью центра приложений
И самое простое, что может сделать новичок для установки новых пакетов, – это открыть встроенный в систему менеджер программ. Нажимаем Alt+F3 – откроется меню поиска приложений, в котором вы сможете найти все установленные на данный момент программы в системе, затем прописываем в поисковой строке “Менеджер программ” и запускаем:


Здесь вы найдете множество популярных программ и приложений для решения множества задач. Все они удобно разбиты на тематические категории, также имеется поисковое окно, с помощью которого вы можете найти конкретную программу, а при выборе того или иного приложения сможете ознакомиться с его интерфейсом на скриншотах, узнать размер, версию, а также почитать отзывы множества пользователей со всего мира.


Помимо всего прочего, менеджер программ может как устанавливать, так и удалять уже ненужные в системе пакеты. Для этого нажмите кнопку в правом верхнем углу и в открывшемся меню выберите “Показать установленные приложения”:


В открывшемся окне вы увидите всё ПО, установленное с помощью менеджера программ.
При переходе от одного к другому вы можете буквально в один клик удалить ненужную программу:


Здесь есть сотни различных приложений, однако и этого порой бывает недостаточно. Поэтому обратимся к другим способам установки.
2. Установка приложений с помощью Synaptic
Для начала попробуйте найти необходимый вам пакет в Synaptic package manager. Это менеджер пакетов, с графическим интерфейсом, с помощью которого вы можете устанавливать, обновлять или удалять пакеты в вашей системе. В новейших сборках Linux Mint менеджер пакетов Synaptic включён по умолчанию и не требует установки. Находим и запускаем менеджер:


Поначалу интерфейс программы может показаться сложным, однако это не так. Попробуем немного разобраться, установив какой-нибудь пакет. Например, мне нужна программа под названием Timeshift. Вводим название программы в поисковое окно и нажимаем кнопку Поиск. Программа тут же выдаст все пакеты, которые необходимы для установки программы, с кратким описанием к ним:

Так как у меня нет разделов с файловой системой BTRFS, мы выбираем лишь первый пункт списка. Кликаем по нему правой кнопкой мыши и выбираем “Отметить для установки”, затем в правом верхнем углу нажимаем кнопку “Применить”:

Затем в появившемся окне с кратким описанием нажимаем “Apply”, и начнеться установка программ Linux Mint:

После того как Synaptic закончит, вы с легкостью найдёте установленную программу у себя в системе и сможете ею пользоваться. В нашем случае это программа под названием Timeshift:

Теперь попробуем удалить всё тот же Timeshift с помощью Synaptic. Снова запускаем программу и в окне поиска прописываем Timeshift:

Теперь можно заметить, что программа поставила маленькую зеленую галочку рядом с пакетом Timeshift, так как данная программа у нас уже установлена. Правой кнопкой мыши щёлкаем по установленному пакету и выбираем пункт “Отметить для полного удаления”. Затем также в правом верхнем углу нажимаем “Применить” и в появившемся окне “Принять”:


Затем менеджер Synaptic начнёт процесс удаления пакета из вашей системы, и после того как он закончит, пакет будет удалён.
3. Установка приложений с помощью терминала
Теперь мы рассмотрим установку приложений в Linux Mint с помощью терминала. Если вы знаете название нужного вам пакета, то установка не вызовет у вас абсолютно никаких трудностей. А поможет нам в этом консольная утилита под названием Advanced Packaging Tool или сокращенно – APT. Утилита включена в Linux Mint по умолчанию и не требует установки. Вот основной список команд apt, с помощью которых может выполняться установка пакетов linux mint:
- download — скачать пакет, но не устанавливать;
- update — обновление списка пакетов в репозиториях;
- upgrade — обновление системы без удаления пакетов;
- full-upgrade — полное обновление системы с удалением конфликтующих зависимостей;
- install — установка пакета;
- remove — удаление пакета без удаления конфигурационных файлов;
- purge — полное удаление пакета;
- show — посмотреть информацию о пакете.
Полный список команд apt вы сможете посмотреть, набрав в терминале:
apt –help

Для установки той или иной программы с помощью утилиты apt вам достаточно набрать следующую команду в терминале:
sudo apt install имя_пакета
Теперь рассмотрим процесс установки на примере. Попробуем установить всё тот же Timeshift с помощью утилиты apt. Пишем в терминале следующее:
sudo apt install timeshift

После этого нажимаем клавишу Enter и вводим пароль суперпользователя, и вновь нажимаем Enter. После этого apt найдёт имя нашего пакета в репозиториях, затем начнётся процесс скачивания и установки пакета:

После этого вы легко найдёте установленную программу в системе. Теперь же мы попробуем удалить нужный нам пакет с помощью того же аpt. Для удаления пакета прописываем в терминале:
sudo apt remove имя_пакета
Для полного удаления пакета пишем следующее:
sudo apt purge имя_пакета
Теперь попробуем полностью удалить из системы нашу ранее установленную программу Timeshift. Открываем терминал и пишем следующее:
sudo apt purge timeshift


После этого программа за считанные секунды полностью сотрёт все следы пакета Timeshift в системе.
Выводы
Мы с вами рассмотрели три наиболее популярных и удобных способа установить программу в Linux Mint 18. В общих чертах данные инструкции подойдут, если вы пользуетесь Ubuntu или любым другим дистрибутивом на основе Debian. Естественно, существуют и иные способы. А как вы устанавливаете новое ПО в вашу систему? Напишите в коментариях.
Источник

Джентльменский набор
Для Linux существует множество разных программ. Новичку бывает сложно разобраться во всем этом многообразии, особенно, когда он впервые сталкивается с Linux.
В этом материале я составил список основных приложений, которые могут потребоваться новичку. Это что-то вроде джентльменского набора, который пользователь может установить себе после установки системы. Не обязательно и даже не нужно устанавливать всё сразу, советую устанавливать программы по необходимости.
Установку лучше выполнять штатными средствами вашего дистрибутива — использовать Менеджер программ. Я отобрал именно те программы, которые должны с высокой долей вероятности присутствовать в репозиториях, то есть их можно будет очень легко установить через Менеджер программ вашего дистрибутива. Программы не представленные в репозиториях можно скачать с официального сайта разработчика соответствующей программы.
Не существует единого комплекта на все случаи жизни. Что-то вам может не понравиться по функционалу, что-то по интерфейсу, поэтому в категориях приводится не одна, а несколько программ. Дополнить списки вы можете в комментариях.
Я рассматриваю только основные категории приложений и привожу только бесплатные программы. Обратитесь к нашему Каталогу программ для Linux, чтобы найти для себя что-нибудь еще.
Видео-версия
Посмотрите нашу видео-версию.
Браузер
Firefox
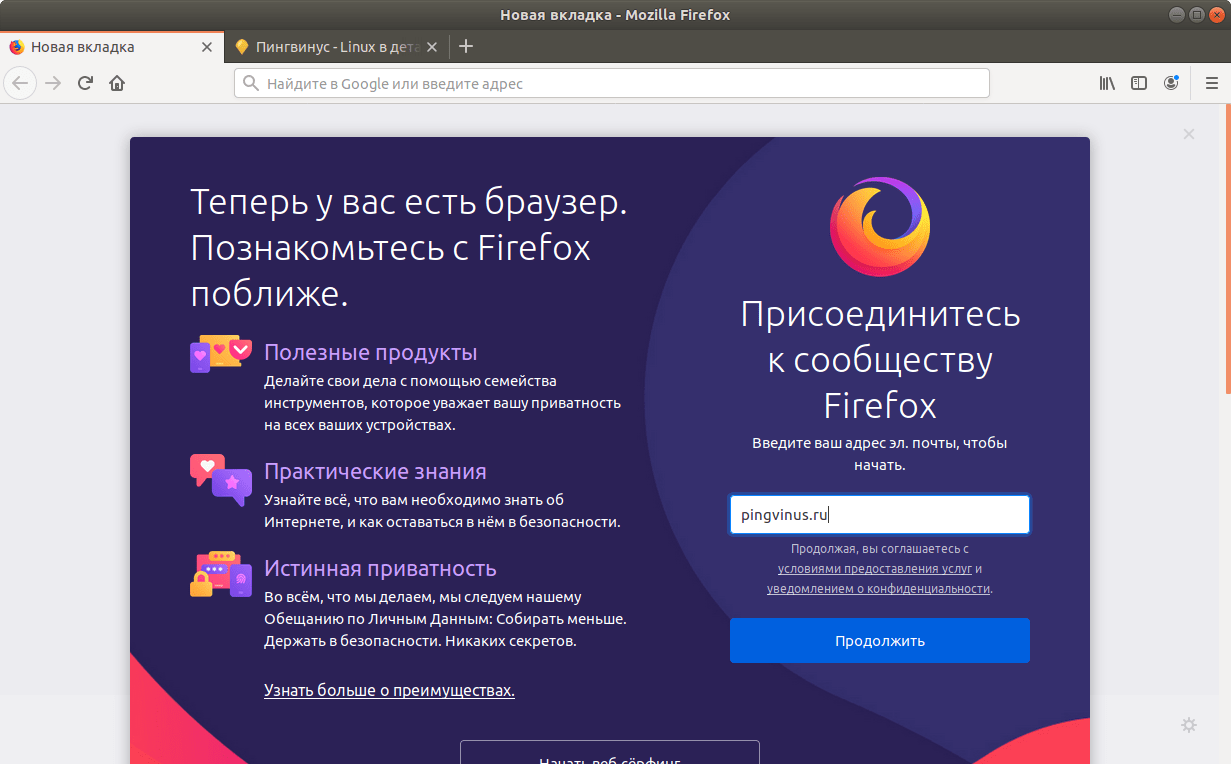
Firefox — один из лидеров среди браузеров для Linux. Именно Firefox обычно предустановлен во многих дистрибутивах Linux и является браузером по умолчанию. С помощью дополнительных плагинов можно очень сильно расширить функционал и добавить много новых возможностей.
Google Chrome и Chromium
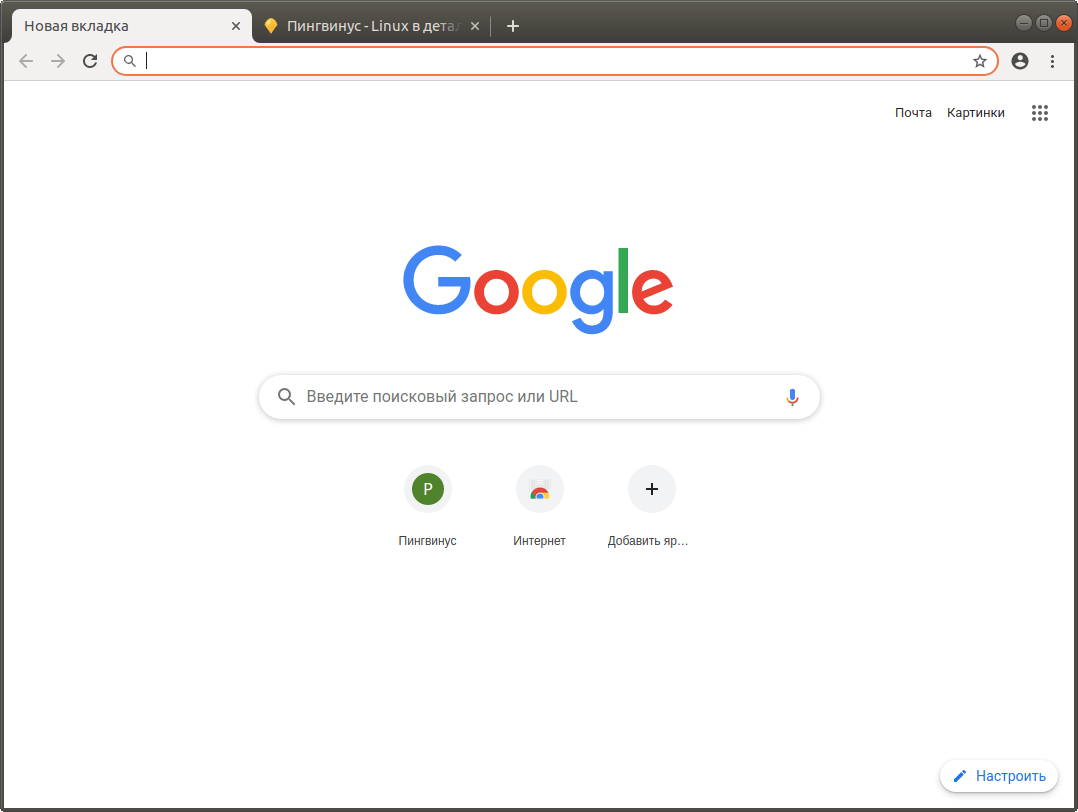
Google Chrome сейчас является безусловным лидером по популярности среди браузеров. Отлично интегрируется с сервисами от Google. Разрабатывается компанией Google.
В основе Google Chrome лежит браузер Chromium, который разрабатывается сообществом и имеет открытый исходный код. Google Chrome является проприетарным браузером, он содержит закрытые компоненты.
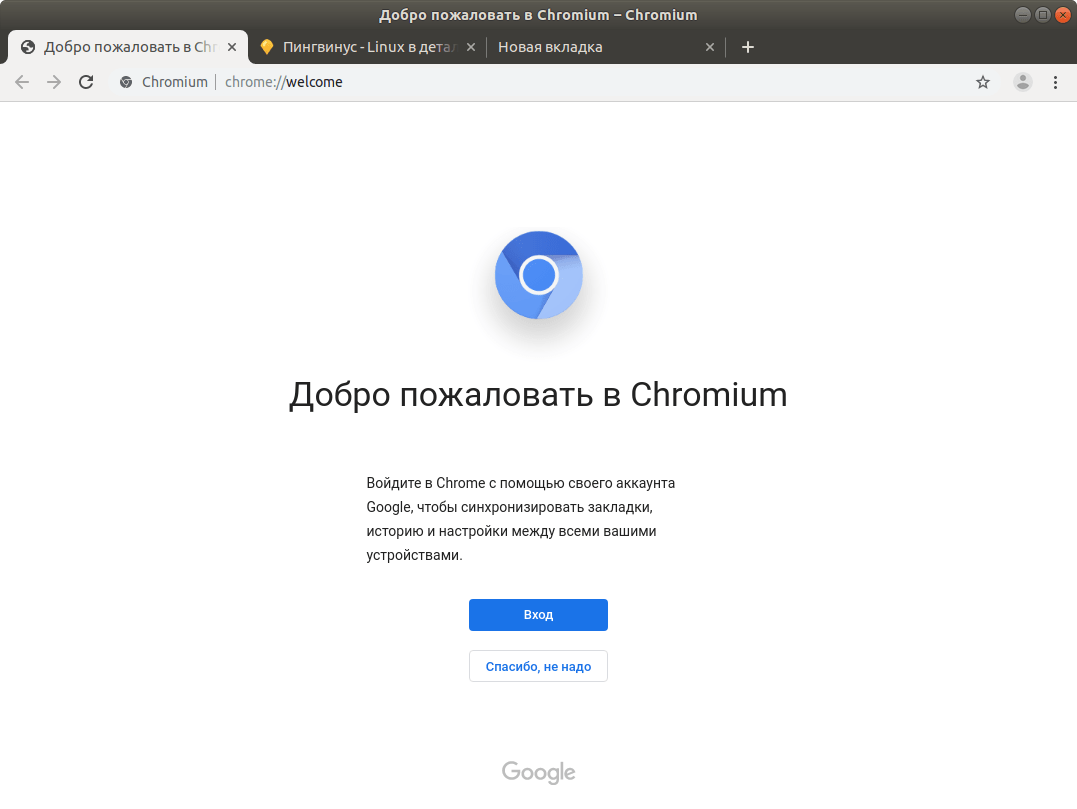
Chromium — браузер с открытым исходным кодом. Разрабатывается сообществом. Имеет практически такой же интерфейс как и у Google Chrome. Функционал браузера схож с Google Chrome, но Google Chrome поддерживает больше мультимедиа компонентов.
Если вы не знаете что выбрать — Chromium или Google Chrome, то можете начать с Chromium, и если вдруг вас что-то не устроит, то потом уже пробовать Google Chrome.
Яндекс Браузер
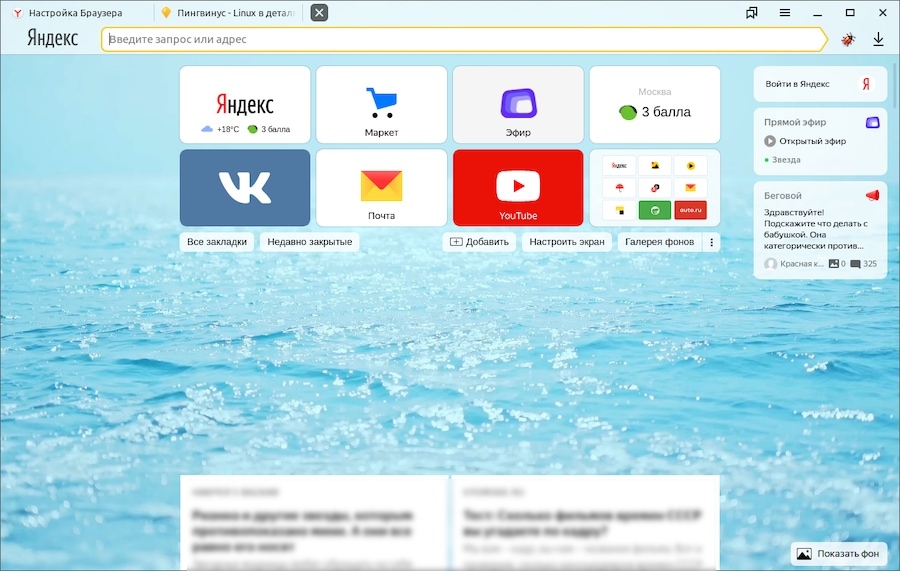
Яндекс Браузер — браузер, разрабатываемый компанией Яндекс. Его можно рекомендовать прежде всего тем, кто широко использует сервисы от Яндекс. Имеет современный, но в то же время довольно специфический интерфейс, имеет «умную адресную строку», поддерживает Турбо-режим, поддерживает жесты мышью и встроенный голосовой помощник Алиса.
Офисный пакет
LibreOffice
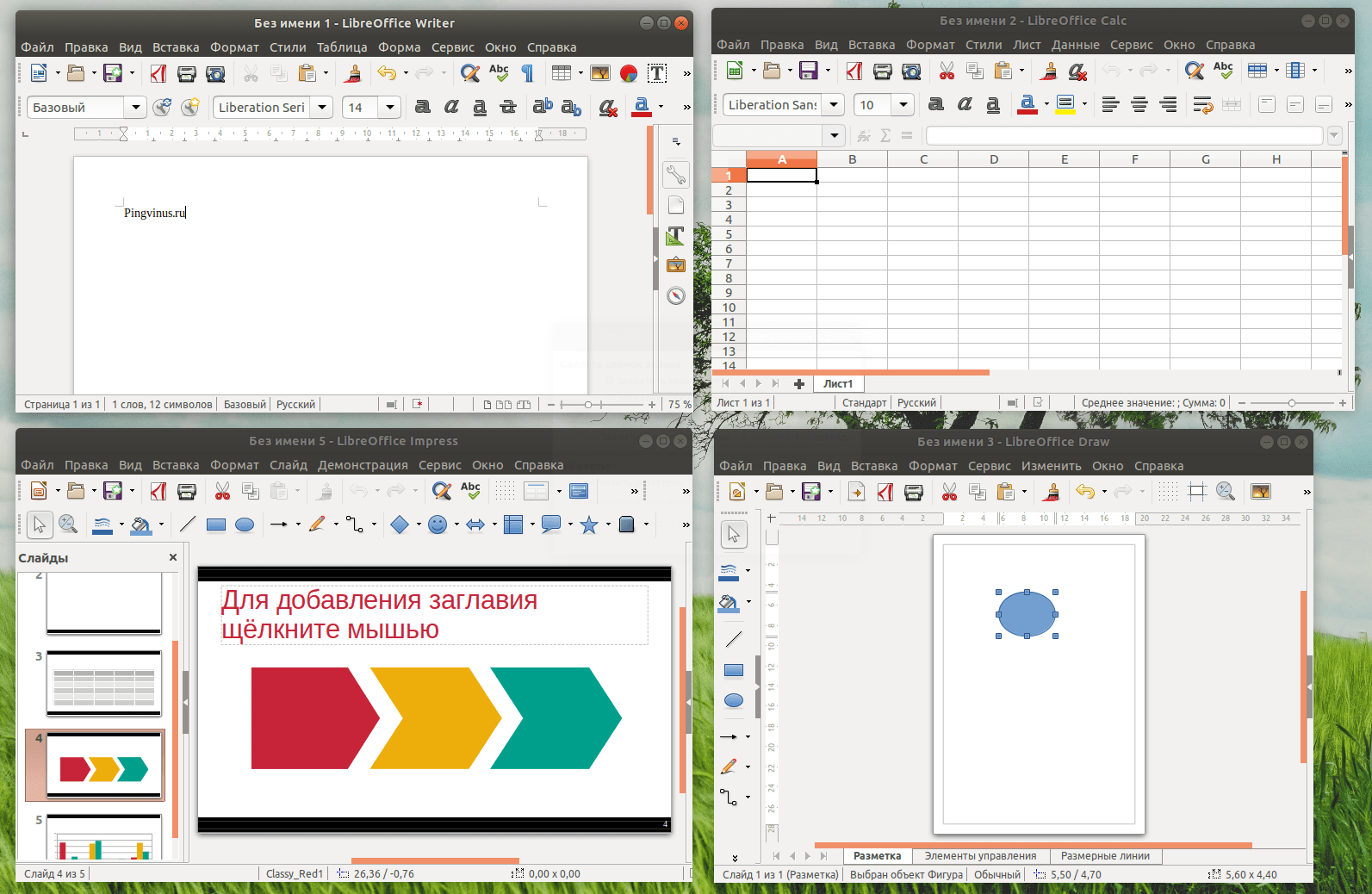
LibreOffice — это полноценный офисный пакет, который включает 6 приложений:
- LibreOffice Writer — текстовый процессор
- LibreOffice Calc — табличный процессор
- LibreOffice Impress — программа для создания и просмотра презентаций
- LibreOffice Draw — векторный графический редактор
- LibreOffice Math — редактор формул
- LibreOffice Base — создание и управление базами данных
WPS Office
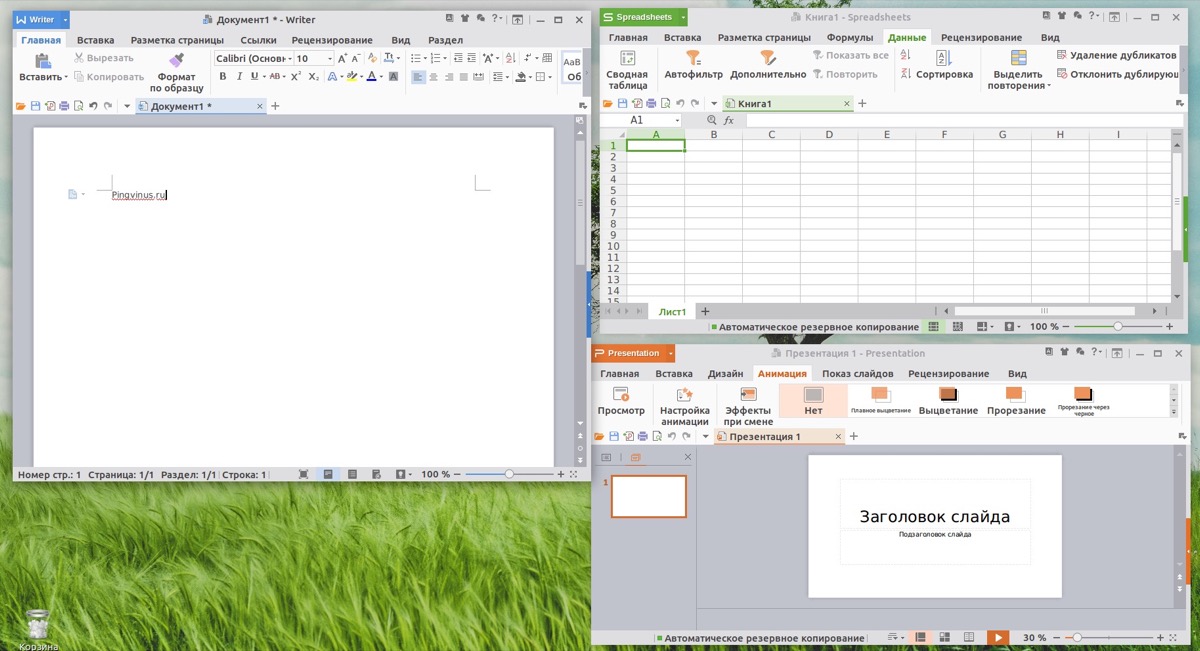
WPS Office — офисный пакет, который имеет отличную совместимость с документами Microsoft Office.
В состав WPS Office входит три приложения:
- WPS Office Writer — текстовый процессор
- WPS Office Spreadsheets — табличный процессор
- WPS Office Presentation — программа для создания и просмотра презентаций. Совместима с презентациями Microsoft PowerPoint.
Почтовый клиент
Thunderbird
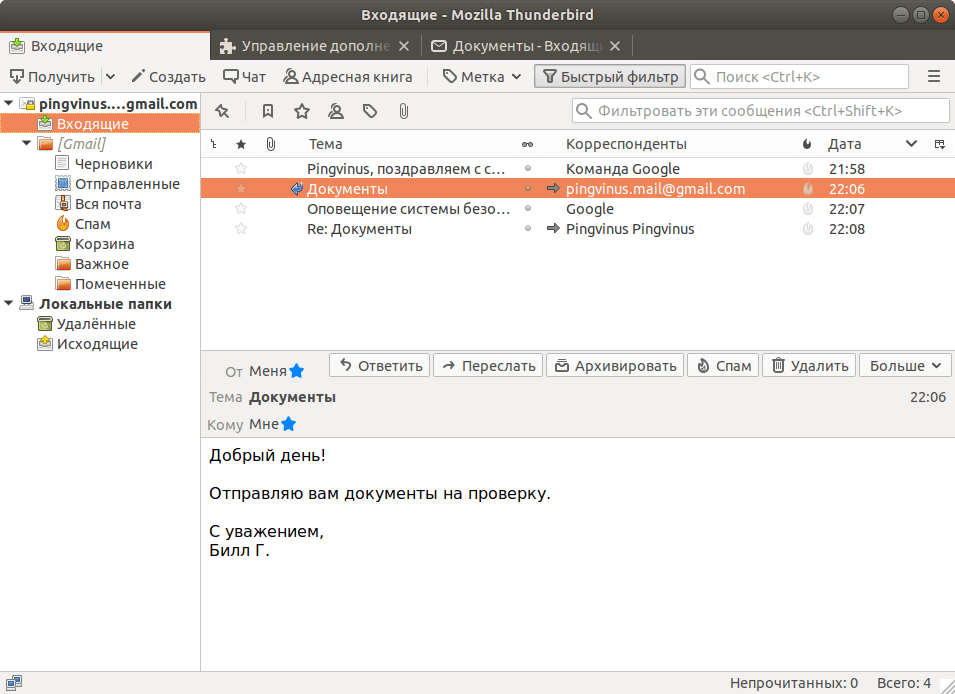
Thunderbird — удобный и функциональный почтовый клиент. Часто предустановлен в дистрибутивах.
Evolution
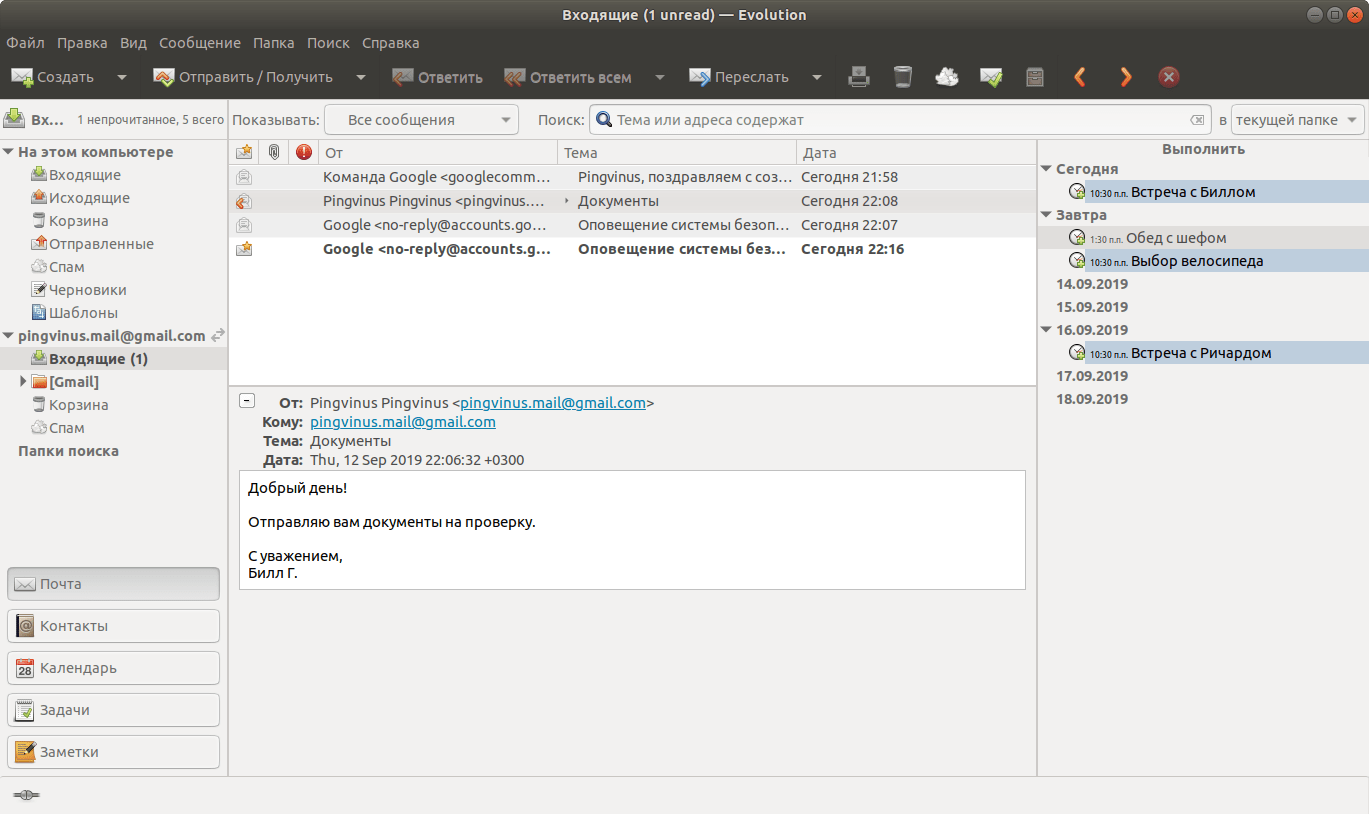
Evolution — это не только почтовый клиент, но и полноценное приложение для персонального тайм-менеджмента. Позволяет работать с событиям, вести заметки. В качестве Windows-аналога можно привести Microsoft Outlook. Большинству пользователь такой функциональности будет с избытком, поэтому начинать лучше с Thunderbird.
Видео проигрыватель
VLC
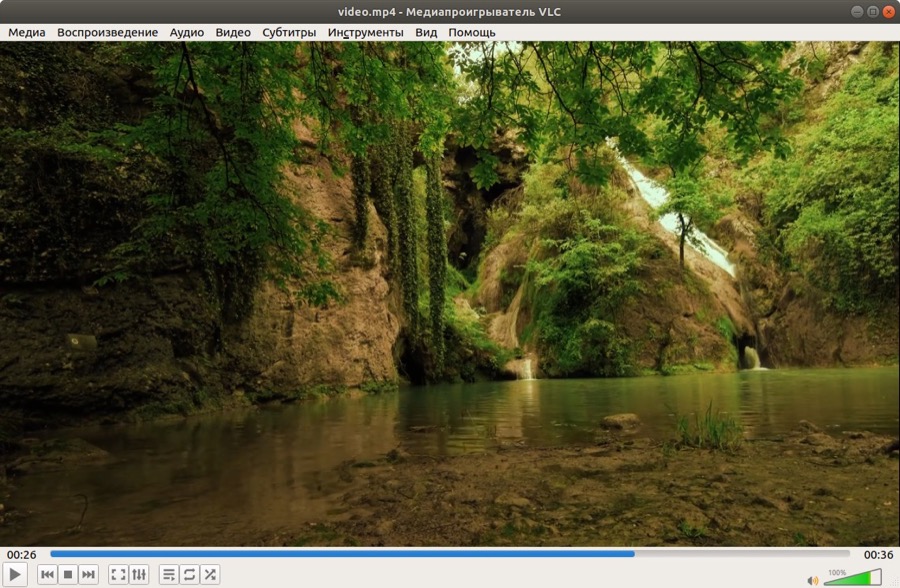
VLC — отличный мультимедиа проигрыватель. Проигрывает все что можно. В качестве видео-проигрывателя одна из лучших программ.
MPV
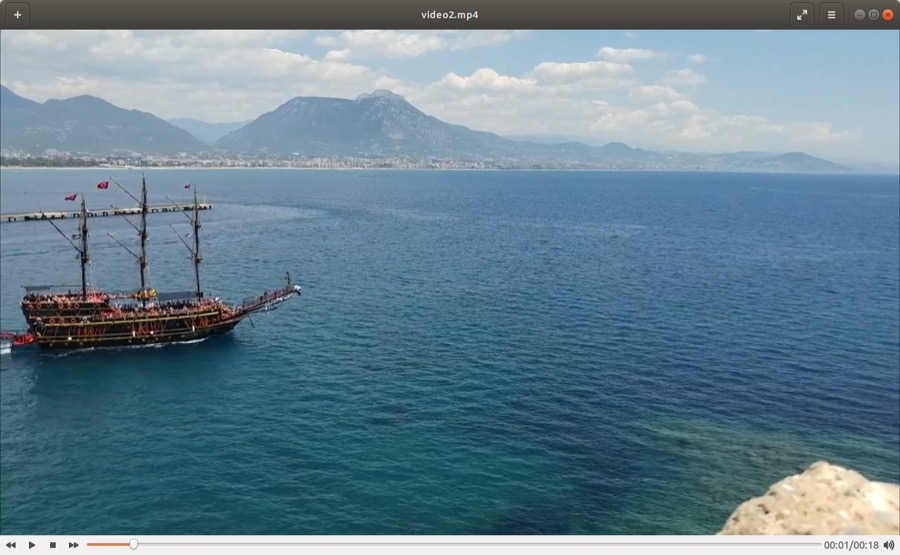
MPV — также очень хороший мультимедиа проигрыватель. Если по каким-то причинам VLC не устраивает, то можно попробовать MPV. В нем не так много настроек, но, возможно, они вам и не нужны.
Музыкальный проигрыватель
Audacious
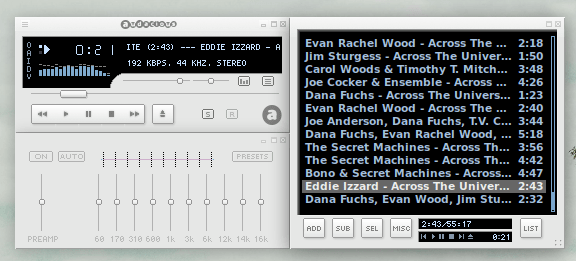
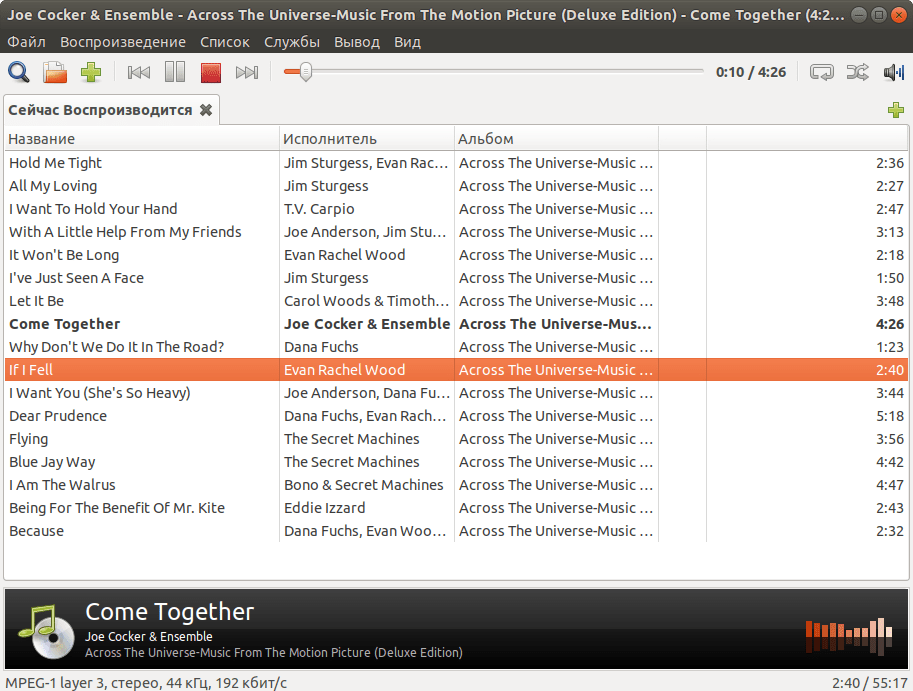
Audacious — удобный, простой и понятный аудиоплеер. Поддерживает плагины и темы (скины). Можно сделать интерфейс проигрывателя в обычном стиле, а можно, например, в стиле WinAMP.
Clementine
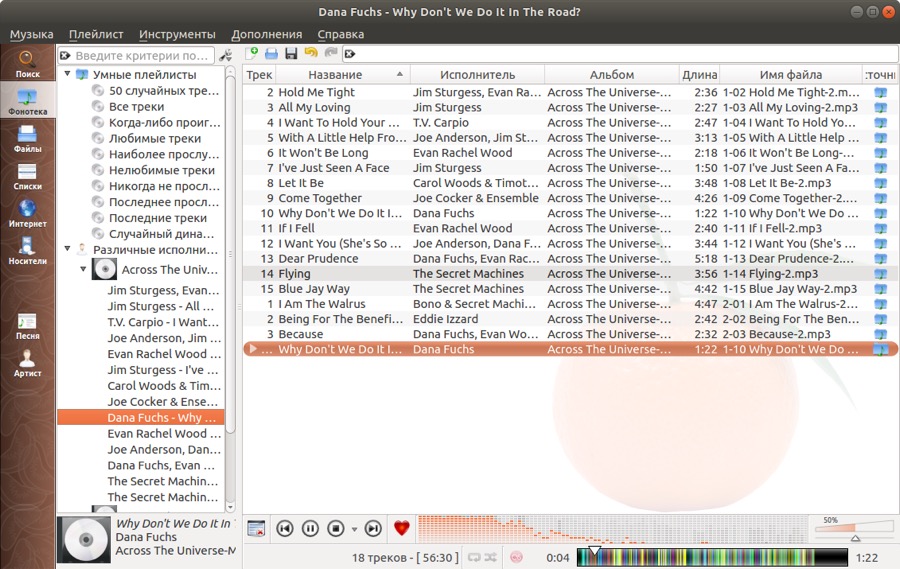
Clementine — еще один популярный аудиоплеер. Поддерживает огромное количество различных аудио форматов и стриминговых сервисов. Имеет настраиваемый интерфейс.
Rhythmbox
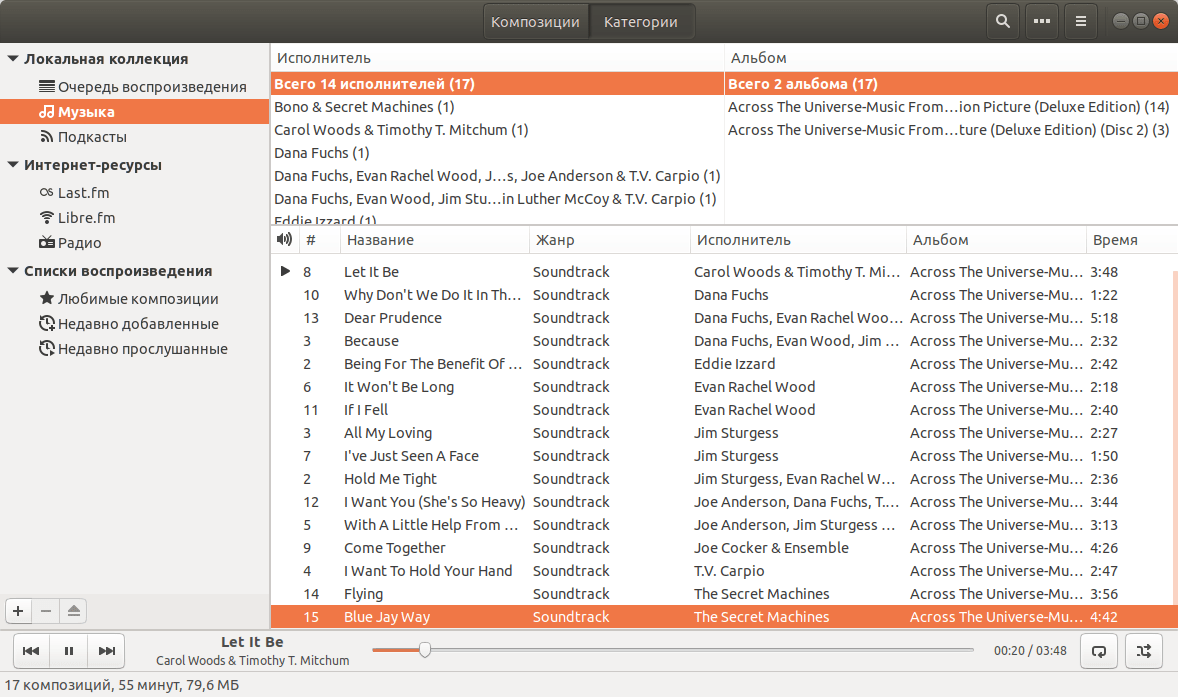
Rhythmbox — аудиоплеер, разрабатываемый в рамках проекта GNOME. Имеет хороший функционал. Похож на плеер Apple iTunes.
Torrent-клиент
Transmission
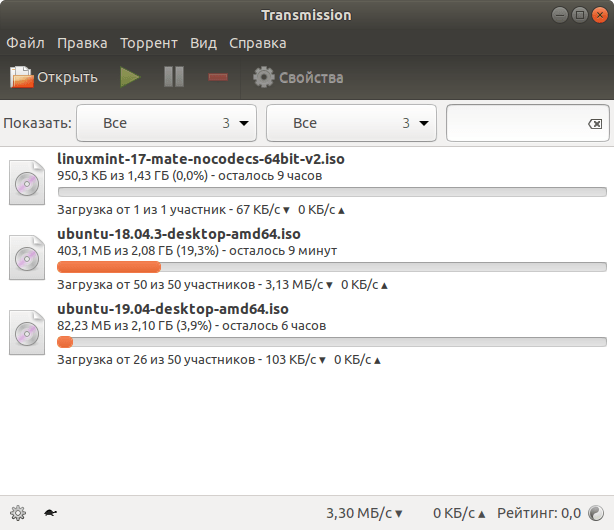
Transmission — очень простой и понятный Torrent-клиент. Работает быстро, не перегружен функциями. Новичкам обязательно стоит попробовать.
qBittorrent
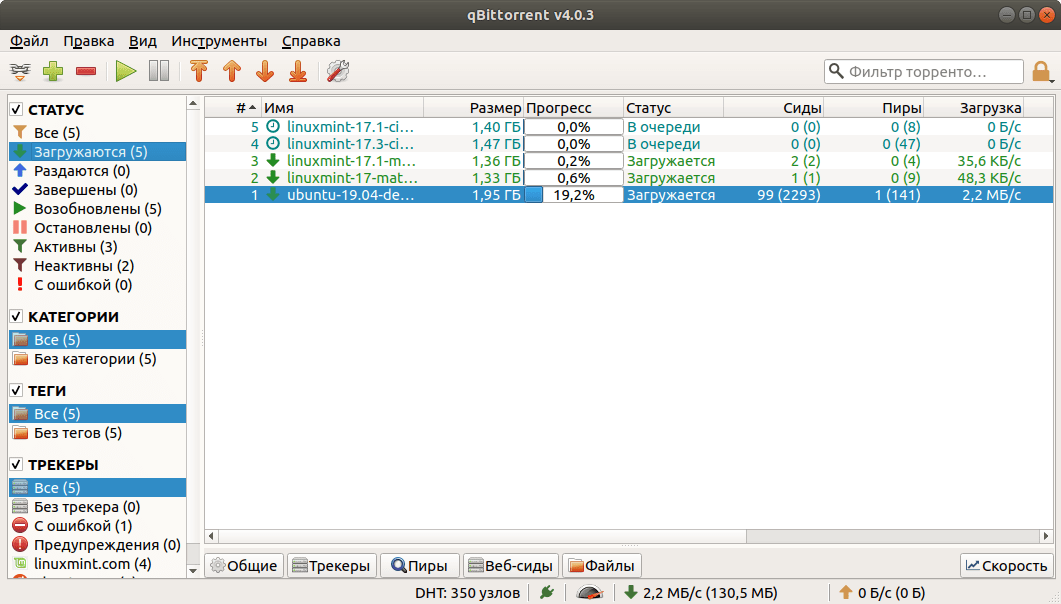
qBittorrent — функциональный Torrent-клиент. Имеет большое количество возможностей по работе с торрентами. Если функциональности Transmission недостаточно, то qBittorrent может стать хорошей альтернативой.
Графический редактор
GIMP
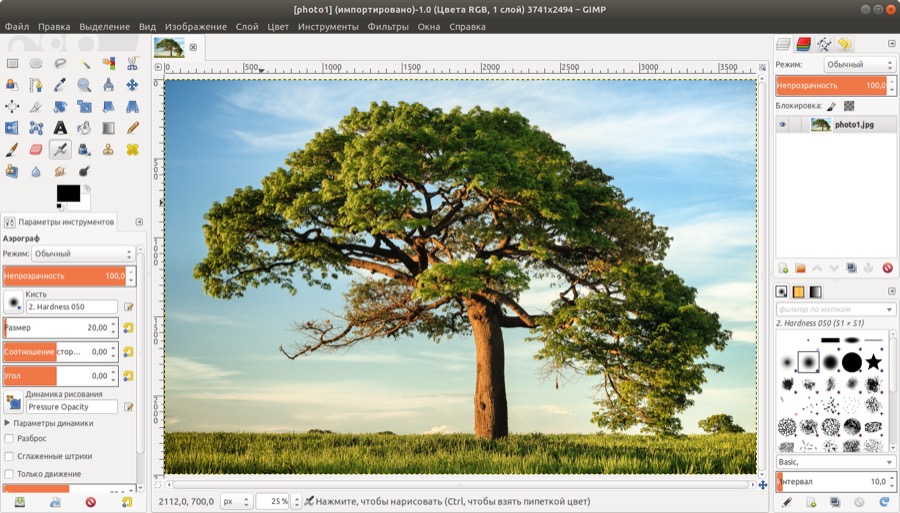
GIMP — мощный и функциональный графический редактор, фаворит среди растровых редакторов для Linux. Может стать хорошей альтернативой Photoshop.
Inkscape
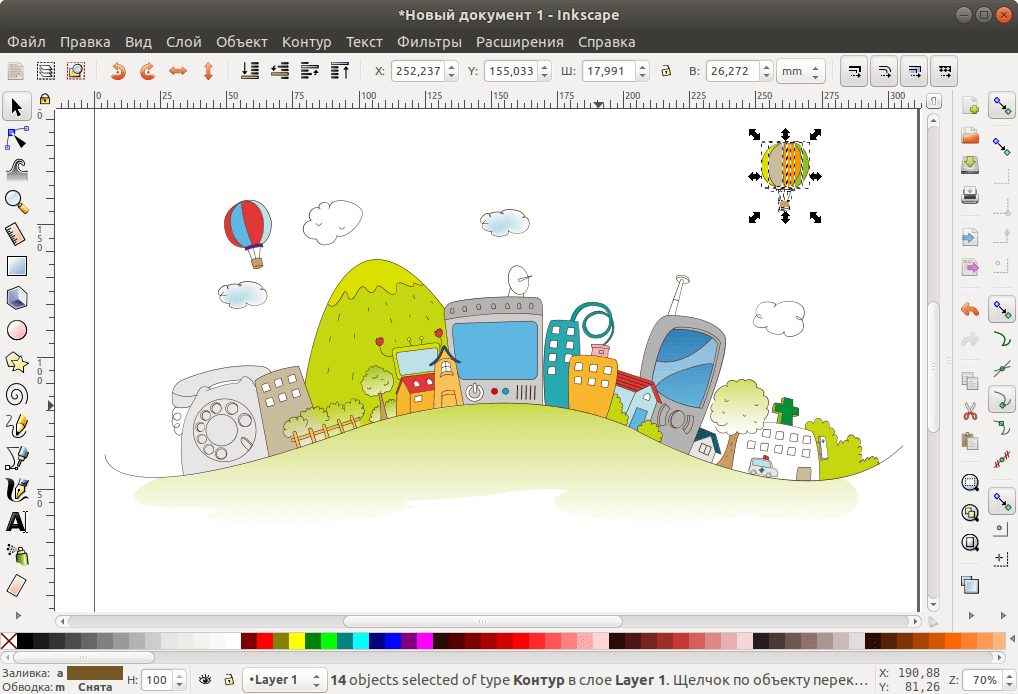
Inkscape — популярный и очень функциональный векторный редактор. Отлично понимает SVG и другие векторные форматы. Для создания простой векторной графики вы можете воспользоваться LibreOffice Draw.
Krita
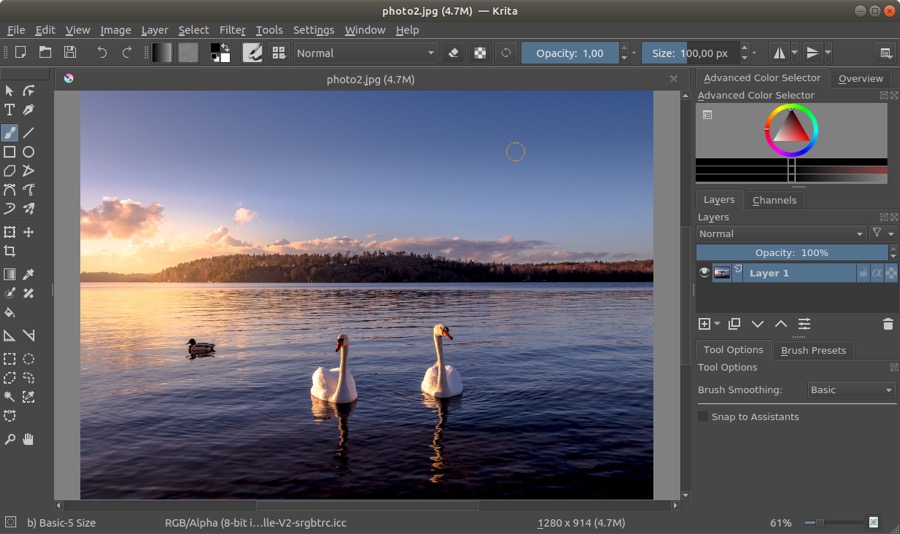
Krita — функциональный графический редактор. Разрабатывается в рамках проекта KDE. Интерфейс похож на Adobe Photoshop.
FTP-клиент
FileZilla
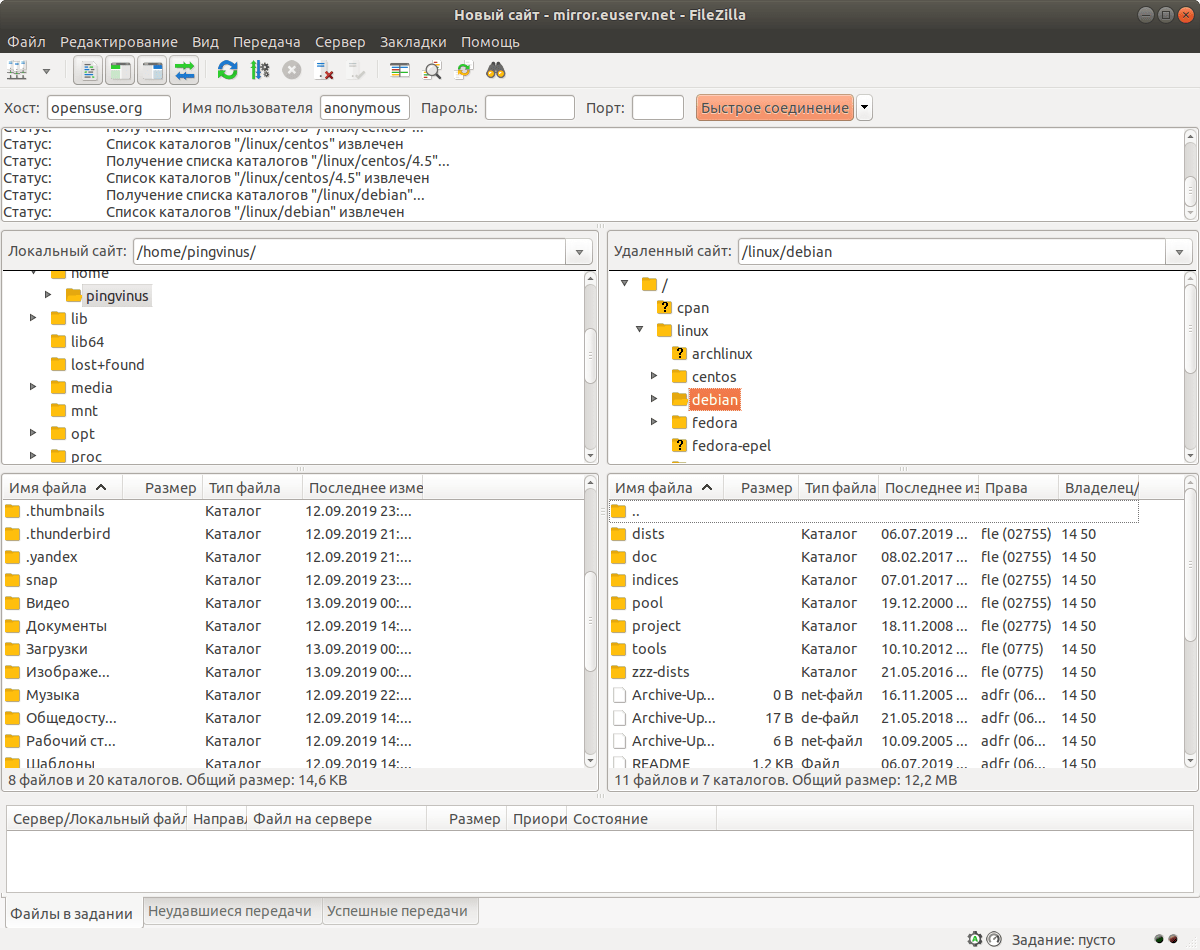
FileZilla — безусловный лидер среди FTP клиентов для Linux.
Резервное копирование
Timeshift
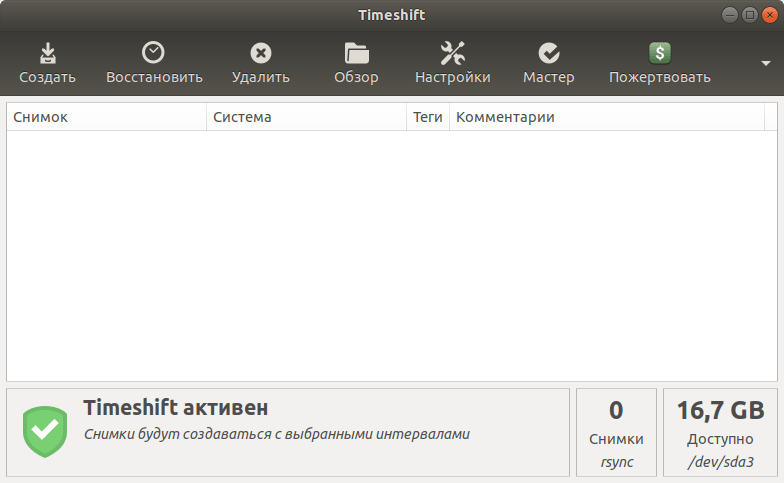
Timeshift — простое приложение для создания резервных копий и восстановления системы. Позволяет создавать резервные копии по расписанию.
Виртуальная машина
VirtualBox
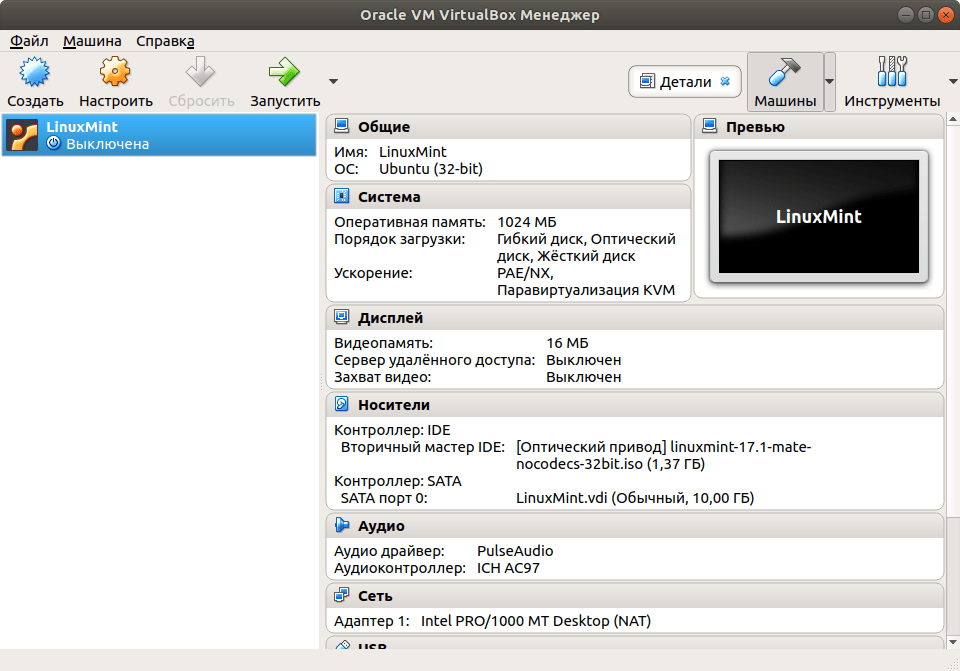
VirtualBox — удобная и очень простая в использовании программа для запуска других операционных систем внутри вашей «домашней» системы.
Управление дисками
GParted
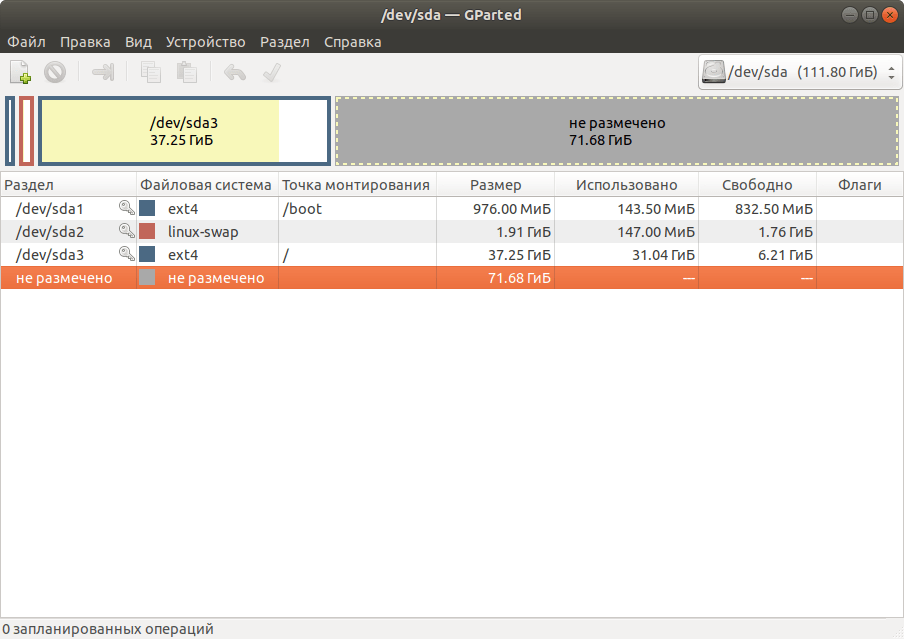
GParted — программа для создания и управления дисковыми разделами. Самый популярный редактор разделов для Linux.
Редактор видео
Kdenlive
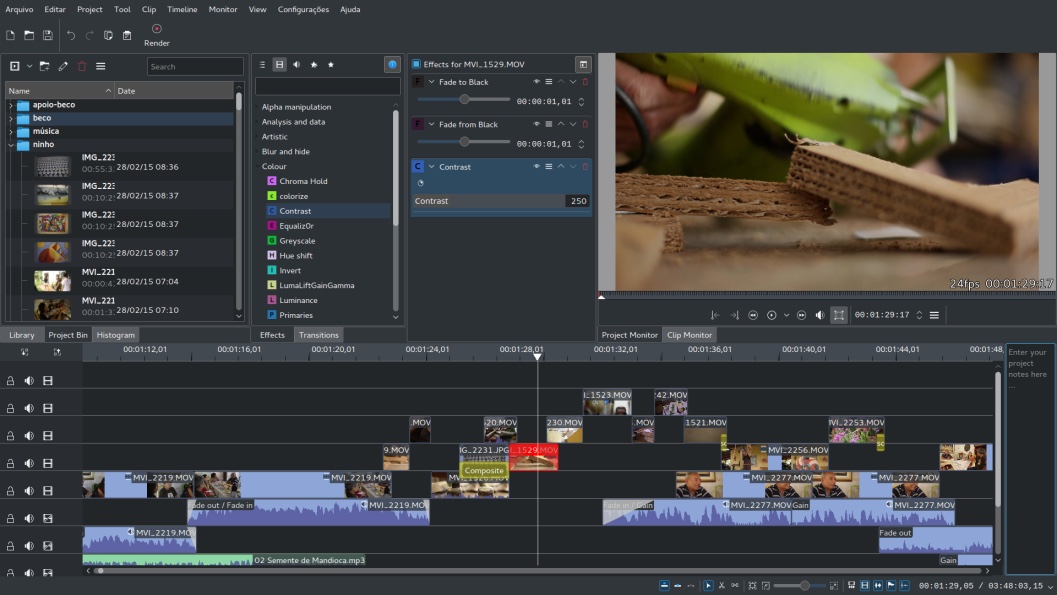
Kdenlive — программа для нелинейного видеомонтажа. Имеет удобный и привычный интерфейс. Поддерживает огромное количество форматов. Имеет множество встроенных возможностей для создания видео различной степени сложности.
Ещё парочка
Приведу еще пару полезных программ. На самом деле здесь можно привести еще более десятка различных приложений, которые могут пригодиться, но это уже тема отдельной статьи.
Double Commander
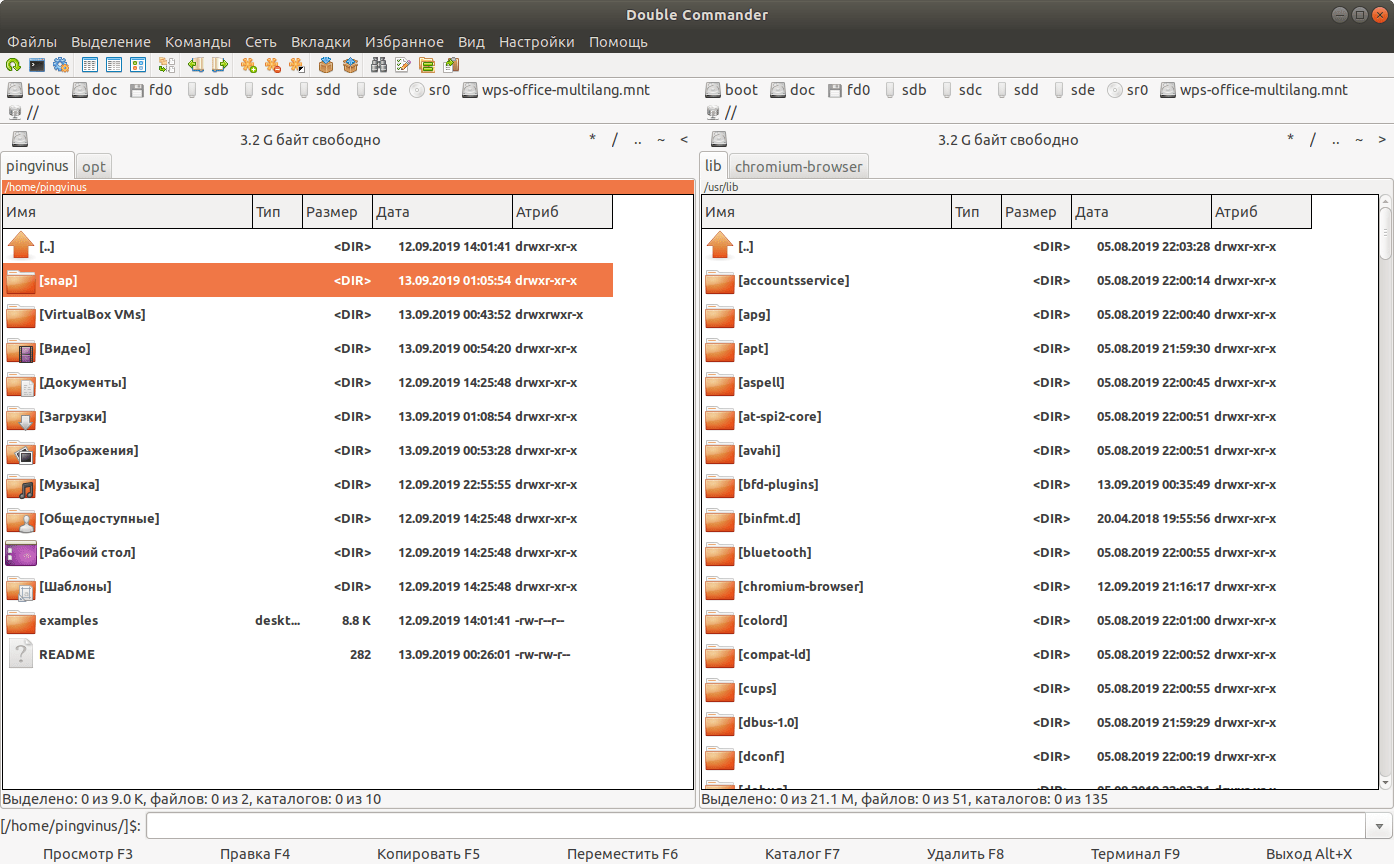
Double Commander — двухпанельный файловый менеджер. Хорошая альтернатива легендарному Total Commander.
Etcher
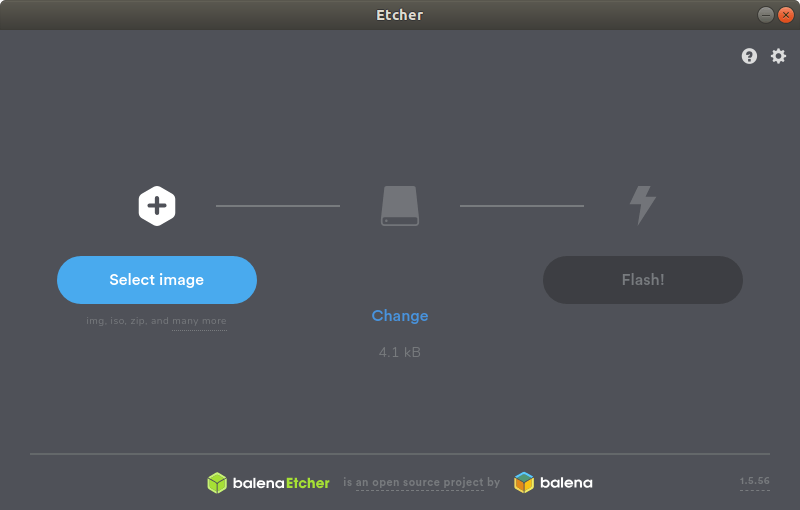
Etcher — очень простая утилита для создания загрузочных USB-носителей из файлов образов (ISO, IMG).
Игры
Steam
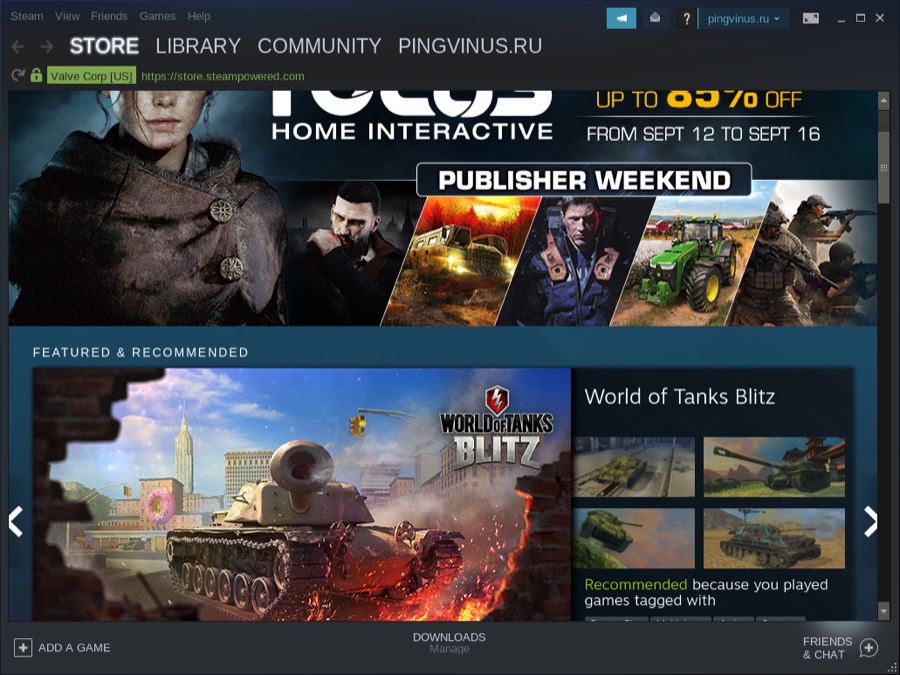
Steam — игровой клиент, который позволит вам запускать множество современных игр в Linux.
Заключение
Напишите в комментариях про свой джентльменский набор программ для Linux или дополните существующий. Это поможет пользователям найти то, что им нужно.
Источник
Вы решили перейти с Windows или Mac на Linux, уже выбрали дистрибутив и остановились на рабочей среде. Теперь, вы ищете приложения для установки. Ну, вы пришли в нужное место.
Большая часть приведенного ниже программного обеспечения является бесплатной, с открытым исходным кодом и подавляющее большинство может быть найдено в менеджерах пакетов Linux (таких как Ubuntu Software, GNOME Software или YaST). Тем не менее, некоторые приложения являются проприетарными, а одно даже стоит немалых денег.
Перейти к разделу:
- Браузеры
- Электронная почта
- Финансы
- Обмен мгновенными сообщениями
- Поддержка
- Медиа редакторы
- Медиаплееры
- Офис
- Фото менеджеры
- Программирование
- Терминалы
- Текстовые редакторы
- Виртуализация
Firefox
 Firefox
FirefoxС новым обновлением Quantum Mozilla дала людям повод снова попробовать Firefox. В частности, пользователи Linux могут быть рады видеть поддержку украшений на стороне клиента, что позволяет Firefox чувствовать себя как дома в настольных средах, таких как GNOME и Pantheon elementaryOS. Mozilla предлагает различные варианты конфиденциальности, которые не входят в Chrome, что является одной из нескольких причин, по которой стоит использовать Firefox.
Chrome/Chromium
 Chrome
ChromeПо некоторым параметрам, Chrome теперь является «королем». Браузер стал настолько мощным, что вы можете купить Chromebook и выполнять большую часть своих вычислений, не нуждаясь в другом приложении. Все эти функции доступны в Linux. Вам необходимо загрузить Chrome с веб-сайта Google, но вы можете загрузить Chromium напрямую из многих репозиториев Linux.
Opera
 Opera
OperaOpera не предоставляет открытый исходный код, но она бесплатна. Вы не найдете веб-браузер в репозиториях вашего дистрибутива, но сайт предлагает DEB и RPM пакеты для Linux. Opera не так популярна, как Chrome или Firefox, но это третий по популярности браузер, который вы можете установить на рабочий стол Linux. А поскольку Opera по-прежнему нуждается в способах дифференциации, последняя версия содержит встроенный блокировщик рекламы и VPN.
Vivaldi
 Vivaldi
VivaldiVivaldi, как и Google Chrome и Opera, является патентованным веб-браузером на основе Chromium. Vivaldi исходит от соучредителя Opera Software, который был недоволен, когда Opera переключилась с собственного веб-движка Presto на Chromium. Vivaldi пытается восстановить некоторые из функций, потерянных в этом переходе. Это инструмент, предназначенный для опытных пользователей и имеющий больше настроек, чем в обычном браузере.
Epiphany
 Epiphany
EpiphanyСуществует не так много браузеров, специально разработанных для Linux. Веб-браузер GNOME, также известный как Epiphany, является одним из самых старых. Более поздние версии предлагают лучшую интеграцию, которую вы найдете с GNOME Shell. В нем отсутствуют надстройки, которые есть в основных браузерах, но некоторым пользователям понравится минимализм, скорость и изоляция вкладок, которая предотвращает сбой всего браузера одним ненадежным сайтом.
Falkon
 Falkon
FalkonНа рабочем столе KDE Plasma ни один из вышеперечисленных браузеров не выглядит как дома. Если для вас важна визуальная интеграция, то я бы предложил Falkon (ранее QupZilla). Поддержка может быть не такой надежной, как у вышеперечисленных браузеров, но она поможет вам по большей части. Falkon основан на Qt и по прежнему, остается в разработке.
Thunderbird

Thunderbird — это почтовый клиент от Mozilla. Хотя он не имеет такого же распознавания имени, как Firefox, он, пожалуй, уступает только Outlook в мире выделенных почтовых клиентов. Этот кроссплатформенный инструмент работает в Linux так же, как и в других местах, поэтому есть шанс, что новые пользователи Linux найдут его знакомым.
Geary

Geary не является почтовым клиентом GNOME по умолчанию, но он выглядит как его часть. Это приложение от Yorba, ныне несуществующего разработчика приложений с открытым исходным кодом, который также принес нам менеджер фотографий Shotwell. Elementary Project с тех пор раздвоил Geary и изменил имя на Pantheon Mail, но он обещает, что будущие обновления останутся совместимыми с другими дистрибутивами.
Evolution

Evolution — официальный почтовый клиент проекта GNOME. Он долго развивался, но с точки зрения характеристик и стабильности, Geary не совсем подходит. Evolution поставляется со встроенным календарем, адресной книгой и списком дел.
KMail

Хотите клиент, который чувствует себя как дома на рабочем столе KDE? Это тот самый. KMail является частью более обширного пакета Kontact, но вы можете использовать приложение независимо для облегчения работы.
Claws Mail

Claws Mail — отличный выбор для легкого приложения, которое не имеет тяжелых зависимостей, требуемых большинством альтернатив. Это делает его подходящим для таких рабочих столов как, XFCE и LXDE.
GnuCash
Как следует из названия, GnuCash является частью проекта GNU. Это бесплатная альтернатива Intuit Quicken с открытым исходным кодом. Приложение может вести учет личных данных или данных малого бизнеса, с возможностью импорта нескольких форматов, отслеживания ваших запасов и представления вашей информации в отчетах и графиках.
KMyMoney
Если вы предпочитаете рабочий стол Plasma, GnuCash не будет чувствовать себя как дома. В таком случае, попробуйте KMyMoney. Это хорошо зарекомендовавшее себя приложение, которое также содержит множество функций.
Skrooge
Skrooge — альтернативный вариант для фанатов KDE. Если KMyMoney не импортирует ваши существующие файлы или вам не нравится способ представления информации, взгляните на Skrooge. Это может быть просто то, что вы ищете.
HomeBank
HomeBank — это инструмент на основе GTK, который не был разработан с учетом какой-либо конкретной среды рабочего стола. Он также доступен в любой операционной системе, которую вы хотите, так что если вы переключаетесь между ПК и MacBook, это может быть ваш путь.
Pidgin

Pidgin — это кроссплатформенный мессенджер, который существует уже несколько десятилетий и привлекает миллионы пользователей. Фонд Electronic Frontier Foundation дал Pidgin отличные результаты по своей системе показателей безопасности для обмена сообщениями летом 2015 года. Чтобы друзья рассредоточились по многочисленным службам обмена сообщениями, просто установите это приложение.
Empathy

Empathy является клиентом по умолчанию для GNOME. В результате он предустановлен во многих дистрибутивах, использующих эту среду рабочего стола. В дополнение к тексту вы можете общаться с помощью аудио и видео по протоколам, поддерживаемым платформой Telepathy.
KDE Telepathy

Это новый подход сообщества KDE к обмену мгновенными сообщениями. По сравнению с другими опциями, KDE Telepathy предлагает лучшую интеграцию с рабочим столом Plasma. Он заменяет Kopete, предыдущий мессенджер KDE по умолчанию.
GNOME Tweak Tool

Несмотря на то, что GNOME фокусируется на простоте, рабочий стол очень настраиваемый. С правильной комбинацией расширений и нескольких дополнительных приложений вы можете изменить многие аспекты интерфейса вашего компьютера. GNOME Tweak Tool — одно из таких дополнительных приложений.
Unity Tweak Tool

Unity Tweak Tool — похожее приложение, но оно разработано с учетом интерфейса Unity в Ubuntu. Основная концепция та же самая. Загрузите это приложение, чтобы редактировать виртуальные рабочие столы, настраивать анимацию и настраивать другие аспекты, которые Ubuntu не позволяет вам делать по умолчанию.
BleachBit

Linux не нуждается в регулярном обслуживании системы, которое требуется для Windows, но бывают случаи, когда мы хотим, чтобы некоторые части наших машин подвергались мощной мойке. BleachBit может сделать это. Этот инструмент удаляет не нужные файлы и «очищает» большой список приложений.
Ardour
Audacity — отличное место для начала, но если аудио — это ваш хлеб с маслом, вы можете перейти к Ardor. Это полноценная цифровая аудио рабочая станция, предназначенная для профессионального использования. Ardor — не единственный инструмент такого рода для Linux, но он является основой, на которой основаны другие инструменты, такие как Mixbus.
Audacity

Audacity — популярный инструмент для записи и редактирования аудио. Хотите записать альбом или сделать свой собственный подкаст? Audacity — простая рекомендация для Linux, Windows и Mac OS X.
GIMP

GIMP — самый зрелый и многофункциональный графический редактор, доступный для любого рабочего стола с открытым исходным кодом. Это также лучшее бесплатное приложение в своем роде для любой операционной системы. GIMP — это альтернатива PhotoShop, более чем способная удержать свою собственную аудиторию. Некоторые люди могут предпочесть интерфейс Adobe, но с добавлением одного окна несколько лет назад, GIMP может показаться вам более знакомым, чем вы думаете.
Krita

Если вы художник, которому удобно пользоваться стилусом, Krita — лучшее приложение для цифрового рисования в Linux. Хотя эта программа технически способна редактировать изображения, она лучше подходит для того, чтобы помочь вам превратить чистый холст в произведение искусства. Существует множество стилей кисти, с которыми вы можете работать, и у вас есть свобода изменять их или добавлять свои собственные. Несмотря на всю функциональность, заложенную в Krita, интерфейс легок в использовании.
OpenShot
OpenShot — отличный видеоредактор для создания домашнего видео и подготовки записи для YouTube. Впервые он был запущен в 2008 году, но стал намного лучше после версии 2.0. Хотя это не тот инструмент, который вы найдете в производственных студиях, с 3D-анимацией, композитингом, микшированием звука и многим другим.
PiTiVi
Просто хотите основ, таких как возможность обрезать клипы, вставлять переходы и добавлять несколько эффектов? PiTiVi пок
