Полезные плагины для sublime text 3 html
Встречайте список первой необходимости – 15 самых нужных плагинов для Sublime, которые сильно упростят жизнь разработчику.
Менеджер пакетов для Sublime. Без него установка и удаление пакетов – сущий ад, поэтому поставить Package Control нужно прежде всего.
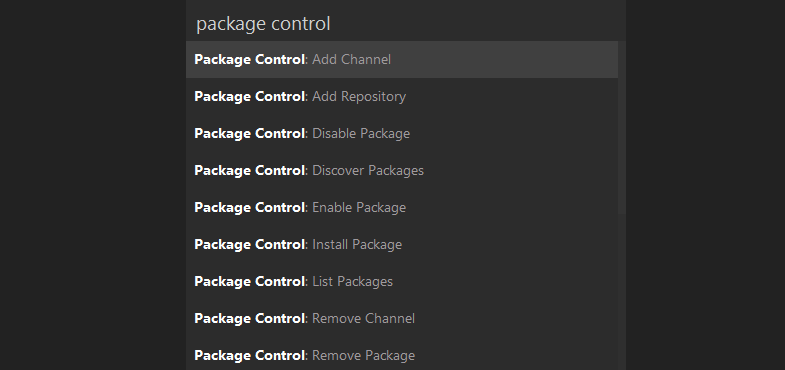
Эммет стоял бы номером один, если бы у Саблайма был нормальный менеджер пакетов из коробки. Благодаря ему работа с разметкой становится в разы удобней и быстрее. Например, html + tab создаст готовый каркас для html-документа, а div.wrapper + tab превратится в <div class=”wrapper”></div>
Коллекция сокращений сниппетов для JavaScript, которая поможет работать значительно быстрее. Зачем писать document.querySelector(‘selector’);, когда можно просто написать qs, нажать таб – и дело с концом!
С этим пакетом не придется лазить по деревьям каталогов и пользоваться выпадающими менюшками. Через cmd+alt+n (ctrl+alt+n) вызовется строка для ввода – вводим путь, имя файла, клацаем Enter. Готово!
Этот плагин добавляет возможность пользоваться всеми необходимыми для разработки функциями Git: add, commit, доступ к логам – и все это не покидая Sublime!
Добавляет возможность просматривать статус файла и отслеживать изменения прямо в редакторе. Можно сравнивать версии файлов из любых веток.
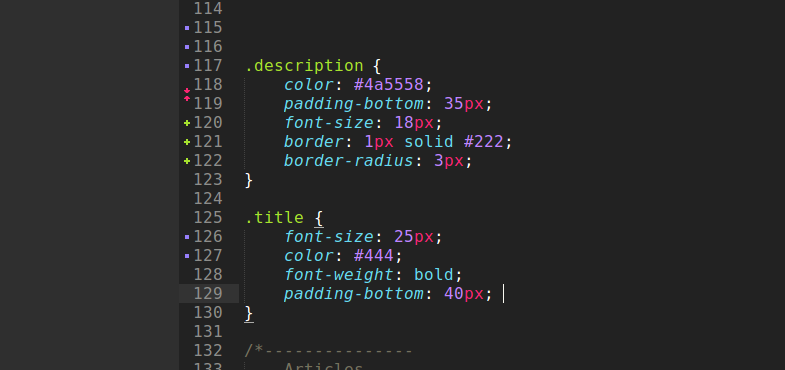
Как и следует из названия, этот пакет добавит некоторые улучшения в левый сайдбар. Например, появятся пункт «Открыть в браузере», возможность сделать дубликат и еще около 20 полезных функций.
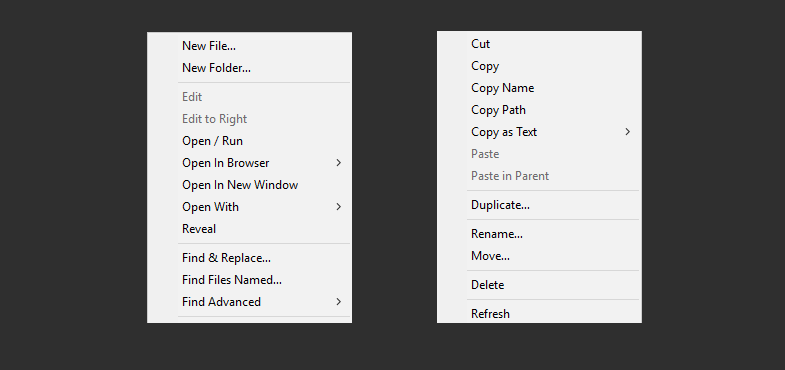
Крошечный, но очень полезный плагин добавит возможность выбирать и подбирать цвет из круговой палитры в hex-формате. Открывается в отдельном окошке и позволяет выбрать цвет как из палитры, так и из любого места на экране.
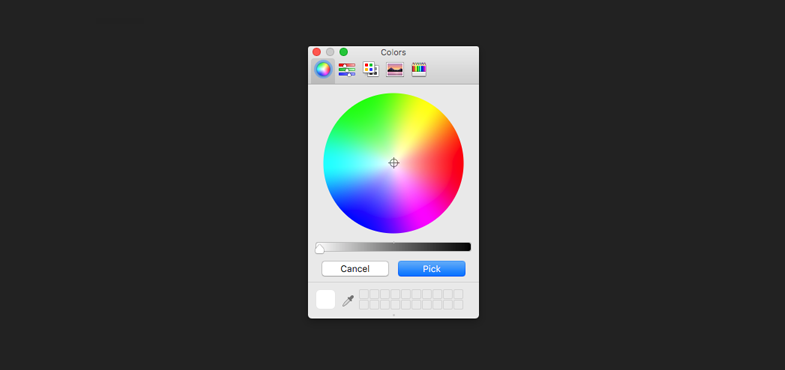
В Sublime Text 3 появилась возможность генерировать и вставлять lorem ipsum, а Placeholder немного расширяет эту возможность. С ним можно вставлять макетные изображения, формы, списки и таблицы.
DocBlockr позволяет играючи делать описания к функциям. На раз-два он создаст закомментированную область для описания аргументов функции, возвращаемых значений и типов переменных.
Это расширение поможет быстрее разобраться в старом коде. При нажатии на имя функции покажет ссылку, по которой можно перепрыгнуть прямо к описанию этой функции.
Минифицирует и создает в каталоге текущего файла его минифицированную версию. Работает с CSS, HTML, JavaScript, JSON и SVG. Для работы требует внешние node.js библиотеки, так что их придется установить отдельно:
npm install -g clean-css uglifycss js-beautify html-minifier uglify-js minjson svgo
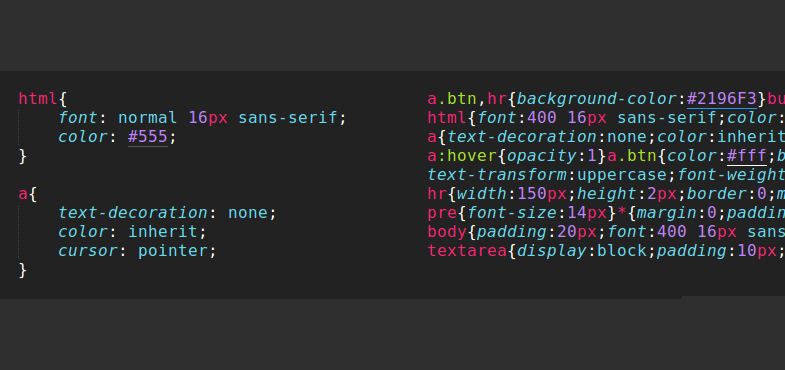
Умеет проверять код на синтаксические ошибки, плохие практики и прочие проблемы, которые частенько появляются. Только для каждого используемого языка придется поставить отдельный плагин.
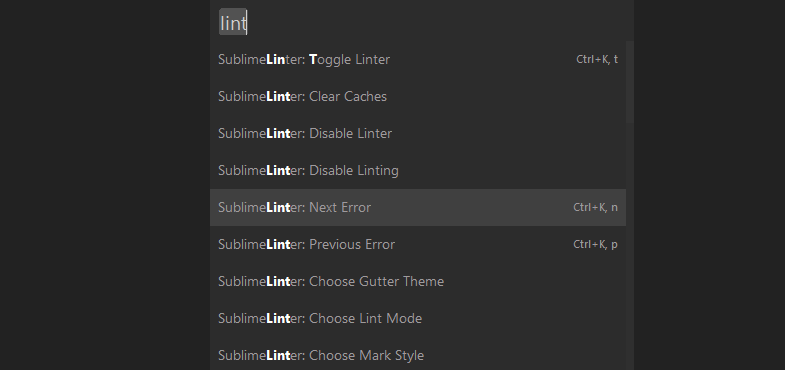
Штука, которая есть во многих средах разработки, но почему-то упущена в Саблайме – превью цвета. При двойном нажатии на код цвета плагин будет обводить его именно тем цветом, который этот код описывает.
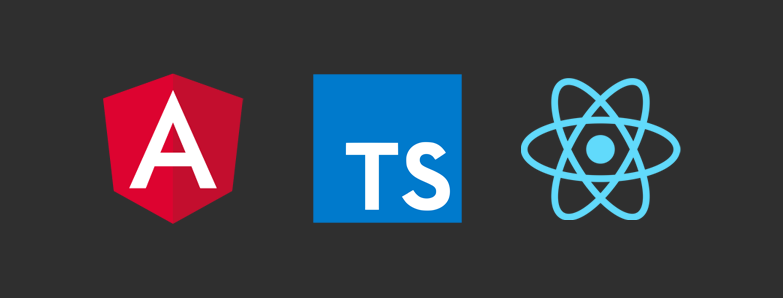
В Саблайме есть подсветка синтаксиса для примерно 50 языков, однако некоторые популярные, но нишевые решения в нем отсутсвуют. Вот несколько полезных ссылок, которые могут кому-то пригодиться:
- AngularJS
- TypeScript
- Babel (React)
Красивая новая тема всегда делает написание кода более приятным.
- Agila (использована в большинстве скриншотов)
- Material Theme
- Brogrammer
22 самых полезных плагина для веб-разработки в Sublime Text
10 лучших расширений для разработки на Sublime Text
Источник
Собрали самые полезные плагины для работы с кодом в Sublime Text, чтобы ваша работа с любимым редактором стала еще удобней.
Помогает выравнивать фрагменты кода.
Если вы используете Angular для своих проектов, этот пакет сильно упростит вам жизнь в паре с плагином SublimeCodeIntel, так как SublimeCodeIntel не может автоматически заполнять имена модулей и контроллеров Angular с атрибутами ng-***.
С помощью этого пакета можно автоматически заполнять переменные модулей, контроллеров, фабрик и сервисов командой Rebuilt Search Index. Плагин также позволяет заполнять все атрибуты Angular, которые начинаются с ng-*** и фрагментов встроенных функций Angular JS, таких как $http и $filter.
AutoSemiColon автоматически завершает строки в CSS и JavaScript файлах точкой с запятой ( ; ). Если вы не хотите получать ошибку при компиляции и сжатии js-файлов и, что более важно, писать чистый код, стоит воспользоваться этим пакетом.
AutoFileName помогает быстрее писать имена переменных и функций, подсказывая названия во всплывающем окне и автоматически заполняя названия.
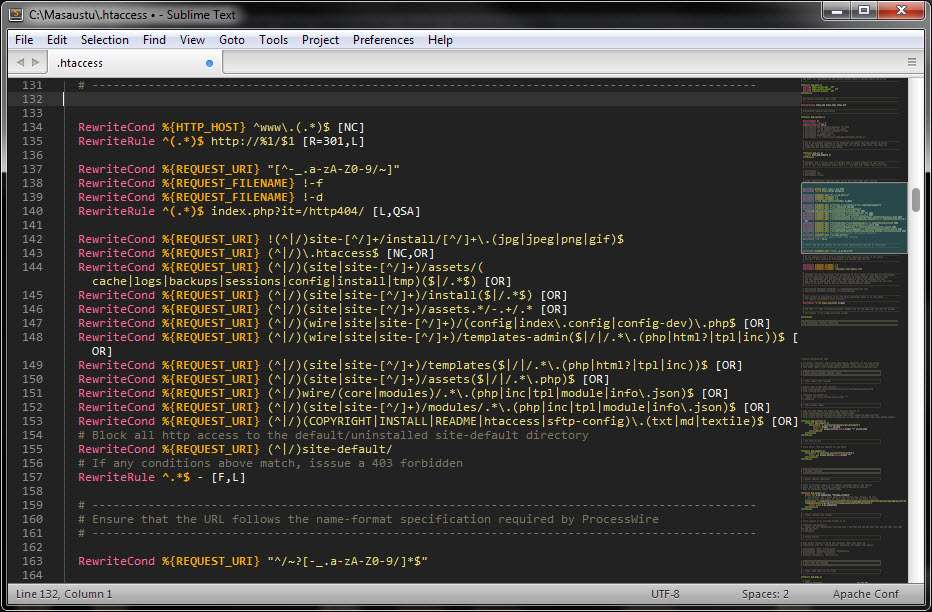
Выделяет синтаксис для файлов конфигурации Apache (.htaccess).
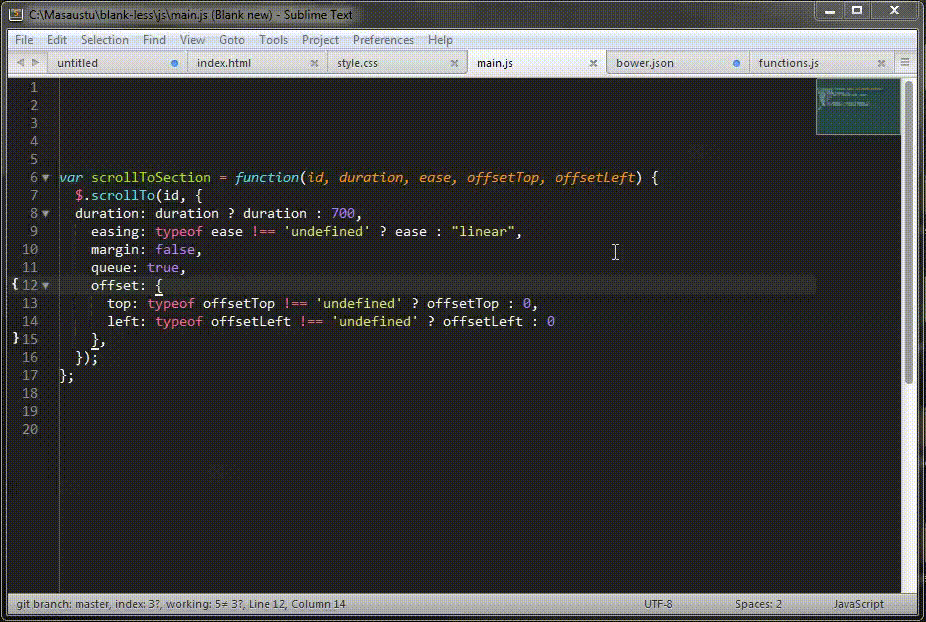
Этот плагин просто подчеркивает скобки. Когда курсор находится между кавычками, фигурными скобками, круглыми скобками, плагин отмечает начало и конец этой части. При написании вложенных функций этот пакет поможет вам увидеть, в каком блоке вы находитесь сейчас.
Все мы используем различные методы именования переменных, особенно, если пишем на паре (или больше) языков: PascalCaseMethod, camelCaseMethod, snake_case_method и kabab-case-method. С пакетом Case Conversion можно передавать различные методы именования с помощью одной горячей клавиши.
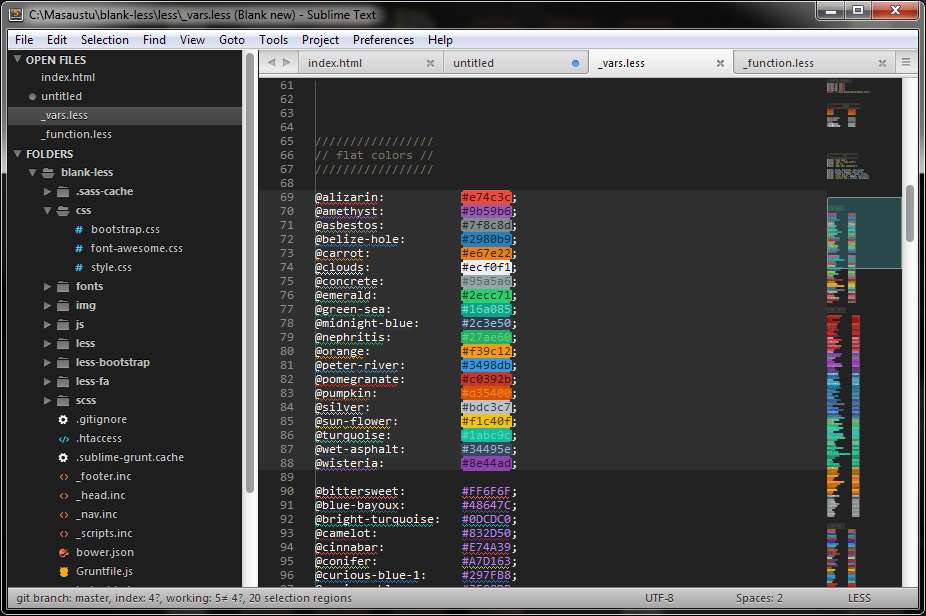
ColorHighlighter выделяет значения цвета. Он поддерживает hex, rgb, rgba, hsl, hsla, а также выделяет цветовые переменные Less и Sass.
Один из самых недооцененных пакетов для JavaScript-разработчиков. Он позволяет с помощью горячих клавиш добавить выделенную переменную в console.log() строкой ниже.
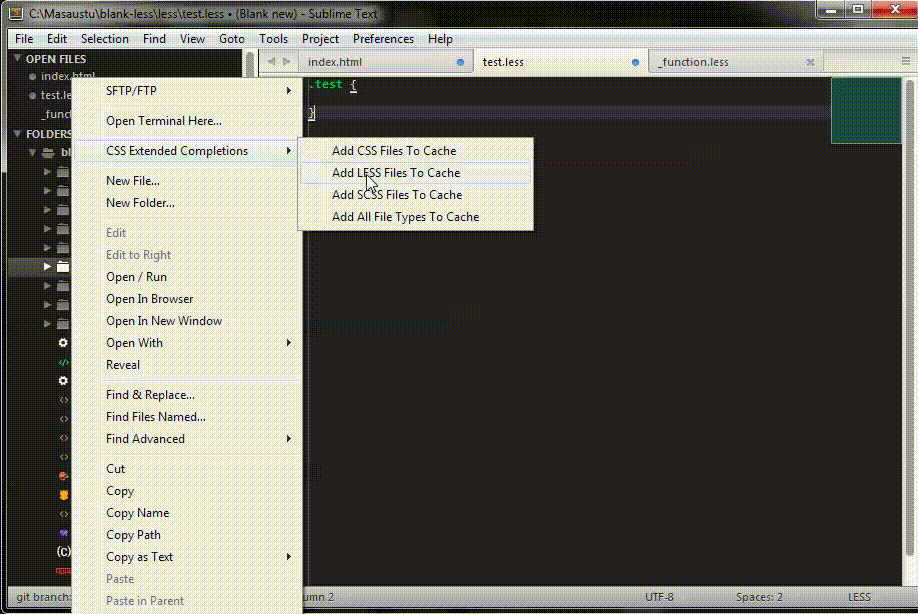
Данный плагин индексирует ваши .css, .less, .scss и .sass файлы, кэширует названия миксинов, переменных, классов и id и автоматически дополняет их при написании, как в html, так и в файлах стилей. Плагин также умеет индексировать файлы по заранее заданному пути при запуске Sublime Text.
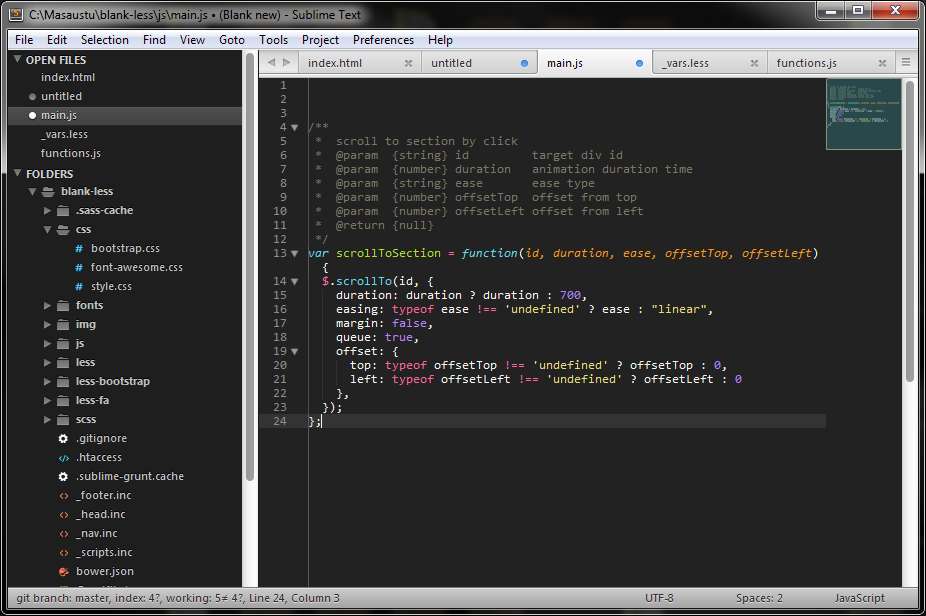
DocBlockr упрощает процесс документирования функций и блоков кода, автоматически создает отметки для аргументов функций, типов переменных и описаний.
Emmet позволяет использовать сокращения для быстрого написания кода. Например название html-элемента + tab создаст готовый блок, а просто написанный класс, вроде .container + tab превратится в <div class=«container»></div>
Этот пакет позволяет запускать команды Grunt в Sublime Text без окна терминала.
Sublime Text не умеет распознавать выделенный закомментированный html код. Этот плагин позволяет заключать в комментарии уже закомментированные строки html-кода.
Inc-Dec-Value позволяет изменять числа, увеличивая и уменьшая их с шагом в 0.1, 1, 10, 100. Он также умеет преобразовывать друг в друга цветовые форматы hex, rgb, rgba, hsl, hsla. Еще одна важная особенность Inc-Dec-Value, возможность оперировать заранее заданными смысловыми значениями. Например, с помощью этого плагина в коде мы можем одним движением заменять true на false, fadeIn на fadeOut, next на prev и так далее.
JQuery остается одной из самых популярных js-библиотек, поэтому, если вы используете ее в работе, этот плагин вам пригодится. Он помогает использовать сокращения и автодополнение, чтобы писать jQuery-функции быстрее.
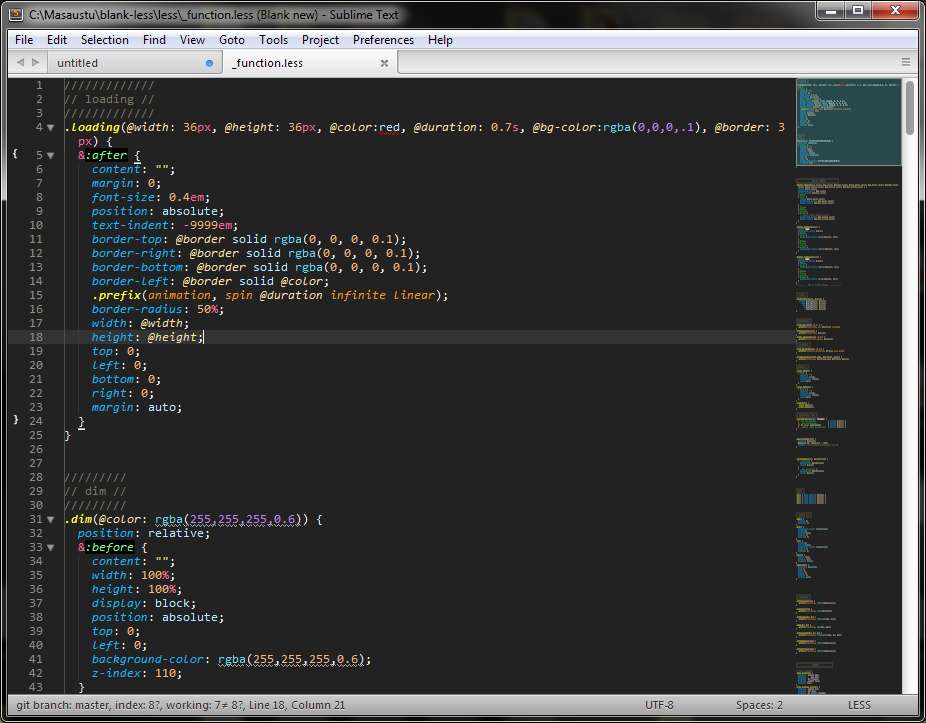
Этот пакет добавляет функцию подсветки синтаксиса в .less-файлы. Он также автоматически дополняет встроенные функции Less, такие, как fadein, darken, desaturate, data-uri.
Этот плагин позволяет оперировать заранее заданными регулярными выражениями. Он так же имеет несколько встроенных выражений, например, для удаления html-комментариев или лишних пробелов. Он позволяет задавать и собственные регулярные выражения – к примеру, можно создать выражение, которое будет комментировать или убирать комментарии с console.log() в JavaScript-файлах.
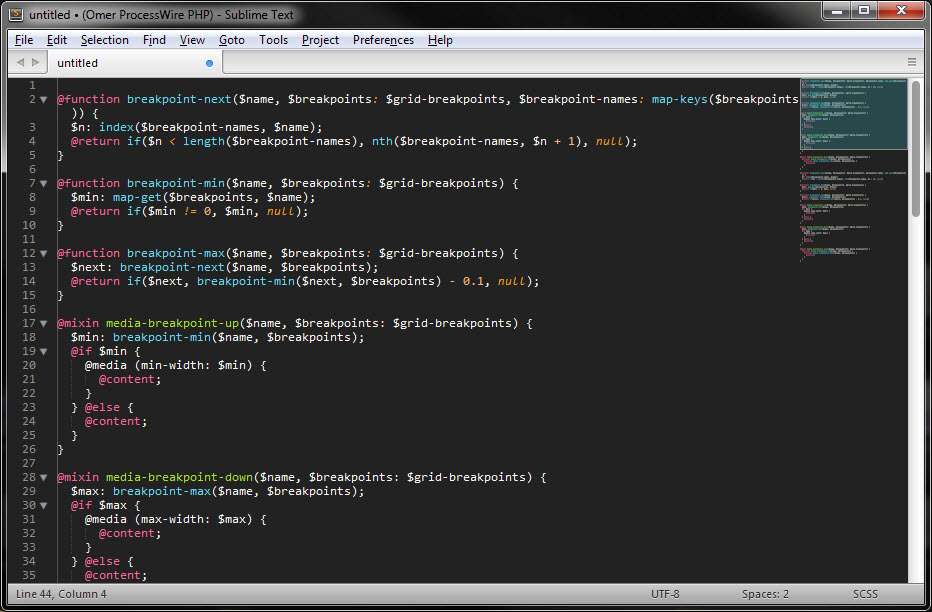
Этот пакет добавляет функцию выделения синтаксиса в .scss и .sass файлах, а также дополняет встроенные в Sass функции, такие, как @mixin, @include и @if @else.
Этот плагин позволяет задавать различную подсветку для различных элементов для упрощения чтения кода.
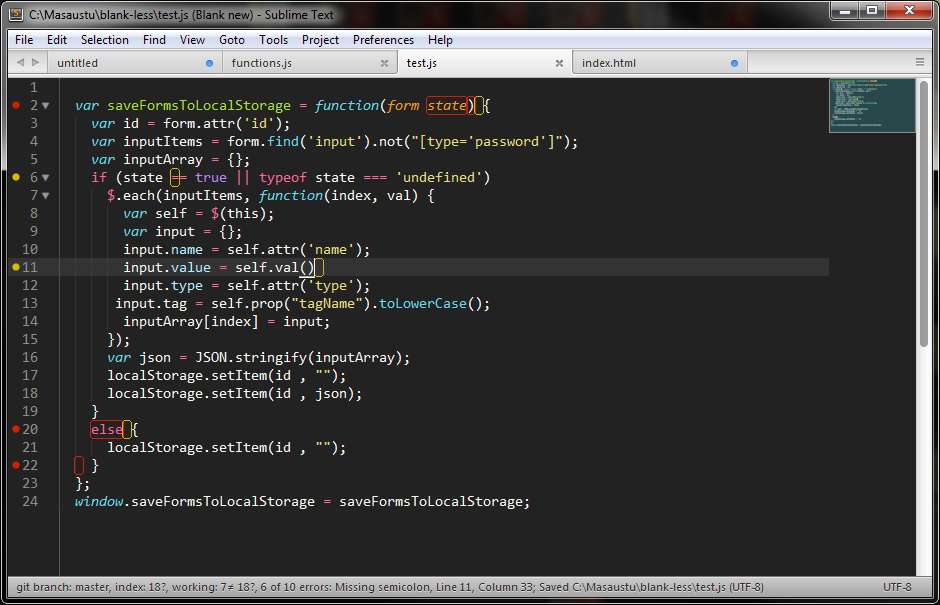
Помогает находить синтаксические ошибки в коде подсвечивая их. На данный момент поддерживаются PHP, Javascript, Java, CSS, HTML, HAML, Python, Ruby, Json, CoffeeScript, Google Closure, XML, React.js, Slim, Markdown, Go, Perl, C, C++, SQL, Twig, Bootstrap, Jade, LESS, SASS.
Предположим, вы запутались в переменных и случайно написали переменную up, там где должны были указать down и наоборот. Каким будет самый быстрый способ исправить положение? К примеру, можно заменить up на какое-то уникальное выражение, вроде «sdasdasdfk», а все вхождения down заменить на up. Затем пройти еще раз и заменить уникальное выражение «sdasdasdfk» на down.
SwapStrings позволяет просто поменять местами два слова, также он умеет заменять двойные кавычки на одинарные, а одинарные на двойные, как на ограниченной части текста, так и во всем документе.
10 лучших расширений для разработки на Sublime Text
15 прекрасных плагинов для Sublime Text
Источник
Sublime Text – это современный текстовый редактор с закрытым исходным кодом. Чаще всего он используется веб-разработчиками для редактирования html или php кода. Редактор имеет красивый, современный внешний вид и несколько интересных функций, таких как быстрая навигация, одновременное редактирование и ввод команд.
Несмотря на то что программа по умолчанию поставляется множеством возможностей, которые очень помогут вашей работе, всегда есть место для усовершенствования. Кроме всего прочего, здесь поддерживаются плагины, написанные на Python. В этой статье вы найдете лучшие плагины Sublime Text 3. Они подойдут также и для свободной альтернативы этой программы Lime Text. С помощью этих плагинов вы сможете очень сильно расширить возможности программы. А теперь перейдем к списку.
1. Package Control
Наверное, это первый плагин, который вам нужно установить после установки и запуска программы. Это пакетный менеджер для Sublime Text, с помощью него вы можете устанавливать, удалять и обновлять пакеты с плагинами. Также вы можете очень просто посмотреть все установленные плагины Sublime Text 3.
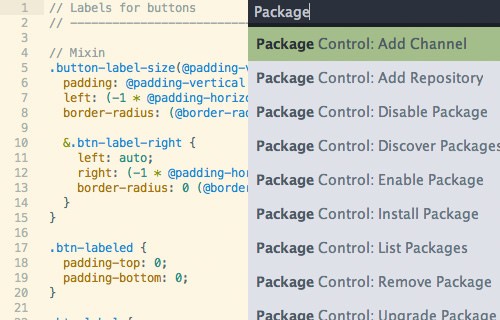
2. Emmet
Плагин Emmet есть не только для Sublime. Это довольно популярная вещь. Он позволяет писать css и html код намного быстрее с помощью аббревиатур и ярлыков, которые потом разворачиваются в полноценные html теги. Например:
((h4>a[rel=external])+p>img[width=500 height=320])*12
Будет создано 12 элементов заголовков, после каждого из которых идет изображение. Затем вы можете просто заполнить полученный шаблон, уже без надобности набирать теги по одному.
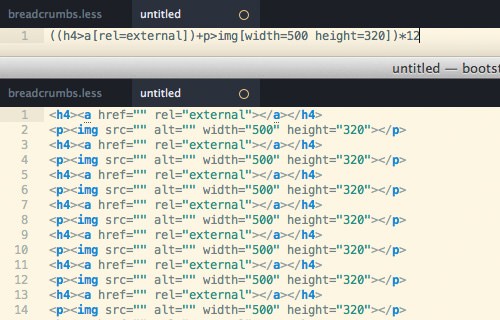
3. SublimeLinter
Это плагин для проверки ошибок в вашем коде. Он был недавно переработан и теперь включает несколько новых функций. Он не поддерживает все языки программирования, а просто создает API, затем вы можете устанавливать плагины для тех языков, которыми пользуетесь чаще всего.
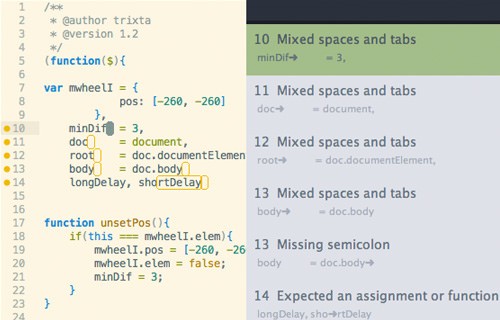
4. SublimeEnhancements
Этот плагин Sublime Text 3 улучшает боковую панель редактора. Добавляет возможность создания новых файлов в текущей папке проекта, перемещение и копирование файлов и папок, поиск, обновление и многое другое.
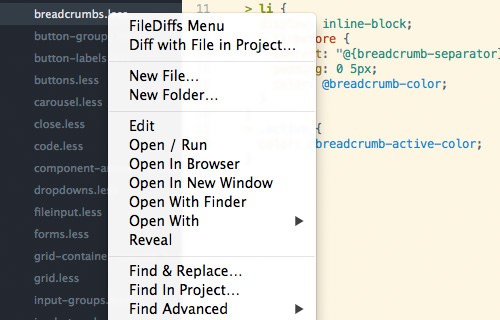
5. PackageResourceViewer
С помощью плагина PackageResourceViewer вы можете просматривать и редактировать пакеты, которые вы устанавливаете в Sublime Text 3. Есть возможность извлечь пакет в отдельную папку, исправить там то, что нужно и вернуть в программу.
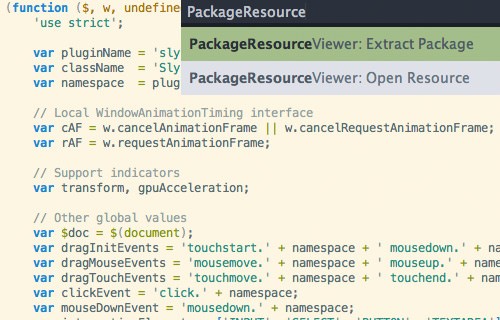
6. Git
Этот плагин интегрирует редактор Sublime Text 3 с Git. Вы сможете взаимодействовать с Git прямо из редактора, например добавлять файлы, отправлять коммиты, смотреть логи и аннотации файлов.
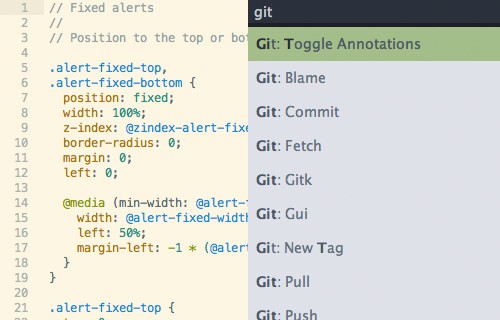
7. Terminal
Этот плагин добавляет возможность открыть терминал в папке проекта прямо из Sublime Text с помощью горячей клавиши. Это очень полезно, если вам нужно выполнить какие-нибудь команды в этой папке.
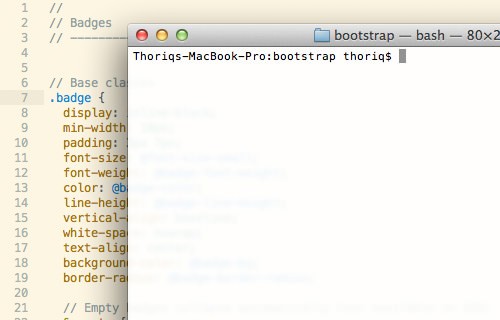
8. CSSComb
CSSComb – это плагин для сортировки свойств CSS. Если вы хотите, чтобы ваш код выглядел аккуратно и был расположен в правильном порядке, этот плагин поможет вам настроить порядок свойств. Это также полезно, когда вы работаете в команде разработчиков, у каждого из которых есть свои предпочтения по написанию кода.
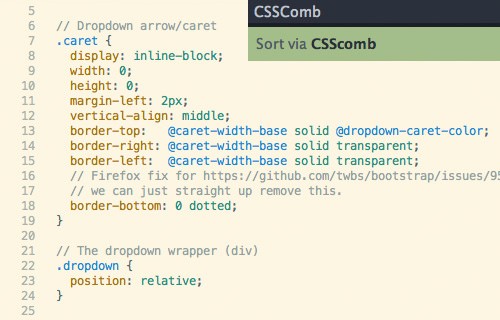
9. CanIUse
С помощью этого плагина вы можете проверить поддержку браузером свойств CSS или HTML элементов, которые используете. Для того чтобы это сделать просто выделите свойство CSS или элемент HTML, после этого вы будете перенаправлены на соответствующую страницу caniuse.com.
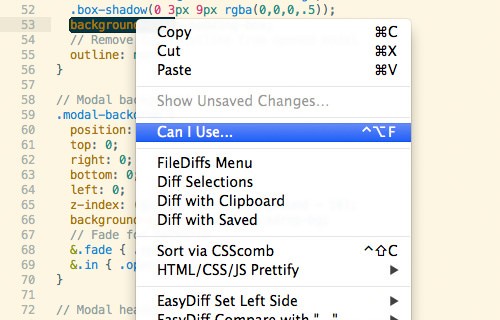
10. Alignment
Плагин Alignment позволяет выровнять код, включая PHP, JavaScript и CSS. Это делает его аккуратным и более удобным для чтения. Пример вы можете увидеть на этом скриншоте:
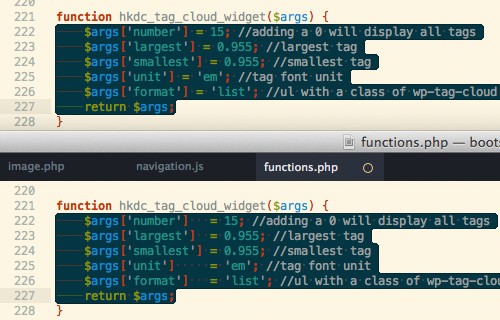
11. Trimmer
С помощью этого плагина вы можете удалить ненужные пробелы, а также лишние завершающие пробелы, которые могут вызвать ошибки JavaScript.
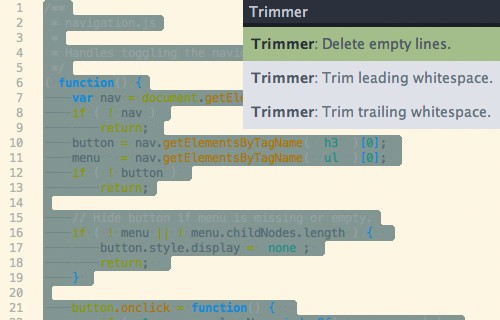
12. ColorPicker
С помощью этого плагина вы можете выбрать и добавить в Sublime Text 3 любой цвет и вашей операционной системы просто кликнув на нем мышкой. Также можно выбрать цвет из цветового круга.
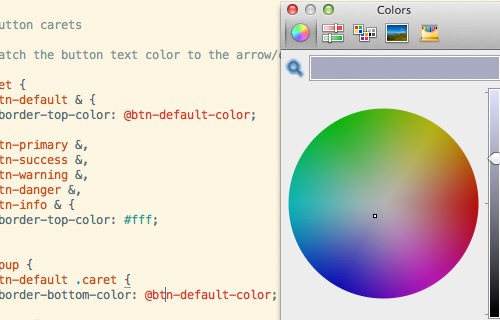
13. MarkDown Editing
Несмотря на то что Sublime Text 3 позволяет просматривать и редактировать файлы с разметкой MarkDown, он открывает их как обычные текстовые файлы с очень плохим форматированием. Этот плагин поможет улучшить форматирование и добавить цвет текста в файлы, написанные с помощью Markdown.
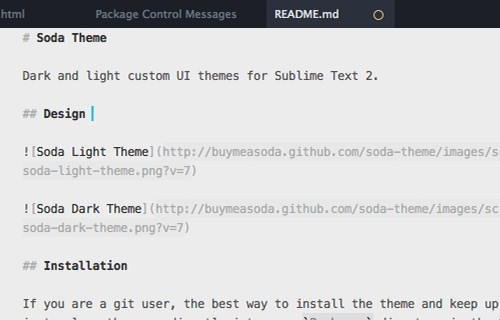
14. FileDiffs
Плагин FileDiffs позволяет проанализировать различия между двумя файлами в Sublime Text 3. Вы можете сравнивать файлы не только между собой, но и с буфером обмена системы, а также не сохраненные и сохраненные версии одного файла.
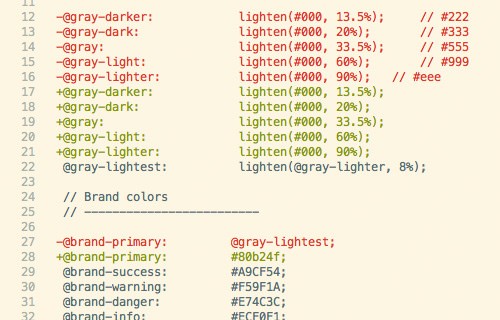
15. DocBlockr
DocBlockr позволяет создавать документацию или аннотации для кода, с помощью анализа функций, параметров, переменных, а также автоматического добавления уже доступной документации.
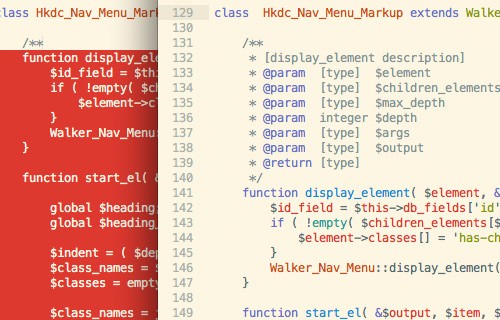
16. Сторонние темы
Одинаковый внешний вид каждый день со временем надоедает. Новая тема может дать вам даже новые идеи для работы. Вы можете попробовать несколько интересных тем, например:
SpaceGray:
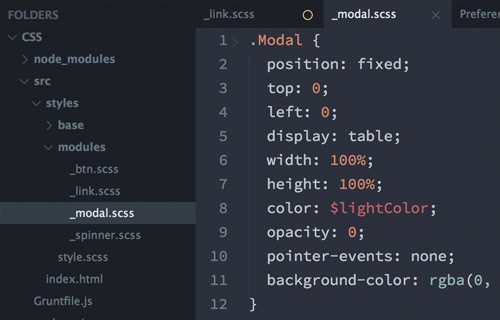
Centurion:
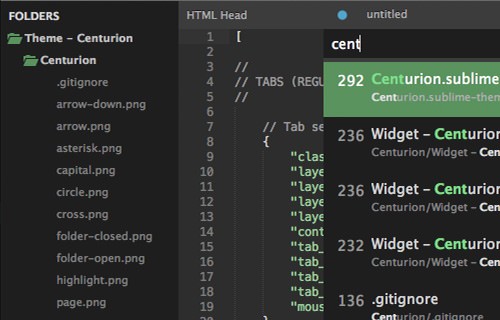
Soda:
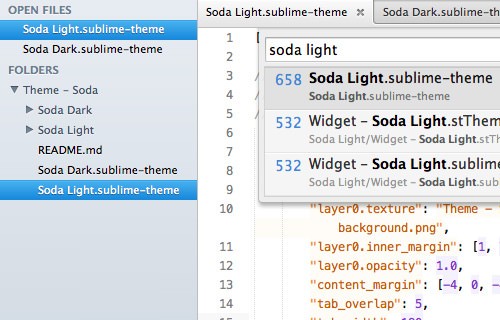
17. Snippets
Этот плагин поможет вам писать код быстрее, путем создания заготовок кода, которые вы будете наиболее часто применять. Существует несколько готовых баз сниппетов, которые вы можете установить и использовать.
- Foundation – коллекция сниппетов для создания различных компонентов Foundation 5, таких как кнопки, рамки и навигация;
- Bootstrap 3 – если вы используете фреймворк Bootstrap, вам пригодится этот набор;
- JQuery Mobile – коллекция сниппетов для создания компонентов JQuery Mobile;
- HTML5 Boilerplate – позволяет создать шаблон документа на основе HTML 5.
Выводы
Вот и все, в этой статье мы рассмотрели лучшие плагины Sublime Text 3. А какими плагинами пользуетесь вы? Какие ваши любимые? Если вы знаете другие интересные плагины, напишите в комментариях!
Источник
Правильный набор плагинов может повысить эффективность работы в любом приложении. Если вы являетесь веб-разработчиком, работающим с Sublime Text 3 Package Ccontrol, мы настоятельно рекомендуем внимательно ознакомиться с рассмотренными в этой статье плагинами:
- Package Control;
- HTMLPrettify;
- Emmet;
- Bracket Highlighter;
- jQuery;
- Case Conversion.
Это плагин позволяет легко находить, устанавливать и обновлять другие пакеты. Его нужно установить первым. Это упростит работу со всеми другими плагинами.
Как установить
- Перейдите по ссылке https://packagecontrol.io/installation и скопируйте команду, которая будет выглядеть примерно так:
- Нажмите Ctrl — обратный апостроф (; `), чтобы открыть Sublime Text Console:
- Вставьте команду и нажмите Enter.
- После запуска команды вы увидите небольшое всплывающее окно с предупреждением:
- Нажмите «ОК».
- Закройте и перезапустите Sublime Text.
- Нажмите Ctrl-Shift-P в Windows, чтобы открыть «Панель команд».
- Введите команду Package Control, чтобы просмотреть все команды:
Мы будем использовать Package Control Sublime Text для остальных плагинов.
Принимает длинные строки HTML, CSS, JavaScript и JSON и форматирует их так, чтобы вы могли их прочитать, а не пытались разобраться в сплошном наборе текста.
Как установить
- Нажмите Ctrl-Shift-P в Windows, чтобы открыть «Панель команд».
- Введите команду Package Control, чтобы просмотреть все команды. Выберите Package Control: Install Package. На экране появится меню доступных плагинов:
- Введите HTMLPrettify:
- Нажмите на HTML-CSS-JS Prettify. Данное название немного отличается, но это тот же плагин.
Это плагин раньше назывался Zen Coding. Он позволяет писать сокращенные коды HTML и CSS. Например, набрав следующее:
И нажав клавишу tab, вы получите:
<div class=”logo”></div>
<ul id=”navigation”>
<li><a href=””>Item 1</a></li>
<li><a href=””>Item 2</a></li>
<li><a href=””>Item 3</a></li>
<li><a href=””>Item 4</a></li>
<li><a href=””>Item 5</a></li>
</ul>
</div>
После установки Emmet с помощью Sublime Text Package Control перезапустите Sublime Text.
Чтобы Emmet работал, необходимо установить синтаксис для документа. Иначе он работать не будет:
Теперь проверьте. Введите следующее:
И нажмите tab. Вы получите:
<div id=”hotelLogo”>
<div class=”navMenuIcon logoIcon”></div>
<div id=”arrowPointer”></div>
<ul id=”navMenuMain”>
<li class=”navMenuItem navMenuItem001″>
<div class=”navMenuIcon”>Item 1</div>
<a href=””>Item 1</a>
</li>
<li class=”navMenuItem navMenuItem002″>
<div class=”navMenuIcon”>Item 2</div>
<a href=””>Item 2</a>
</li>
</ul>
</div>
</nav>
Чтобы изучить все доступные сокращения, уйдет много времени. Это позволит писать HTML-код намного быстрее.
Плагин подсвечивает скобки и теги. После установки с помощью Sublime Text Package Control install можно щелкнуть в любом месте JavaScript или HTML-кода, и увидеть в левом столбце открытие и закрытие скобок:
Плагин jQuery подсвечивает корректный синтаксис методов jQuery и предоставляет фрагменты кода для его завершения:
Позволяет переключаться между snake_case, camelCase, PascalCase и т. д. После установки плагина с помощью Package Control (введите «pic» для быстрого доступа к Install Package), попробуйте:
До: navMenu
Нажмите: ;;c, затем ;;c
После: nav_menu
Обратите внимание, что это не будет работать должным образом, если вы попытаетесь преобразовать целую строку.
До: <nav id=”menu_system” class=”nav_menu isOpen”>
Нажмите: ;;c, затем ;;c (для camelCase)
После: navIDMenuSystemClassNavMenuIsOpen
Если вы являетесь веб-разработчиком, использующим Sublime Text 3 Package Control, советую попробовать перечисленные в этой статье плагины! Если они вам не понравятся, всегда можно удалить их с помощью Package Control: Remove Package.
Источник
Сегодня расскажу о редакторе кода, которым пользуюсь для верстки сайтов уже много лет. Быстрый, удобный и полностью настраиваемый Sublime Text 3.
Мы с нуля настроем его внешний вид, а также применим плагины AutoFileName, BracketHighliter, ColorHighliter, Emmet, GotoCSSDeclaration и Tag, которые существенно помогут нам при верстке сайтов! Ну что ж, от слов к делу!
Внешний вид программы
Первым делом, после установки Sublime Text 3, я настраиваю внешний вид программы.
Боковая панель
Для отображения панели переходим View – Side Bar – Show Open Files. В этой панели будут отображаться наши проекты, то есть папки и файлы нашей верстки. Для наглядности сейчас добавлю один из них. Все что там нужно сделать — это просто перетащить папку с проектом на нашу панель.
Цветовая схема
Далее настраиваю цветовую схему программы и кода, для наглядности открою любой файл, например, с HTML кодом. Для этого два раза кликаю на нужном файле. Теперь перехожу Preferences – Color Scheme, открывается окошко с установленными цветовыми решениями и при выборе той или иной темы внешний вид нашего кода и сама программа будут меняться.
Лично мне не подходит ни один из предустановленных вариантов, поэтому я устанавливаю дополнительную цветовую схему. Огромное их количество можно найти и ознакомиться на сайте с дополнениями к Sublime packagecontrol.io. Я уже знаю какую именно я схему хочу установить, что сейчас и сделаю.
Для того что устанавливать новые цветовые схемы, плагины и прочие дополнения, мне нужно сперва установить установщик этих дополнений. Звучит сложно, но на деле все гораздо проще.
Перехожу в меню Tools – Command Palette, либо нажимаю Ctrl+Shift+P. Открывается вот такое окно с поиском, в поле поиска ввожу install пока не увижу пункт Install Package Control, и нажимаю на него. Спустя несколько секунд получаю сообщение о том, что Package Control успешно установлен. Теперь я могу приступить к установке нужной цветовой схемы.
Для этого опять вызываю Command Palette зажимая Ctrl+Shift+P, в поле поиска опять ввожу install пока не увижу пункт Package Control: Install Package (установить пакет дополнения) нажимаю на него. Немного подождав вижу окно со списком всех доступных дополнений к Sublime. Ну, почти всех.
В поле поиска ввожу название того дополнения, которое хочу установить, в данный момент — это цветовая схема под названием Base16 Color Schemes, точнее это целый пакет с множеством цветовых схем. Нажимаю на найденный пункт и ожидаю установки. Индикатор процесса установки можно увидеть на нижней панели программы. Получив там же короткое сообщение о том, что все установлено перехожу к смене схемы. Для этого открываю уже знакомый пункт меню Preferences – Color Scheme и вижу в открывшемся окне уже большое множество разных вариантов. Меня интересует схема Ocean, ввожу название в поиске, их тут есть две: одна более контрастней другой.
Моя любимая цветовая схема установлена, ты конечно же можешь выбрать себе любую другую.
Общий вид программы мне больше нравится темный, поэтому перехожу Preferences – Theme, и переключаюсь на Adaptive.sublime-theme
Сочетание цветов очень важно для работы с кодом, так как это влияет не только на восприятие, но и на усталость и здоровье твоих глаз. Так что подбери себе цветовую схему так, чтобы тебя ничего в ней не напрягало. И помни про перерывы в работе!
Дополнительные настройки
Дополнительно повысить восприятие кода и комфорт при работе с ним мне помогут следующие дополнительные настройки. Переходим Preferences – Settings. Открывается такое окно разделенное на две части. В левой части настройки по умолчанию, их изменить нельзя, а вот в правой части ты можешь эти настройки переназначить, каждая следующая должна идти через запятую. Вот какие настройки использую я:
“margin”: 0, // Убирает отступы
“font_size”: 10, // Размер шрифта по умолчанию
“draw_indent_guides”: true, // Включает/выключает направляющие линии
“draw_white_space”: “all”, // Отображает непечатаемые символы
“tab_size”: 3, //Размер табуляции
“remeber_open_files”: true, // Помнит открытые ранее файлы
Поясню каждую настройку.
“margin”: 0, // Убирает отступы
Убирает странные отступы в программе между кодом и боковой панелью, что делает общую картину более компактной.
“font_size”: 10, // Размер шрифта по умолчанию
Выставляет размер шрифта по умолчанию.Также быстро изменить размер шрифта, работая с кодом, можно зажав контрол и покрутив колесо мыши.
Если ты вдруг размер изменил случайно, то сбросить его можно перейдя в Preferences – Font — Reset
“draw_indent_guides”: true, // Включает/выключает направляющие линии
Эти линии очень полезны для новичка, потому что визуально соединяют открывающий и закрывающий элемент, что существенно помогает в ориентации в коде.
Лично я отключаю их (false) по двум причинам. Первая — я уже не новичок и без них неплохо справляюсь, вторая причина — это следующая настройка.
“draw_white_space”: “all”, //Отображает непечатаемые символы
Отображает невидимые табуляции и пробелы. То есть это не часть кода, а просто разметка для удобства работы. И вот, если включить и draw_indent_guides и draw_white_space то получатеся кашица которая лично меня напрягает. Что из этого использовать, а что нет — решать тебе.
“tab_size”: 3, //Размер табуляции
Размер ширины линии отступа при нажатии Tab. Лично мне нравится 3й размер 🙂
“remember_open_files”: true, //Помнит открытые файлы
Например мы работали работали, а потом неожиданно закрыли программу 🙂 Бывает такое? У меня постоянно, так вот эта настройка включает «память» у Sublime и при следующем открытии программы откроются и все последние файлы. И да, память работает и после перезагрузки компа.
Разделение рабочего окна
Еще более улучшить восприятие кода и ускорить процесс верстки нам поможет разделение рабочего окна.
Поскольку практически всегда приходится работать с несколькими разными файлами, например index.html style.css и какой-то js файл, то дополнительным удобством будет разделение окна с кодом на секторы. Варинтов несколько. Переходим в View – Layout и смотрим что тут у нас есть.
Соответственно Single – это вид без разделений как сейчас, Columns: 2, 3, 4 это разбивка по вертикали. Например нажав на Columns: 2 наш экран с кодом разделится пополам, и мы можем часть файлов переместить в пустую колонку, например CSS слева HTML и JS справа, что делает работу более наглядной и быстрой.
Так же у нас есть варианты поделить экран по горизонтали это Rows: 2 и Rows: 3, нажав например на Rows: 3 получим три горизонтальных окна и можно перекинуть JS файл в третье окно. И последний вариант это Grid: 4 который делит экран пополам как по горизонтали, так и по вертикали. В результате получаются четыре окна. Обрати внимание, что переключаться между режимами можно и с помощью горячих клавиш Alt+Shift+ соответствующая цифра.
Так что у тебя есть широкий выбор по вкусу. Я чаще всего использую одно разделение по вертикали.
Подсветки синтаксиса
Конечной настройкой внешнего вида будет настройка подсветки синтаксиса. Слово страшное, однако на деле все просто.
Подсветки синтаксиса – это особое окрашивание цветом того или иного елемента в коде. Например, в этой цветовой схеме в HTML файле краcным выделен тег, зеленым — название класса, белым — текст и так далее. Это делает восприятие кода намного понятнее. Обрати внимание на правый нижний угол окна программы, в зависимости от того как кой файл у нас сейчас активен, CSS HTML JS и так далее происходит переключение отображения кода этого конкретного файла.
Зачем же тут что-то делать если все и так отлично работает? Дело в том что в начальном пакете Sublime установлены пакеты подсветки синтаксиса далеко не для всех форматов.
Например, в дальнейшем я планирую работать с файлами SCSS, открыв его я увижу сплошную простыню из набора белых символов. Не очень удобно, правда?
Так вот, в таких случаях я дополнительно устанавливаю нужный пакет.
Открываем наш привычный Commаnd Palette перейдя Tools – Command Palette, либо нажимаем Ctrl+Shift+P набираем install, жмем Install Package Control и ищем дополнение SCSS. Нажимаем на него, после установки мы можем переключить наше отображение на SCSS. Сейчас все выглядит симпатичнее, не так ли?
Настройка внешнего вида редактора важна, так как мы довольно длительное время проводим за написанием кода. Это влияет на нашу усталость, продуктивность, здоровье да и просто на настроение.
Следующее, что мы сделаем это установим ряд плагинов и дополнений. Их существует огромное количество, а я расскажу про основные, которые активно использую сам и которые в разы ускорят весь процесс верстки. Приступим!
Плагины
AutoFileName
Дело в том, что в процессе верстки часто приходится подключать различные картинки. Этот плагин в разы облегчает процесс подключения. Установим его. Нажимаем Ctrl+Shift+P далее Install Package Control ищем AutoFileName устанавливаем. Попробуем подключить картинку сейчас. Сразу замечаем появление выпадающего меню со списком локальных файлов. Переходим в нужную папку с картинками и видим тут нужный нам файл, а также его размеры, что тоже пригодится.
BracketHighliter
BracketHighliter можно перевести как подсветка кавычек. Установим его. Нажимаем Ctrl+Shift+P, Install Package Control ищем BracketHighliter. Устанавливаем. Тут даже открывается отдельный файл с сообщением об успешной установке. Теперь в нашем коде будет подсвечиваться начальный и конечный элемент, например открывающий и закрывающий тег, начальная и конечная ковычка, открывающая и закрывающая скобка. Это очень помогает с ориентацией в коде.
ColorHighliter
Обрати внимание на этот код — это код цвета, но какого именно непонятно.
Давай установим плагин. Ctrl+Shift+P, Install Package Control ищем ColorHighliter. Опять открывается отдельный файл с сообщением об успешной установке. И сообщения о некой ошибке, игнорируем их. Смотрим на наш код с цветом, и теперь видим что за цвет скрывается за буквенноцифровым кодом. Сам плагин можно дополнительно настроить в меню Tools — ColorHighliter но сейчас не будем останавливаться на этом. Все и так стало намного лучше.
Великий и могучий Emmet
Устанавливаем по наработанной схеме. Ctrl+Shift+P, Install Package Control ищем Emmet. Открывается отдельный файл с сообщением с просьбой перезагрузить программу для окончания установки. Закрываем и открываем Sublime. Получаем сообщение, что все установлено.
Итак, что же умеет Emmet?
Перейдем в HTML файл и попробуем записать тег div с классом .block, для этого нам теперь достаточно поставить точку, написать “block” и нажать клавишу Tab. Мы получим:
<div class=”block”></div>
Чтобы сделать более сложную запись, например в тег div с классом .block вставить тег span используем следующую запись:
.block>span
Жмем клавишу Tab и получаем:
<div class=”block”><span></span></div>
Крутяк, правда!?
Но и это еще не все, мы можем создавать свои сниппеты, то есть шаблоны/заготовки.
Для этого перейдем Preferences – Package Settings – Emmet – Settings User. Здесь запишем следующее:
{
“snippets”:{
“html”:{
“snippets”:{
“bl”:”<div class=”block”></div>”
}
}
}
}
Теперь для того чтобы вызвать запись:
<div class=”block”></div>
нам достаточно написать bl и нажать клавишу Tab
Из этого следует, что возможности Emmet безграничны, и мы можем настроить свои сниппеты как угодно и работать очень быстро. Подробную информацию о возможностях плагина можно найти на сайте https://emmet.io
GotoCSSDeclaration
Плагин поможет нам с навигацией в коде. Устанавливаем ровно так же как и предыдущие плагины. Далее назначим горячие клавиши для работы с плагином для этого переходим Preferences – Key Bindings, и пишем следующий код
{
“keys”: [“ctrl+1”], “command”: “goto_css_declaration”,
“args”: {“goto”: “next”}
},
Где [“ctrl+1“] это и есть нужное сочетание клавиш. Сохраняем Cntr+S.
И вот как это работает. У нас должен быть открыт CSS и HTML файлы. CSS как правило очень большой и найти что-то быстро сложно, но это в прошлом. Например, нам нужно изменить CSS для класса content-mainpage кликаем на него мышкой и нажимаем ctrl+1. Вуаля, мы в нужном месте CSS файла.
Tag
Ну и для тех, кто дочитал до этого момента покажу еще один плагин, который установить не так просто, но он точно того стоит.
Зовут его Tag и установить нам придется его вручную. По этой ссылке можно скачать архив с плагином. Далее распаковываем в особую папку программы. Для Windows 10 это C:Users[Подставь свое имя пользователя]AppDataRoamingSublime Text 3Packages. Далее закрываем Sublime и открываем снова и добавляем горячие клавиши открыв Preferences – Key Bindings и дописав следующее:
{ “keys”: [“ctrl+`”], “command”: “tag_classes” }
Где ctrl+` это и есть наше сочетание клавиш.
Итак, для чего же мы проделали весь этот нелегкий путь? Как правило, в процессе написания, кода мы работаем сначала с HTML потом переносим названия классов в CSS и работаем уже там. Так вот этот перенос делать вручную давольно долго. И тут нам на помощь приходит плагин Tag. Сейчас нам достаточно выделить нужный HTML код, нажать наше сочетание клавиш ctrl+`
и потом вставить результат копирования в наш CSS ctrl+v.
По мотивам выпуска «Sublime Text 3. Настройка, установка, плагины», из серии «Программы и инструменты для верстки сайтов», на YouTube канале «Фрилансер по жизни».
Только зарегистрированные пользователи могут участвовать в опросе. Войдите, пожалуйста.
Источник
