Полезные команды для конфига дота 2
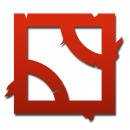
Здравствуйте форумчане. В этой теме я покажу, как настроить свой собственный конфиг для комфортной и удобной игры в DotA 2.
Включение консоли.
В библиотеке Steam находим DotA 2, кликаем правой кнопкой мыши, находим свойства. Далее нажимаем “установить параметры запуска”, и вводим “-console”.
Команды,которые можно ввести в Свойствах Доты.
-novid
Отключает начальную заставку при запуске (чувак с краном на затылке.)-high
Запуск игры в высоком приоритете.-w 800 -h 600
Запуск игры с нестандартным разрешением (вместо цифр приведенных выше можно вставлять свои).
Отключение акселераци мышки.
В свойствах вводим “-noforcemaccel -noforcemspd -useforcedmparms” (без кавычек).
Autoexec и Config
Большинство решений представляют собой команды, которые нужно будет ввести в консоль, либо добавить в файл autoexec.cfg, если вы не хотите вводить эти команды после каждого перезапуска DotA2.
В консоль команды вводятся без кавычек.
В конфиг команды вводятся с кавычками.
Информация о Autoexec.cfg
autoexec.cfg является конфигурационным файлом, в котором вы размещаете свои настройки в виде переменных. Данный файл подгружается сразу после включения вами игры, что позволяет не вводить переменные в консоль каждый раз.Файл autoexec.cfg открывается любым текстовым редактором.
1. Откройте папку “Steamsteamappscommondota 2 betadotacfg”.
1. Создайте новый текстовый файл (Расширения файлов должны быть включены).
2. Переименуйте “Новый текстовый документ.txt” в “autoexec.cfg”.
Bind и Alias.
bind – используется для назначения действия или набора действий на клавишу, команда имеет вид:bind “кнопка” “действие1; действие2; действие 3”
alias – создает набор действий, который впоследствии можно назначить на клавишу, имеет вид:
alias “имя_алиаса” “действие1; действие2; действие 3”
bind “кнопка” “имя_алиаса”Меню: Отключить анимацию.
Добавляем в ваш “autoexec.cfg”
dota_embers “0”
Подтверждение о выходе.dota_quit_immediate “1”
1 – выключить, 0 – включить.
Default – 0.Уменьшить масштаб веб-страниц.
dota_html_zoom_override “0”
Значение подберите удобное для себя , команда воспринимает отрицательные числа.ГЕЙМПЛЕЙ.
Автоатака.dota_player_units_auto_attack “0”
Выключить “0”, Включить “1”.Автозакупка предметов.
dota_player_auto_purchase_items “0”
Выключить – 0, включить – 1.Денай союзных юнитов правой кнопкой мыши.
dota_force_right_click_attack “0”
Выключить – 0, включить – 1.Поменять местами действия кнопок мыши.
dota_swap_mouse_spellcast “0”
Выключить – 0, включить – 1.МАГАЗИН.
Вид:dota_shop_view_mode “0”
Стандартный – 0, столбцами – 1.МИНИКАРТА.
Рисование.Зажмите Left Ctrl и рисуйте левой кнопкой мыши на мини карте.
Изменить размер иконок.
dota_minimap_hero_size “600”
Default – 600.
Двухцветные иконки на мини-карте.dota_minimap_simple_colors “0”
Выключить – 0, включить – 1.
Изменить цвета иконок на мини-карте.Противники:
dota_enemy_color_r “” (Default “1” Min/Max “0-255”)
dota_enemy_color_g “” (Default “0” Min/Max “0-255”)
dota_enemy_color_b “” (Default “0” Min/Max “0-255”)Союзники:
dota_friendly_color_r “” (Default “0” Min/Max “0-255”)
dota_friendly_color_g “” (Default “1” Min/Max “0-255”)
dota_friendly_color_b “” (Default “0” Min/Max “0-255”)Нейтралы:
dota_neutral_color_r “” (Default “0” Min/Max “0-255”)
dota_neutral_color_g “” (Default “1” Min/Max “0-255”)
dota_neutral_color_b “” (Default “0” Min/Max “0-255”)r g b цвет
0 0 0 черный
0 0 1 синий
0 1 1 голубой
1 1 1 белый
1 1 0 желтый
1 0 0 красный
0 1 0 зелеый
1 0 1 розовыйP.S. Взял кое с какого сайта, сам с этим не разобрался, так что обьяснений от меня не ждите. Если кто поймет, просьба написать.
Задержка клика по мини-карте.dota_minimap_misclick_time “0”
Выключить – 0, включить – 1.HEALTHBAR.
Healthbar героя.dota_hud_healthbars “3” (Default “3” Выкл “0” Сплошная, без делений “1” С делениями “3”)
Изменить размер деления на Healthbar.
dota_health_per_vertical_marker “250”
Default – “250”.
Мгновенное снижения ХП при получении урона.dota_health_hurt_threshold “99999”
dota_health_hurt_decay_time_max “0”
dota_health_hurt_decay_time_min “0”
dota_health_hurt_delay “0”
dota_pain_decay “0”
dota_pain_factor “0”
dota_pain_fade_rate “0”
dota_pain_multiplier “0”Полезные команды.
net_graph 1
Включает небольшое окошко в правом нижнем углу, в котором показывается ваш пинг и фпс.
dota_range_display “0”
Показывает Range. Если не работает, измените 0 на 1.
dota_disable_range_finder “0”
Включение Range индикаторы активного скилла или предмета.
0 – выключить, 1 – включить.
dota_minimap_hide_backgro und “0” (Светлая “0” Темная “1”)
P.S. Модераторы, админы. На сайте действительно убогая настройка цвета текса, пыхтел над этим очень долго. Хотелось бы, чтобы ее изменили.
Если помог вам, не скупитесь, поставьте стрелочку :3
leeworillya
(c)
Источник
Существует много способов улучшить работу игр на не самом слабом компьютере. Далее мы рассмотрим их в порядке от простых к сложным и расскажем, что делать, если Dota 2 тормозит.
1.
Простое решение тормозов в Dota 2
-Скачайте и запустите всемирно известный CCleaner – это программа, которая очистит ваш компьютер от ненужного мусора, в результате чего система станет работать быстрее после первой же перезагрузки;
-Обновите все драйверы в системе с помощью программы Driver Updater – она просканирует ваш компьютер и обновит все драйверы до актуальной версии за 5 минут;
-Установите программу WinOptimizer и включите в ней игровой режим, который завершит бесполезные фоновые процессы во время запуска игр и повысит производительность в игре.
2.
Освободить место на диске
Прежде чем переходить к активным действиям нужно убедиться, что на компьютере есть хотя бы 10-15 Гб свободного места на жестком диске, на который установлена операционная система.
Обычно это диск «C». Этот минимальный запас необходим для того, чтобы система могла без каких-либо проблем создавать временные хранилища файлов Dota 2, кэши и так далее.
Посмотрите системные требования Dota 2 и убедитесь, что на вашем жестком диске достаточно места для нормальной работы игры.
3.
Отключить ненужные программы
Каждая программа, которая запущена в ОС, занимает определенный процент оперативной памяти и загружает процессор. Убедиться в этом легко, достаточно просто открыть диспетчер задач с помощью сочетания клавиш Ctrl+Alt+Del:
Если в компьютере установлен не самый мощный процессор, а оперативной памяти меньше 8-16 Гб, то перед запуском Dota 2 нужно отключить ненужные программы. Например, Skype, Discord, Telegram, Google Chrome и так далее.
4.
Отключить оверлеи
Речь идет о тех программах, которые способны отображать свой интерфейс поверх игры. Часто на компьютере есть такие — Fraps, Steam, Origin и так далее. Даже когда оверлей скрыт, он обрабатывается компьютером, снижая FPS в Dota 2.
Поэтому все оверлеи нужно отключить. Почти всегда это можно сделать в настройках программы без необходимости ее удаления. Например, оверлей Steam, легко отключается через меню:
5.
Обновить драйвера видеокарты, скачать драйвера для Dota 2
Вне зависимости от того, какая видеокарта стоит в системном блоке, ее драйвера нужно поддерживать в актуальном состоянии. Поэтому перед запуском Dota 2 следует зайти на сайт производителя и проверить, не вышли ли новые драйвера:
– Драйвера для Nvidia https://www.nvidia.ru/Download/index.aspx?lang=ru
-Драйвера для AMD https://www.amd.com/ru/support
После установки драйвера следует перезагрузить компьютер, чтобы исключить возможность сбоев. Также стоит учитывать, что для многих старых видеокарт новые драйверы уже не выходят.
Для некоторых игр производители видеокарт выпускают специально оптимизированные драйвера. Поищите таковые в разделе новостей о Dota 2 – обычно мы про них пишем. Также можно посмотреть на сайте производителей видеокарт.
6.
Изменить параметры электропитания
По умолчанию в компьютере установлен сбалансированный режим электропитания, который, а в некоторых ноутбуках, в целях увеличения времени работы, и вовсе установлена экономия энергии.
Это не дает компьютеру раскрыть свой потенциал в Dota 2 полностью, поэтому первым делом нужно открыть панель управления, которую можно найти с помощью поиска. После нужно сделать следующее:
- Выбрать режим просмотра «Мелкие значки»;
- Кликнуть на «Электропитание»;
- На экране найти опцию «Настройка схемы электропитания», кликнуть на нее;
- Кликнуть на «Изменить дополнительные параметры питания»;
- В открывшемся окне найти выпадающий список;
- В списке выбрать «Высокая производительность»;
- Нажать кнопку «Применить», затем кликнуть «ОК».
7.
Включить режим производительности Nvidia
После установки драйвера для видеокарты от компании Nvidia можно ускорить работу Dota 2 с помощью режима производительности. Это немного упростит графику в игре, но повысит FPS. Обратите внимание, что этот метод доступен только в случае, если у вас видеокарта с чипом от Nvidia. Вот как это сделать:
В нижнем правом углу экрана, в трее, нажать правой кнопкой мыши на иконку «Настройки NVIDIA»;
- В открывшемся окне справа выбрать вкладку «Параметры 3D»;
- Нажать на опцию «Регулировка настроек изображения с просмотром»;
- Справа поставить флажок напротив «Пользовательские настройки с упором на:»;
- Передвинуть «ползунок», который находится ниже, в крайнюю левую позицию «Производительность»;
- Снизу нажать на кнопку «Применить».
Далее необходимо запустить Dota 2 и убедиться, что все отображается корректно. Если возникают проблемы, то нужно вместо «Пользовательские настройки с упором на:» выбрать «Настройки согласно 3D-приложению».
8.
Отключить эффекты Windows
Если Dota 2 работает не в полноэкранном режиме, а в окне, в том числе и без рамки, то повысить FPS можно, если отключить эффекты Windows. Для этого нужно проделать следующие действия:
- Открыть «Проводник»;
- Правой кнопкой нажать на «Этот компьютер» (или «Мой компьютер»);
- В контекстном меню кликнуть на «Свойства»;
- В открывшемся окне слева нажать на «Дополнительные параметры системы»;
- В открывшемся окне перейти на вкладку «Дополнительно»;
- В разделе «Быстродействие» нажать на кнопку «Параметры…»;
- В открывшемся окне перейти на вкладку «Визуальные эффекты»;
- Поставить флажок напротив опции «Обеспечить наилучшее быстродействие».
При необходимости на последнем шаге можно выбрать опцию «Особые эффекты». В таком случае можно самостоятельно выбрать, какие эффекты оставить, а какие — отключить.
9.
Увеличить файл подкачки, если не хватает оперативной памяти для Dota 2
Чтобы компенсировать недостаток оперативной памяти, можно увеличить файл подкачки. Это позволит системе хранить часть необходимых Dota 2 данных прямо на жестком диске. Вот что нужно сделать:
- Открыть «Проводник»;
- Правой кнопкой нажать на «Этот компьютер» (или «Мой компьютер»);
- В контекстном меню кликнуть на «Свойства»;
- В открывшемся окне слева нажать на «Дополнительные параметры системы»;
- В открывшемся окне перейти на вкладку «Дополнительно»;
- В разделе «Быстродействие» нажать на кнопку «Параметры…»;
- В открывшемся окне перейти на вкладку «Дополнительно»;
- Снять флажок с параметра «Автоматически выбирать объем файла подкачки» (если есть);
- Поставить флажок напротив опции «Указать размер»;
- В текстовых полях «Исходный размер (МБ):» и «Максимальный размер (МБ):» указать в мегабайтах значение, равное половине объема оперативной памяти.
Например, если в системном блоке установлена «плашка» на 4 Гб, то есть 4192 Мб, в поля выше нужно вписать число 2048. Можно сделать файл подкачки больше, но никакого прироста это не даст.
Следует понимать, что файл подкачки эффективен только тогда, когда системе не хватает оперативной памяти. Если компьютер имеет 8-16 Гб, то файл подкачки практически не используется. А при использовании SSD-диска в качестве системного наличие файла подкачки и вовсе может замедлить производительность Dota 2, поэтому не следует бездумно задавать большое значение файла подкачки.
Источник
Как открыть консоль в Доте 2
Консоль — инструмент расширенной настройки игры, с помощью которого можно задать различные параметры и свойства, скрытые в стандартном внутриигровом меню Доты 2.
Прежде, чем включить консоль в Доте 2 и вводить консольные команды в игре, консоль требуется разблокировать.
- Запустите стим и найдите Dota 2 в списке игр слева. Кликните по названию игры правой кнопкой мыши и выберите “Свойства”.
Как видите, открыть консоль в Доте 2 очень просто!
Конфиг Дота 2
Конфиг — пользовательские команды, подключаемые отдельным файлом при запуске игры. Данные команды в Dota 2 Reborn активируются автоматически благодаря гибкой и удобной структуре движка Source 2.
Зайдите в папку, в которую у вас установлена игра. Если вы использовали стандартный путь установки, то это:
- Для Windows x86: C:/Program Files /Steam/steamapps/common/dota 2 beta
- Для Windows x64: C:/Program Files (x86)/Steam/steamapps/common/dota 2 beta
Если папку найти не получается, то сделайте так:
- В Steam кликните правой кнопкой по названию игры и выберите “Свойства”.
- В появившемся окне выберите вкладку “Локальные файлы” и нажмите кнопку “Посмотреть локальные файлы…”, как на скриншоте ниже.
Итак, вы попали в папку “dota 2 beta” любым из способов. Дальше идите следующим путем: game → dota → cfg. В данной папке находится конфиг дота 2.
Следующим шагом будет создание файла Autoexec.cfg
Сначала необходимо включить отображение расширений для файлов. Для WIndows 10 в проводнике выберите вкладку “Вид”, нажмите “Параметры” и “Изменить параметры для папок и поиска”.
Далее, в открывшемся окне снова вкладку “Вид”, уберите галочку с пункта “Скрывать расширения для зарегистрированных типов файлов” и нажмите “Ок”, сохранив изменения.
Отлично! Создайте в папке текстовый документ и назовите его без кавычек “autoexec.cfg”. Убедитесь, что вы убрали расширение txt.
При запуске Dota 2 содержимое файла autoexec.cfg может автоматически копироваться в основной конфигурационный файл — config.cfg. Чтобы этого не допустить, кликните правой клавишей мыши по config.cfg → Свойства → Атрибуты → Только чтение.
И, напоследок, нужно сделать так, чтобы наш конфиг для доты 2 запускался автоматически. К параметрам запуска игры добавим следующий текст без кавычек: “+exec autoexec.cfg”.
Обратите внимание: В файле autoexec.cfg команды прописываются с кавычками, а в консоли — без кавычек.
В autoexec.cfg полезно помещать те команды, которые вы вводите каждый раз, когда запускаете Доту. Это могут быть как дополнительные настройки, так и изменение стандартных, если вам это удобно. Вот, например, как выглядит мой файл конфига:
Консольные команды Dota 2
Ниже я приведу краткий список полезных консольных команд. Также, вы можете ознакомиться с полным дампом консоли Доты, но делайте это на свой страх и риск — команд очень много.
Все команды приведены с кавычками, чтобы их было удобно вставить в конфигурационный файл autoexec.cfg.
Производительность игры
Корректировка сетевых параметров
Значения по-умолчанию
- rate «80000» — настройка пропускной способности интернет-канала.
- cl_updaterate «30» — число обновлений от сервера в секунду.
- cl_cmdrate «30» — число обновлений, которые клиент отправляет на сервер в секунду.
- cl_interp «0.05» — данный параметр отвечает за то, с какой точностью будет передаваться расположение вашего героя на сервер.
- cl_interp_ratio «2» — связана с предыдущей командой. Является второй составляющей интерполяции.
- cl_smooth «1» — корректировка значений после ошибок с клиентской стороны.
- cl_smoothtime «0» — количество секунд для сглаживания ошибок.
- mat_vsync «1» — включение вертикальной синхронизации.
- r_screenspace «1» — активировать сглаживание.
Дополнительные параметры
- con_enable «1» — активировать консоль.
- fps_max «120» — установить ограничение кадров в секунду (frames per second).
- cl_showfps «1» — включить счетчик fps.
- retry — переподключение к серверу.
- volume «0.5» — общая громкость звука игры
- snd_musicvolume «0» — громкость игровой музыки.
Отображение данных о соединении
- net_graph «1» — отображает технические данные в углу экрана, а именно:: fps, пинг, число пакетов. Расположенные ниже команды — настройка данной информации.
- net_graphinsetleft «-50» — сдвинуть блок влево. Цифры — число пикселей.
- net_graphinsetbottom «300» — сдвинуть блок с данными вверх.
- net_graphpos «1» — изменить расположение блока.. 1 — слева, 2 — по центру, 3 — справа.
- net_graphproportionalfont «0» — изменить размер шрифта для блока. От 0 до 1.
Настройки для слабых компьютеров
Применение этих настроек рекомендуется для слабых компьютеров. Более подробно в нашей статье — Как повысить фпс в Доте 2.
- dota_cheap_water «1»
- cl_globallight_shadow_mode «0»
- r_deferred_height_fog «0»
- r_deferred_simple_light «1»
- r_screenspace_aa «0»
- mat_vsync «0»
Игровые консольные команды
Настройки героя
- dota_force_right_click_attack «1» — активирует добивание крипов с помощью ПКМ.
- dota_player_units_auto_attack «1» — включает или отключает авто атаку. .
- dota_shop_force_hotkeys «1» — активирует покупку итемов в магазине с помощью горячих клавиш.
- dota_player_add_summoned_to_selection «1» — автоматически добавляет саммонов в контрольную группу.
- dota_apm — отображает количество действий в минуту (показывается лишь в консоли).
- ping (в консоли) — отображает пинг для всех игроков; -ping (в чате) — отображает твой пинг и число сброшенных пакетов в правом верхнем углу экрана.
- dota_always_show_hero_names «1» — отображать ники игроков над героями.
- dota_disable_range_finder «0» — появится зеленая линия, которая обозначает радиус применения скиллов.
- dota_camera_speed «3000» — отрегулировать скорость прокручивания камеры.
- dota_camera_accelerate «50» — настройка акселерации камеры.
- dota_hide_cursor «1» — скрывает курсор.
- r_shadows «1» — активировать тени.
- dota_topbar_buyback_time «25» — корректирует время отображения байбека героя..
- hud_sticky_item_name — изменяет закрепленный предмет.
- dota_screen_shake «1» — включить или отключить дрожание экрана.
- dota_player_multipler_orders «1» — включает приказы для всех подконтрольных юнитов.
- dota_unit_fly_bonus_height «150» — контролирует высоту полета юнитов.
- dota_unit_use_player_color «1» — включает подсветку юнитов.
А вот список команд из моего файла autoexec.cfg, которые позволяют отключить анимацию уменьшения здоровья.
- dota_health_hurt_decay_time_max «0»
- dota_health_hurt_decay_time_min «0»
- dota_health_hurt_delay «0»
- dota_pain_decay «0»
- dota_pain_factor «0»
- dota_pain_multiplier «0»
Также можно настроить отображение здоровья в полоске над героем:
- dota_health_per_vertical_marker 250 (стандартное значение — 250) — устанавливает величину hp, которая приходится на одно деление хелсбара;
- dota_health_marker_major_alpha 255 (стандартное значение — 255) — устанавливает место нахождения толстого деления;
- dota_health_marker_minor_alpha 128 (стандартное значение — 128) — устанавливает место нахождения тонкого деления;
- dota_health_per_vertical_marker 9999999 — удаляет деления;
Настройки миникарты
- dota_no_minimap «1» — команда отключает миникарту.
- dota_minimap_hero_size «600» — регулирует размер иконок героев на миникарте.
- dota_minimap_hide_background «1» — отключает фон миникарты.
- dota_hud_flip «1» — помещает миникарту вправо.
- dota_hud_colorblind «1» — активирует режим цветовой слепоты.
- dota_hud_healtbar_number «1» — показывает здоровье числом над героем.
- dota_minimap_mis.click_time «0.2» — активирует задержку между кликом по миникарте и перемещением камеры. Удобная команда, если часто случайно кликаете по карте.
Бинды команд на горячие клавиши
Бинды, или привязки, позволяют установить консольные команды на горячие клавиши по вашему выбору.
Самые полезные бинды в игре — установка камеры на положение рун:
- bind “*кнопка*” «dota_camera_setpos -2273.898682 1232.745483 982.072876» — переместить камеру на верхнюю руну.
- bind “*кнопка*” «dota_camera_setpos 3035.773438 -2972.680176 966.072937» — переместить камеру на нижнюю руну.
Вместо *кнопка*, конечно, нужно прописать необходимую клавишу. Кстати, клавиши на NumPad обозначаются с приставкой KP. Например, Num 7 обозначается как KP_7.
Можно привязать к нужным кнопкам любые фразы, которые вы скажете в чат, как только нажмете эту клавишу:
- bind “*кнопка*” «say_team Не надо фидить! Отсупаем!”
Читы
Чтобы узнать больше о читах — прочитайте нашу отдельную статью.
Источник
Сейчас мы постараемся в полной мере описать все консольные команды в дота 2, как для лобби, так и для других нужд.
Прежде всего нам надо понять, как запустить команды в консоль дота 2. Как включить консоль дота 2 реборн.
Вам необходима задать значение –console в параметрах запуска игры. Теперь при запуске игры консоль будет открыта. Что бы выключить авто включение консоли вам надо вызвать консоль, кнопкой «» далее ввести команду con_enable 1 и выйти из игры. Дальше в параметрах запуска уберите –console.
Но теперь консоль дота 2 команды будут сбрасываться после того, как вы выйдете с игры.
Консоль в Доте 2: команды
Консоль дота 2 команды можно сохранить, во избежание потери ваших усилий. Для этого необходимо создать файл-конфиг autoexec.cfg и поместить его в …steamappscommondota 2 betadotacfg. Dota 2 консольные команды теперь будут у вас в одном файле.
Дота 2 — консольные команды для игры без сети. (оффлайн)
- con_enable «1»
- //==Dota 2 in offline mode==//
- alias «offline0» «sv_cheats 1;sv_lan 1;dota_start_ai_game 1;dota_bot_set_difficulty 0;map dota.bsp;»
- alias «offline1» «sv_cheats 1;sv_lan 1;dota_start_ai_game 1;dota_bot_set_difficulty 1;map dota.bsp;»
- alias «offline2» «sv_cheats 1;sv_lan 1;dota_start_ai_game 1;dota_bot_set_difficulty 2;map dota.bsp;»
- alias «offline3» «sv_cheats 1;sv_lan 1;dota_start_ai_game 1;dota_bot_set_difficulty 3;map dota.bsp;»
- alias «offline4» «sv_cheats 1;sv_lan 1;dota_start_ai_game 1;dota_bot_set_difficulty 4;map dota.bsp;»
- //==Dota 2 in offline mode==//
- Консольные команды дота 2, такие как dota_bot_set_difficulty — как вы поняли меняет сложность оппонента.
- 0 — Пассивный
- 1 — Легкий
- 2 — Средний
- 3 — Сложный
- 4 — Нечестный
- map — это ваша карта.
- dota.bsp — стандартная карта
- dota_autumn.bsp — осенняя карта
- dota_diretide_12.bsp — карта с хэллоуина 2012
- dota_winter.bsp — зимняя карта
Все карты вы найдете тут
..steamappscommondota 2 betadotamaps
Консольные команды Дота 2 для настройки игры
- dota_simple_ready_up – упрощённое диалоговое окно (по умолчанию значение 0)
- cl_showfps 1 — FPS
- dota_apm — показывает кол-во апм у игроков
- net_graph 1 — показывает fps, ping, inout статистику в правом нижнем углу
- dota_force_right_click_attack 1 — позволяет денаить своих юнитов правой кнопкой мыши
- dota_shop_force_hotkeys 1 — команда отключает горячую клавишу для магазина (1 — on, 0 — off)
- dota_player_units_auto_attack 1 — отключает авто-атаку героев (1 — on, 0 — off )
- dota_ability_quick_cast 1 — при двойном клике на способность, она будет использована на вас (1 — on, 0 — off )
- dota_sf_game_end_delay 0 — данная команда позволит вам быстрее увидеть таблицу результатов по окончанию матча (1 — on, 0 — off)
- dota_sf_hud_killcam «1» * — команда позволит вам активировать «killcam»
- glow_outline_effect_enable «1» — команда отвечает за подсветку юнитов (1 — on, 0 — off)
- volume «0.5» — регулирует громкость звука (минимум — 0; максимум — 1)
- snd_musicvolume «0» — аналогично, регулирует громкость музыки
- dota_disable_range_finder «0» — показывает диапозон действия заклинания (активирует визуальный рейндж способности) (проще — отображает стрелки, показывающие направление скиллов)
- dota_hud_reduced_flash «0» — снижает вспышки от различных внутриигровых эффектов
- dota_minimap_disable_rightclick «0» — блокирует эффект от нажатия правой кнопкой мыши на мини-карте
- tv_voice_frame_adjust — регулировка голосовых данных комментаторов (по умолчанию значение 1; для отлаживания 2)
- dota_unit_allow_moveto_direction — экспериментальная команда, позволяющая с помощью Alt+ПКМ(Right Click) миновать использование поиска путей при передвижении героя. Работа команды Alt+ПКМ(Right Click) прекращается при столкновении
- dota_player_auto_repeat_right_mouse — повторяет нажатие ПКМ, пока зажата кнопка, привязанная к этой команде.
Консоль в Доте 2: команды для HP-бар:
- dota_health_per_vertical_marker 250 — устанавливает кол-во хп которое будет отображаться как одно деление, стандарт — 250
- dota_health_hurt_decay_time_max «0» — отвечает за задержку урона на хп-баре (стандартно 0.8; 0.3)
- HP-бар — задержка урона (альтернатива, сразу несколько команд — сохранять в конфиг):
- dota_health_hurt_decay_time_max 0
- dota_health_hurt_decay_time_min 0
- dota_health_hurt_delay 0
- dota_pain_decay 0
- dota_pain_factor 0
- dota_pain_multiplier 0
Команды консоль Дота 2 для изменения цвета команд в игре:
Для вражеской команды
- dota_enemy_color_r 1.0 (по умолчанию значение 1.0) — красный
- dota_enemy_color_g 0 (по умолчанию значение 0) — зелёный
- dota_enemy_color_b 0 (по умолчанию значение 0) – синий
Для своей команды
- dota_friendly_color_r 0 (по умолчанию значение 0) — красный
- dota_friendly_color_g 1.0 (по умолчанию значение 1.0) — зелёный
- dota_friendly_color_b 0 (по умолчанию значение 0) – синий
В будущем лог битвы можно будет записывать прямиком в файл:
- dota_combatlog_file — a file you want to write combatlog events to as they happen
- dota_combatlog_size — calculates the total allocations for a combatlog
- dota_combatlog_size_server
- dota_combatlog_write_test — writes combatlog to disk if you have dota_combatlog_file set
Интернет-соединение:
- ping — показывает пинг всех игроков
- rate «80000» — устанавливает общий объем пропускной способности сети
- cl_updaterate «40» — регулирует кол-во обновлений, получаемых от сервера
- cl_cmdrate «40» — регулирует кол-во обновлений, посылаемых на сервер
- dota_poor_network_detection_min_intervals_player «значение» — player must have at least bad intervals to count (по умолчанию значение 3)
- dota_poor_network_detection_max_intervals_player «значение» — max number of bad intervals to count for a player (по умолчанию значение 5)
Команды консоль Дота 2 , которые позволяют использовать определенный набор прокси-серверов:
net_steamdatagramtransport_forceproxyaddr
sv_steamdatagramtransport_port
Dota 2 консоль команды для лобби (с читами)
- dota_hero_level «количество» — повышает уровень вашего героя
- dota_bot_give_level «количество» — повышает уровень всех ботов
- dota_create_item «название» — дает предмет
- dota_bot_give_item «название» — дает всем ботам предмет
- dota_give_gold «количество» — добавляет вам золото
- dota_hero_refresh — сбрасывает кулдауны способностей и вещей, восстанавливает здоровье и ману
- dota_hero_respawn — возрождает вашего героя возле фонтана (можно использовать живым)
- dota_start_game — ставит таймер на 0:00 и начинает игру
- dota_ability_debug_enable / dota_ability_debug_disable — выключает / включает кулдауны и манакост
- dota_all_vision_enable / dota_all_vision_disable — включает / выключает видимость вражеских героев, строений и отрядов
- dota_clear_wards — уничтожает все Observer Ward на карте
- dota_kill_wards — уничтожает все Observer Ward и Sentry Ward на карте
- dota_spawn_rune — ставит руны на их местах
- dota_spawn_creeps — перерождает крипов без ожидания (работает не в полную силу)
- dota_spawn_neutrals — перерождает нейтральных крипов без ожидания (работает не в полную силу)
- dota_creeps_no_spawning_enable / dota_creeps_no_spawning_disable — выключает / включает спавн крипов
- dota_create_unit «название» — создает юнита (список в Wiki)
- dota_respawn_roshan «command» — возродить Roshan’a
Dota 2: консоль команды для слабых компьютеров
- dota_cheap_water 1
- cl_globallight_shadow_mode 0
- r_deferred_height_fog 0
- r_deferred_simple_light 1
- r_screenspace_aa 0
- r_ssao 0
- mat_vsync 0
- gpu_level 0
- cpu_level 0
Полезные консоль команды дота 2 для поднятия FPS
• dota_cheap_water 1
• cl_globallight_shadow_mode 0
• r_deferrer 0
• r_deferred_height_fog 0
• r_screenspace_aa 0
• gpu_level 0
• cpu_level 0
• r_deferred_specular 0
• r_deferred_specular_bloom 0
• dota_portrait_animate 0
• r_deferred_additive_pass 0
• r_deferred_simple_light 0
• r_renderoverlayfragment 0
• r_shadowrendertotexture 0
• r_WaterDrawReflection 0
• r_ssao 0
• mat_picmip 2
• mat_vsync 0
• mat_triplebuffered 0
• rate 80000
• cl_cmdrate 31
• cl_interp 0.01
• cl_interp_ratio 1
• cl_lagcompensation 1
• cl_pred_optimize 2
• cl_smooth 1
• cl_smoothtime 0.01
• cl_updaterate 31
• cl_spectator_cmdrate_factor 0.5
• cl_spectator_interp_ratio 2
• dota_set_avatar 9
• dota_force_right_click_attack 1
• dota_minimap_hero_size 500
• dota_embers 0
• dota_disable_range_finder 0
• developer 0
• dota_hud_healthbars 3
• dota_sf_game_end_delay 0
• glow_outline_effect_enable 0
Полезные консоль команды Дота 2, для настройки самой игры
| ping | показывает пинг всех игроков |
| cl_showfps 1 | показывает FPS |
| dota_apm | показывает апм |
| dota_disable_range_finder 0 | показывает диапазон действия заклинания |
| net_graph 1 | показывает fps, ping, inout |
| net_graphheight 64 | перемещает таблицу вверх/вниз |
| net_graphpos 1 | перемещает таблицу вправо/влево |
| dota_health_per_vertical_marker 250 | показывает здоровье между делениями на хп-баре |
| dota_force_right_click_attack 1 | позволяет денаить своих юнитов правой кнопкой мыши |
| dota_shop_force_hotkeys 1 | команда отключает горячую клавишу для магазина |
| dota_player_units_auto_attack 1 | отключает авто-атаку героев |
| dota_ability_quick_cast 1 | быстрое использование каста |
| dota_sf_game_end_delay 0 | быстрее увидеть таблицу результатов |
| dota_sf_hud_killcam «1» | активировать «killcam» |
| glow_outline_effect_enable «1» | подсветка юнитов |
| dota_health_hurt_decay_time_max «0» | задержка урона на хп-баре |
| volume «0.5» | громкость звука |
| snd_musicvolume «0» | громкость музыки |
| rate «80000» | общий объем пропускной способности сети |
| cl_updaterate «40» | регулирует входящие обновления |
| cl_cmdrate «40» | регулирует исходящие обновления |
FAQ
???? Что делают консольные команды в Доте?
???? Изменяют те или иные характеристики игры, параметры персонажа, геймплей
???? Когда сбрасывается консоль команды?
???? После обновления консоль Дота 2 команды будут сбрасываться после того, как вы выйдете с игры
???? Как включить консоль в Дота 2 реборн?
???? Чтобы выключить авто включение консоли вам надо вызвать консоль, кнопкой «» далее ввести команду con_enable 2 и выйти из игры. Дальше в параметрах запуска уберите –console.
Источник
