Полезные базовые инструменты fl studio 12
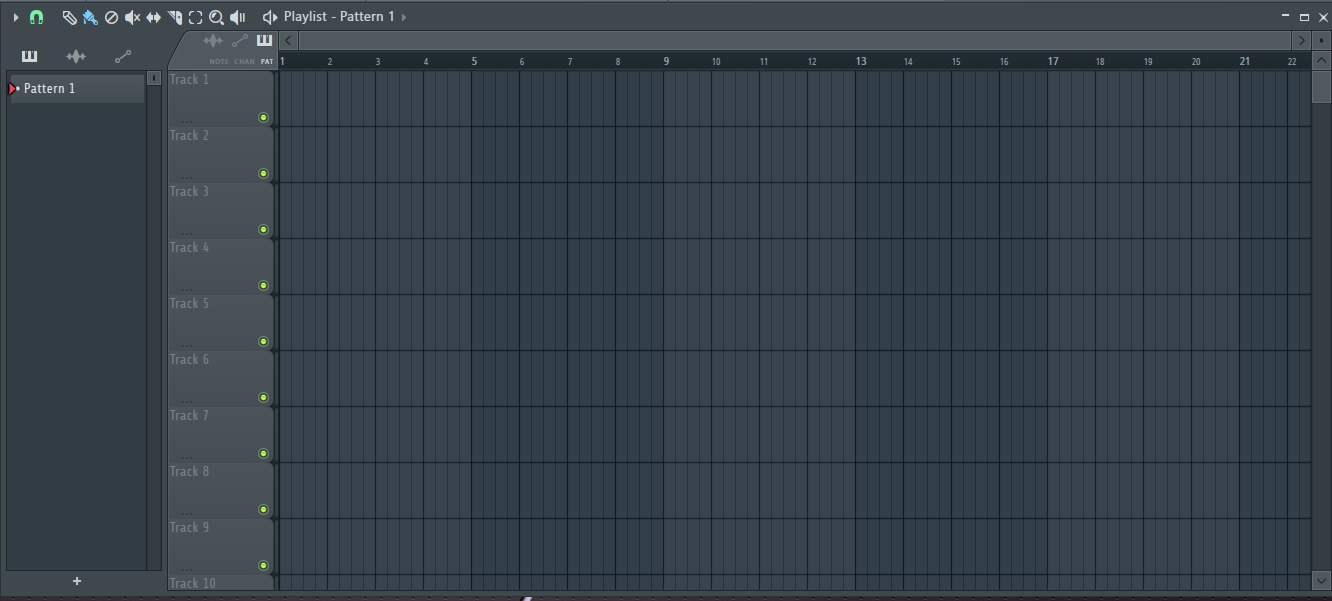
В этом разделе собраны основные уроки Fl Studio. Он посвящен начинающим музыкантам, которые только начали изучать программу Fl Studio. Здесь вы по шагам можете узнать настройки каждого окошка и больше не мучить себя вопросами, что где и как? Для лучшего понимания этой программы, изучите этот мануал по каждому окошку, где расписаны все настройки, чтобы не было лишних вопросов. Но если будет что-то непонятно, то смело задавайте вопросы в комментариях ниже.
Перед тем как приступить к изучению этой программы я хотел вам рассказать почему же так популярна программа FL Studio? И почему я ее выбрал?
Это программа довольно проста в освоении и предназначена, как для начинающих музыкантов, так и для профессионалов, которые используют компьютер в качестве музыкальной станции. Также в этой программе предусмотрены подсказки по выставление аккордов и нот в piano roll. Поэтому все музыкальные инструменты не требуют присутствия теоретических знаний о музыке от пользователя, но если вы будете знать хотя бы немного про аккорды и их построение, то вам будет легче их в дальнейшем составлять.
В этой программе в основном вы будете работать с плейлистом, пошаговым секвенсором, микшером и браузером.
Вся работа заключается в том, что вам необходимо выбрать любимый синтезатор (инструмент), затем в пошаговом секвенсоре (т.е. в piano roll) набрать нужную вам мелодию (фрагмент партии, сэмпл), создать необходимое количество образцов (фрагмент партии, сэмпл, мелодии), и расположить их в правильном порядке в плейлисте воспроизведения.
В результате, мы получаем несколько треков с образцами, которые играют в цикле. Благодаря простоте в использовании, программа имеет большой потенциал, который позволяет создавать высококачественную современную музыку.
Представленные на нашем блоге уроки по fl studio, помогут вам лучше узнать эту программу “с нуля”. Просто вам нужно будет внимательно прочитать и повторять все действия, уже в самой программе.
Конечно же, важно понимать, что наши уроки fl studio дают вам только теоретические знания. Поэтому нужно больше практиковаться после изучения материала, чтобы в дальнейшем делать хиты и шедевры. А это прежде всего, зависит от вашего упорства, сил и, конечно вашего таланта. Эти уроки помогут вам овладеть основами этой программы и научится работать в ней. Более углубленное изучение FL Studio и раскрытие полного потенциала использования этой программы появится с практикой. Ну а наш блог будет вас сопровождать в мир создания музыки.
Приступим к первым шагам.
- Это первое, что вам нужно сделать. Если у вас все это сделано, то можете пропустить.
- Установка Fl Studio
- Установка драйвера Asio4all
- Первый запуск Fl Studio и его первичная настройка
Изучаем основные разделы программы Fl Studio.

- Как пользоваться Браузером (Browser) Fl Studio. Браузер в Fl Studio служит для навигации между семплами, пресетами и проектами, а также для быстрого выбора необходимых семплов, пресетов и т.д.
- Изучаем Главное меню в Fl Studio. Главное меню содержит ряд важных элементов управления для каждого приложения в каждом пункте, а также необходимые подсказки.
- Разбираемся с Пошаговым секвенсором (Step sequencer). Здесь выставляются ваши ноты. Пошаговый секвенсор является важным инструментом для составления ваших нот и мелодий для вашего проекта. Сюда можно загрузить различные инструменты в любой канал, а затем уже отправить звук на любой канал микшера для изменения звука в более лучшее звучание.
- Работа в Плейлисте (Playlist). Он нужен для выставления паттернов, то есть для составления вашей музыки. Плейлист это сердце проекта, где создаются пошагово и последовательно из блоков и аудио звуков ваша песня.
- Расмотрим информационные панели и инструменты FL Studio. В этой части расположены такие элементы как таймер, загрузка процессора, темп, включение и выключение композиции и т.д.
* Нажмите по определенному пункту, чтобы узнать подробнее
Конечно же вдаваться во все настройки нет необходимости. Сейчас главное узнать основные параметры и понять для чего они нужны и как их использовать.
Продолжение изучения необходимых возможностей Fl Studio:
~ Что такое Piano roll (разбираем его функции)
~ Что такое микшер (mixer) и для чего он нужен
~ Установка внешних плагинов и работа с ними
~ Что такое Automation clip и как его использовать
~ Как подключить и использовать MIDI клавиатуру
~ Основы составления композиций на примере RAP
~ Создание первого проекта в Fl Studio (первый бит)
~ Сохранение проекта (flp, zip, mp3, wav, ogg, midi)
~ Channel Settings расмотрим его функции.
137,782 просмотров всего, 72 просмотров сегодня
Источник
В FL Studio можно загружать инструменты и сэмплы, воспроизводить их в реальном времени или добавлять вручную ноты, записывать внешние звуки и воспроизводить весь микс обратно через микшер, добавляя необходимые эффекты. Завершенный проект в FL Studio можно экспортировать в аудиофайлы .wav, .mp3 или .ogg.
Главные окна FL Studio
Рабочий стол FL Studio представлен несколькими окнами, большинство из которых являются подвижными (с наложением), масштабируемыми и переключаемыми, поэтому, если какое-то окно не видно, откройте его с помощью панели быстрого доступа или горячих клавиш, указанных в скобках ниже.
Основными окнами, вовлеченными в создание музыки FL Studio, являются:
- Channel Rack (стойка инструментов) – (F6)
- Piano roll (пианоролл) – (F7)
- Mixer (микшер) – (F9)
- Playlist (плейлист) – (F5)
- Browser (браузер) – (Alt+F8) используется для доступа к аудиофайлам, плагинам и пресетам в FL Studio.
Если вам понадобится сбросить параметры положения всех окон в FL Studio, нажмите Ctrl+Shift+H (или см. настройки меню «Вид»).
Инструменты
Channel Rack – это панель с инструментами (плагинами), которые создают звук, а также с генераторами звука. Все паттерны имеют доступ ко всем инструментам в Channel Rack.
Инструменты в FL Studio, как правило, подразделяются на два типа:
- Программные синтезаторы, создающие звук при помощи внутреннего «движка»;
- Проигрыватели сэмплов, которые воспроизводят «аудиозаписи» (ударные и барабанные и другие сэмплы).
Есть несколько способов загрузить новый инструмент в Channel Rack:
- Откройте Plugin Picker (F8), затем перетащите плагин в область в начале выбранного трека плейлиста. Трек плейлиста и первая пустой трек микшера будут названы автоматически, а плагин будет перенаправлен на эту дорожку микшера. Также можно дважды щелкнуть по плагину в Picker или перетащить его в Channel Rack.
- Перетащите пресет плагина или сэмплы/лупы из браузера в трек микшера. Вы также можете поместить его на Channel Rack и плагин будет направлен на трек Master Mixer.
- Используйте кнопку «Добавить канал» в нижней части окна Channel Rack.
- Используйте меню «Добавить» (Add).
Для замены существующего канала инструмента нажмите правой кнопкой мышки по кнопке канала и выберите «Заменить>» на всплывающем меню.
В FL Studio cэмплы и паттерны также можно перетащить из Browser в плейлист. При перетаскивании сэмпла в плейлист в окно каналов сразу добавляется инструмент Audio Clip. В качестве альтернативы можно щелкнуть по сэмплу в браузере правой кнопкой мышки и «отправить» его на выбранный инструмент в появляющемся списке.
Сочинение и редактирование
Музыкальные ноты и аккорды в FL Studio можно играть «вживую», используя клавиатуру контроллера или ввести вручную в окне Piano Roll (открывается кликом правой кнопки мышки по кнопке канала) или воспользоваться по умолчанию Step Sequencer для запуска сэмплов ударных.
На панели Channel Rack справа от каждой кнопки инструмента находится либо отображение Step Sequencer (ряды квадратов), либо мини-превью Piano Roll (зеленые линии). Новые инструменты в FL Studio по умолчанию начинаются с пустого паттерна Step Sequencer.
Step Sequencer активируется кликом левой кнопкой мышки по квадратам, а отключается кликом правой кнопкой мыши. Чтобы активировать Piano roll, кликните левой кнопкой мыши по окну мини-предпросмотра.
Для добавления нот в Piano roll удобно пользоваться карандашом. С его помощью можно рисовать ноты необходимого размера. При растягивании квадрата курсором мышки вверх/вниз меняется высота, а изменение нот вправо увеличивает длительность звука. Созданные «плиточки» образуют паттерны.
При редактировании паттернов в FL Studio убедитесь, что вы находитесь в режиме «Pattern», чтобы при нажатии воспроизведения проигрывался именно выбранный паттерн. Для изменения паттернов двигайтесь вверх/вниз, удерживая при этом левую кнопку мышки на соответствующем индикаторе-переключателе.
Плейлист
Playlist (плейлист) в FL Studio последовательно воспроизводит все элементы проекта, чтобы создать финальную композицию. Окно плейлиста представляет собой стек многоцелевых «клиповых треков», в которых могут размещаться паттерн-клипы, аудиоклипы и клипы автоматизаций.
В отличие от многих других секвенсоров, треки плейлиста не привязаны к какому-либо инструменту, аудиозаписи или даже типу клипа. Можно разместить любой тип клипа в любом месте и даже наложить клипы друг на друга. Когда указатель воспроизведения достигает конкретного клипа, FL Studio проигрывает все, что содержит клип.
Клиповые треки в плейлисте могут быть названы, окрашены, перемещены вверх/вниз или «выключены». Чтобы внести изменения нажмите правой кнопкой мышки в области имени в начале каждого трека.
При воспроизведении убедитесь, что вы находитесь в режиме песни (song mode), чтобы FL Studio проигрывал паттерны из плейлиста, а не выбранный паттерн. Также для проигрывания паттерна/плейлиста можно воспользоваться кнопками для воспроизведения в верхней части окна канала и плейлиста.
Микширование
В FL Studio звук из каждого канала отправляется на один из треков микшера для добавления эффектов (реверберация, задержка и др.) и установки уровней. Mixer также является местом, где «внешний» звук с микрофона, гитары или синтезатора может быть записан вместе с «внутренними» инструментами. Записанный звук показывается в плейлисте в виде аудиоклипа.
Установить «место назначения» трека микшера можно с помощью переключателя слева от кнопки канала. Этот переключатель также доступен в настройках инструментов канала (значок шестеренки).
В FL Studio клиповые треки в плейлисте не привязаны к трекам микшера, а маршрут Channel Rack > Mixer определяет треки микшера, которые будут использоваться. Следовательно, каналы инструментов привязаны к трекам микшера, а не к трекам плейлиста. Например, 1 паттерн-клип на 1 треке плейлиста может запускать каждый инструмент Channel Rack и, следовательно, все треки микшера, если они были направлены соответствующим образом.
Экспорт аудио в FL Studio
Окончательный микс экспортируется из FL Studio в форматах .wav, .mp3 или .ogg путем выбора опции экспорта в меню File. Данный процесс проходит в оффлайн режиме и называется рендерингом.
Если вы хотите создать аудио-CD, нужно рендерить в 16-битные файлы 44,1 кГц в формате .wav. FL Studio не записывает компакт-диски, поэтому нужно будет использовать стороннее приложение.
Источник
Первое, что можно увидеть, открыв программу
Неподготовленный человек не сможет ничего понять, и это логично. Когда я впервые открыл эту программу, я тут же ее удалил, потому что не смог разобраться. Чтобы это больше ни с кем не произошло, я начинаю цикл статей о FL Studio 12. Первым делом изучим интерфейс, а точнее меню.
File
Здесь находятся подпункты, которые отвечают за:
- создание нового файла
- открытие существующего файла
- сохранение файла
- импорт MIDI-файла
- экспорт проекта в аудиофайл
Ниже есть список недавних проектов, который облегчает их поиск, и позволяет быстро открыть.
Важно знать, что FL Studio не поддерживает обратную совместимость. Это значит, что проект старой версии программы открыть в новой можно, а файл новой версии программы в старой открыть уже не выйдет
Edit
Данный пункт меню отвечает за редактирование: Копировать/Вырезать/Вставить, и Действие Вперед/Назад.
Очень крутая фишка в FL Studio:
Функция Undo (Действие назад) может здесь запоминать до 999 манипуляций. Этот параметр можно изменить в настройках.
Стандартно он установлен на 100 действий. Более того, есть целое дерево изменений в проекте, в котором можно в любой момент вернуться на определенный этап редактирования своего трека.
CTRL+Z – одно действие назад/вперед
CTRL+ALT+Z – отмена действий по порядку
Add
Здесь можно добавлять VSTi-плагины, то есть синтезаторы. Сразу же после установки пользователю предоставлен определенный набор встроенных плагинов. Для изучения работы программы можно начать с них. Далее, в погоне за приятными и интересными звуками, можно устанавливать сторонние синтезаторы. Для этого нужен пункт “More plugins…”
Patterns
Этот пункт позволяет увидеть все созданные паттерны, и производить различные операции над ними: найти пустой, создать новый, клонировать (создать копию), удалить, переместить выше/ниже в списке, разбить на каналы, и так далее.
View
Этот пункт позволяет включать и отключать различные элементы интерфейса:
Playlist – это место, где располагаются в нужном нам порядке все аудиоклипы (сэмплы, лупы), паттерны, и автоматизации.
Слева список паттернов, вверху различные элементы управления. В самом плейлисте расположены разноцветные паттерны. Именно так выглядит простой проект, который может скоро превратиться в полноценную музыку.
Piano Roll
Это клавиатура, где происходит рисование нот
Колесом мышки можно перемещаться по клавиатуре от самых низких нот (Субконтроктава – C0) до самых высоких нот (Седьмая октава – C10 которая выходит за предел слышимого диапазона)
В нижней части находится редактор, который может изменять Note Velocity (громкость ноты), Note Pan (панорама ноты), Note Aftertouch (послекасание ноты) и так далее.
При редактировании Velocity можно получить что-то вроде такого
Channel Rack
В этом окне находятся все добавленные инструменты, автоматизации, сэмплы, и прочее. Определяется их базовая громкость, панорама, канал микшера, на который они отправляются. Здесь же находится секвенсор.
Чередование серых и красных кубиков – чередование тактов секвенсора
Примерно так выглядит один паттерн в режиме просмотра Channel Rack
Mixer
Именно его я уже показывал ранее в статье о микшерах
Сюда приходят все звуки из проекта. Принадлежность определенному каналу выбирается в режиме Channel Rack. Если канал не определен для инструмента, то он отправляется на Master-канал.
Browser
Вид “All”. Здесь расположены все папки. Сэмплы, записанные фрагменты, бэкапы, проекты, пресеты, плагины.
Вид “Current project”. Здесь показаны все паттерны, генераторы и эффекты, которые используются в проекте. Тут же находится папка “History’ в которой по порядку перечислены все изменения проекта, и можно перемещаться между этапами создания (обнуляется при выходе из программы)
Вид “Plugin database”. здесь расположены все доступные генераторы и эффекты. Для удобства я разбиваю их по папкам
Остальные пункты View не представляют особого интереса. Можете самостоятельно нажимать и смотреть что они открывают.
Options
Здесь расположены различные настройки программы:
- Настройки MIDI (настройка и выбор MIDI-устройств)
- Настройки аудио (настройка и выбор аудиокарты)
- Общие настройки (настройка параметров программы)
- Настройка файла (параметры автосохранения и т.д.)
- Менеджер плагинов (добавление и проверка на работоспособность синтезаторов и эффектов)
- Настройки проекта (размерность и количество тактов)
- Информация о проекте (возможность написать название, описание, установить жанр, и посмотреть сколько времени затрачено на проект)
Tools
Здесь расположены различные макросы для включения быстрой записи, для перехода в различные режимы работы (Performance Mode), для быстрого выбора неиспользуемых инструментов и т.д.
Статья получилась правда большая, зато я смог разобрать сразу большое количество элементов программы.
С вами был канал О музыке на кухонно-бытовом. Не забудьте подписаться, и поставить лайк! До новых встреч!
Источник
Дата: 05.12.2017 23:20 |
Автор: Павел Уоллен
|
Категория: Ответы

Как пользоваться FL Studio 12
Самое важное, сейчас для начинающих пользователей – это не вдаваться в какие-то детали или “фишки” FL Studio 12…
…самое важное это правильно смотреть на программу и относиться к ее элементам – именно это залог успешного обращения на уровне «PRO» с данным секвенсором.
И все здесь очень просто и не отнимет много времени и энергии:
Давайте прямо визуально разделим программу на ее логические составляющие и потом навсегда в памяти запечатлим удобную цепочку их взаимодействия и как они работают на реализации наших идей в сплочении.
1. Главное меню FL Studio

Первым делом у нас есть главное меню, сейчас нужно понимать только, то что в нем содержатся не абсолютно все возможности секвенсора, а только то. что разработчики посчитали нужным для управления именно из строчного меню.
Помните, что к этому меню мы будем притрагиваться меньше всего, как ни странно и то, только в начале и в конце работы в FL Studio 12. Так как многие полезные функции располагаются в более быстром и логически-понятном месте в интерфейсе секвенсора…
Итак, эта секция главное меню, которую как правило мы будем использовать для работы с текущим или не текущим проектом:
- открытие,
- сохранение,
- экспорт трека или данных проекта
- редактирования настроек параметров FL Studio или ее интерфейса.
И мысленно присвойте этому окошечку ярлыки «старта и завершения работы» в FL Studio 12, так как эта роль по сути будет лидировать в интерпретации данной секции.
Самое важное, что нужно запомнить здесь, то есть самая важная команда из этого меню – это СОХРАНИТЬ проект, или же комбинация быстрых горячих клавиш CTRL+S, ее, как и в любой другой программе нужно будет жать очень часто!
2. Главная панель FL Studio 12
![]()
Это и является сердцем всех команд в секвенсоре FL Studio. Запомним, что сюда мы лезем для глобальных манипуляция в проекте.
К примеру, открыть все главные органы во Fruity Loops Studio 12, такие как:
- piano roll,
- playlist,
- mixer,
- browser файлов,
- панель каналов,
Так же общая громкость воспроизведения проекта, кнопки воспроизведения, записи, самые полезные быстрые функции и команды + мониторинг воспроизведения аудио и ответственных ресурсов вашего ПК; все здесь, на эту панель мысленно вешаем ярлык именно “глобальных манипуляций в проекте”.
3. Browser файлов в FL Studio 12

В секвенсоре FL Studio очень удобный браузер файлов. Он находиться в левой части секвенсора, если его нет по-умолчанию, и вы его не видите, то просто щелкните по вот иконке на главной панели FL Studio (на иконке как раз запечатлено похожим образом браузер каталогов и папок).
Если он и после этого не появился, то он у Вас просто находиться в свернутом положении. Для того, чтобы развернуть его, нужно просто довести курсор мыши до левого края окна всей FL Studio и нащупать пока курсор не поменяет свой вид до вот двусторонней стрелки (влево-вправо). И затем вытягиваем браузер в правую сторону.
Итак, перед нами браузер фл студио. Он содержит в себе огромное кол-во файлов разных расширений, которые так или иначе могут быть использованы в разных инстанциях секвенсора FL Studio.
И на него мы вешаем сейчас мысленно ярлык большой базы данных файлов, по типу пресетов для плагинов, самих плагинов, аудио семплов графиков автоматизаций, MIDI файлов и еще кучи всего полезного для потребления секвенсором!
4. Channel Rack во Fruity Loops Studio

Это, грубо говоря, панель инструментов, и она находиться по-умолчанию в правой верхней части экрана.
Открывается и закрывается кнопочкой на главной панели с изображением 3-х горизонтальных планок. Если вдруг мы ее потеряли.
В этой панели собираются все инструменты создания звука и музыки. генераторы. звука (как синтезаторы и сэмплеры, аудиоклипы и семплы, которые содержать в себе единый файл аудио, так же клипы автоматизации, что это такое мы погорим позже).
Так же внутри каждой еденицы (то есть канала) этой панели мы прописываем партии и секвенции из MIDI данных – то есть грубо говоря нот.
Это мы делаем непосредственно с помощью такого инструмента как Piano Roll, который следующий на очереди в этой логической цепи рабочего принципа секвенсора fl studio.
А на эту панель мы вешаем ярлык. Область инструментов, генерирующих (то есть создающих) и модулирующих (то есть изменяющих) звук. И главным образом здесь мы работаем с инструментами – прописываем партии на них. сортируем их, добавляем и удаляем их, производим модуляции.
5. Piano Roll в FL Studio
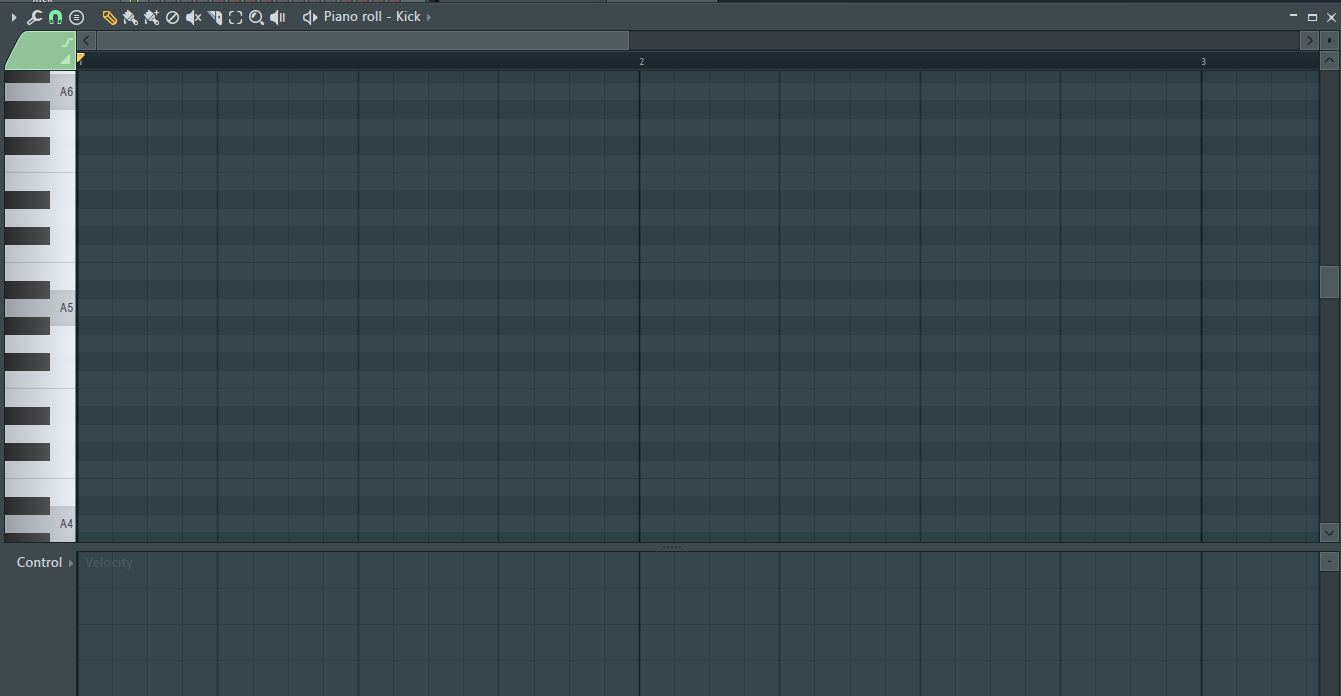
Piano roll открывается похожей на него самого кнопкой на главной панели FL Studio 12
Piano Roll инструмент любого секвенсора, с помощью которого мы прописываем эти самые партии в виде MIDI данных или нот для вышеупомянутых каналов с инструментами, с возможность автоматизации множества главных аудиопараметров.
И реализовано конечно же все это самым удобным в музыкальном смысле; с помощьи вертикально расположенной клавиатуры, от низких нот до, логично, высоких. Всего 11 октав.
Для того чтобы правильно и логично собрать всю структуру позже, сюда мы вешаем ярлык – “нотный стан”, или то рабочее пространство, где мы создаем то, что будет исполнять каждый инструмент в нашей композиции на панели каналов. В общем плане это инструмент реализации мелодий, ритмических партий и последовательностей аккордов.
6. Playlist в секвенсоре FL Studio 12
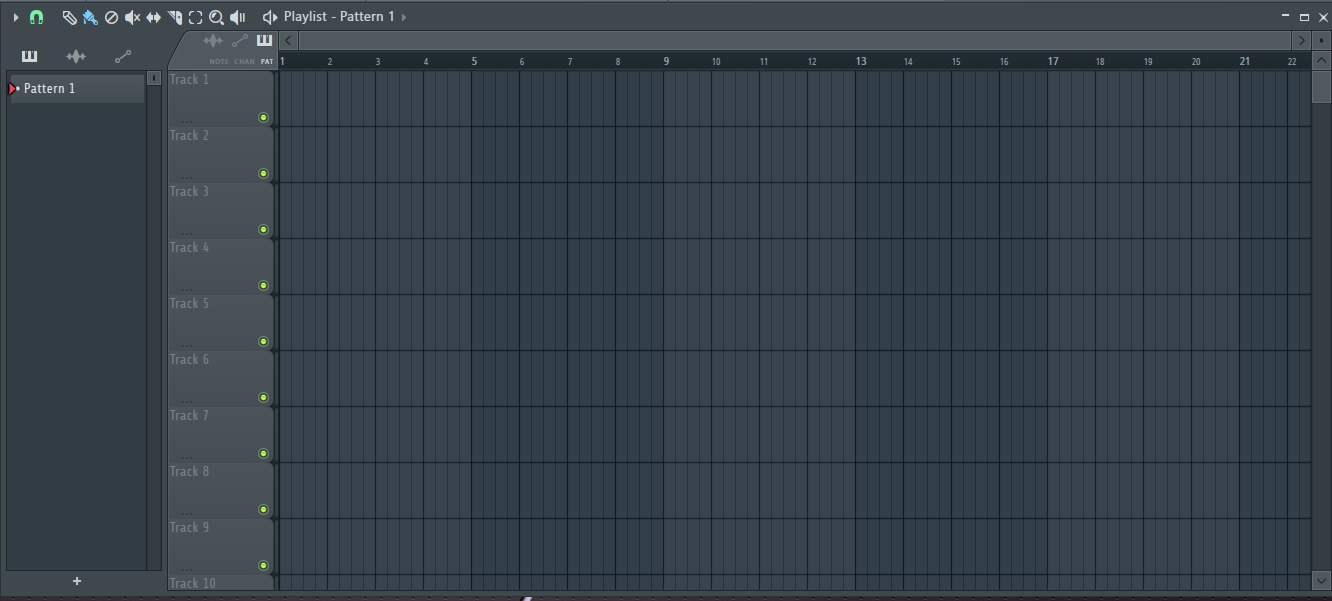
Playlist открывается иконкой на главной панели fl studio 12 в виде трех горизонтальных возвышающихся по высоте планок.
И плейлист понять очень просто. Если Piano Roll это пространство и область создания партии для одного или несколько каналов, то Playlist это глобальное пространство, где мы используем более крупные единицы композиции и аранжировки – как петтерны с прописанными как раз в piano roll партиями, аудио-данные сами по себе, как Wav и MP3 файлы и семплы. клипы автоматизации.
И все это пространство существует для создания полноценной композиции и аранжировки из множества партий, и инструментов.
Сюда мы мысленно вешаем такого рода ярлык: создание полноценной картины аранжировки и композиции. работа с целыми партиями, аудиоданными и автоматизационными клипами. грубо говоря, здесь мы уже создаем нашу музыку как полноценную композицию и трек из всего, что мы создали в паттернах или чем запаслись из семплов.
7. FL Studio Mixer
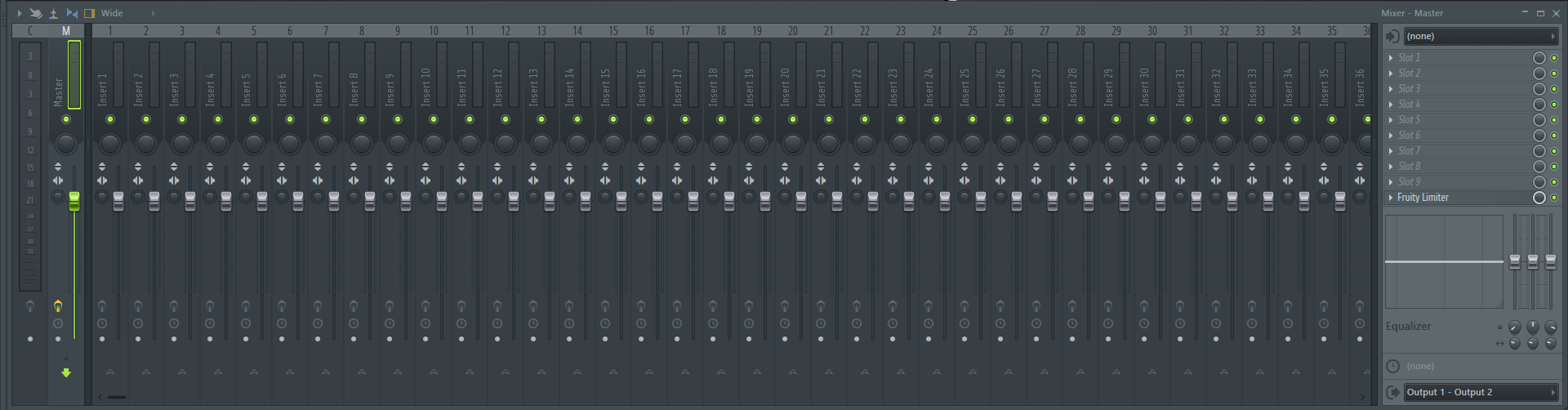
Микшер открывается иконкой в виде двух фейдеров на главной панели FL Studio.
И многим это знакомый тип устройства, который создает из мультитрека одну запись собирая ее на мастер дорожке.
Микшер нужен для того, чтобы создать область контроля параметров (уровень панорама, стереобаза) и область индивидуальной или групповой обработки каждой отдельной единице аранжировки (инструмент. аудиодорожка или один семпл).
Эта обработка нужна будет для разных целей. но сейчас важно внедрить в себя перспективу что микшер – это инструмент, который позволяет пропустить каждый инструмент композиции или мультитрека через свою индивидуальную обработку, при помощи плагинов типа эффекты. которые образуют свою категорию плагинов, их еще больше в FL studio чем плагинов генераторов, звука.
И плагины эффекты не создают и не генерируют звук сами по себе – они только обрабатывают, так или иначе уже имеющийся звук, проще говоря- здесь мы будем обрабатывать инструменты в целях аранжировки, улучшения анализа. и сведения музыки.
8. Plugin Picker

В последних версиях FL Studio разработчики позаботились о быстром доступе пользователей к плагинам внутри секвенсора, создав такой инструмент в fl studio как Plugin Picker.
Открыть его можно кнопкой в виде “вилки” на быстрой панели fl studio, или самый простой способ – это щелкнув колесиком мыши по пустому рабочему столу студии.
Здесь более логично визуально интереснее отображено все то, что мы имеем в браузере в папке под названием база “данных плагинов”, просто знайте, что именно с помощью плагин пикера можно самым удобным образом дотянуться до любых плаги6нов – будь то инструменты генераторы или эффекты обработки.
Теперь подытожим все сказанное и пройденное.
1. В главном меню, для начала мы настраиваем секвенсор под себя в неопределенном проекте, с помощью всевозможных функций контроля параметров fl studio, затем в этом же меню мы создаем новый проект и как-то обозначив, например, для себя его название сохраняем его.
2. Затем задав нужный темп нашему проекту на главной панели fl studio мы начнем творить…
3. И творить мы начнем с помощью добавления новых плагинов на панель каналов (через удобный для вас метод – либо плагин пикер, либо еще почти десяток альтернативных способов, о которых будет рассказано) так же добавления семплов или других аудиоданных из браузера fl studio либо, даже windows (что fl studio безусловно позволяет напрямую) на панель каналов, либо сразу на плейлист (в случае с аудиоданными в форматах Wav и mp3) что создаст автоматически аудиоклип с с этим файлом на панели каналов, так как в плелисте само по себе существовать не чего не может.
4. Внутри этой панели каналов мы прописываем партии с помощью такого инструмента как Piano Roll. чтобы дать инструменту характерную роль в будущей композиции и аранжировке трека.
5. Все это после мы запечаляем в определенной последовательности на Playlist в виде последовательности Patten или аудиоклипов, что означает сами по себе мини партии из семплов или других аудиоданных мы можем прописывать не только в пиано ролл на определенном канале, но и сразу на плелисте.
6. Для того, чтобы как то улучшить, преобразовать или свести звучание вместе мы пропускаем группируем, в общем проводим инструменты и аудиоданные в виде семплов и аудиоклиппов через дорожки микшера (или сам по себе инструмент микшер).
7. Все это непременно и необратимо мы работаем и пользуемся кратчайшими органами управления над всем этим в главной панели FL Studio, которая и возглавляет весь этот гармоничных интерфейс.
Порядок и вид расположения всех инструментов не важен – Вы можете расположить все это как угодно и эти настройки сохранятся. Для расположения все здесь сделано максимально удобно и практично – по умолчанию включена функция магнетических окон, поэтому раз и навсегда можно расположить все это для себя в логической последовательности- для меня это как бы более логично вот таким образом…
Нужно понимать о всем рабочем пространстве секвенсора и так же то, что все это, как и обычно, можно свернуть, развернуть, конечно же закрыть и + ко всему оконный режим и полноэкранный режим.
Вот в принципе и все=)
Вам так же очень понравится:
Понравился пост? Буду рад Вашей маленькой поддержки в виде Like и поделиться!)
Получай новые видеоуроки моего блога, прямо на свой эл. ящик!
![]()
Комментарии

Обучение FL Studio по рубрикам
Получай первым обновления блога!
![]()
Благодарю за поддержку моего блога
Присоединяйся к нам ВКонтакте!
Подписывайся наш канал YOUTUBE
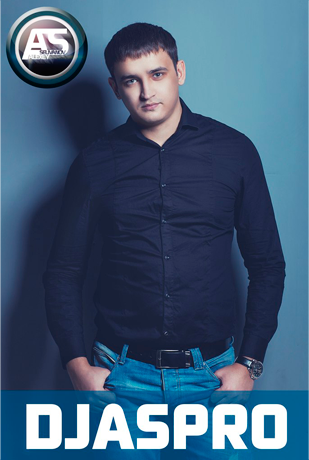
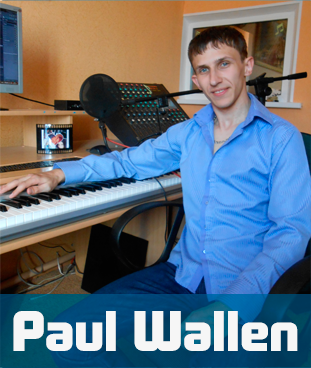

Источник
