Mac os x терминал полезные команды
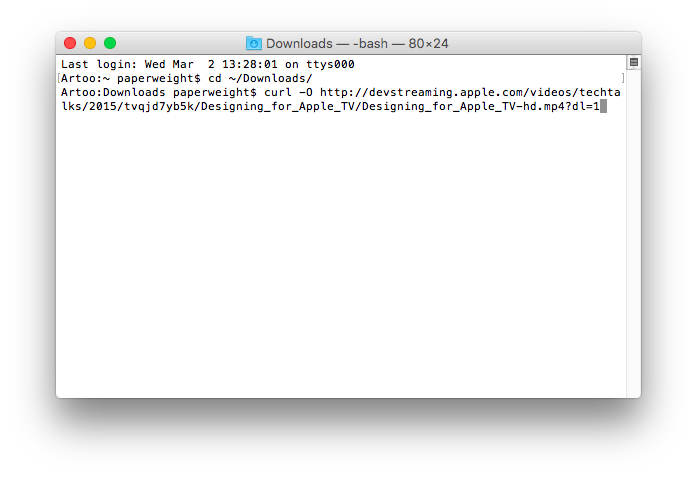
Узнайте, как сделать работу на Mac проще и удобнее.
Все функции macOS продуманы до мелочей и их настройки оптимальны для большинства пользователей. Однако с помощью команд «Терминала» поведение системы можно изменить, а её возможности — расширить. И в некоторых случаях это бывает очень полезно.
Для применения или отмены настроек запустите «Терминал» из папки «Программы» → «Утилиты» и вводите указанные ниже команды, используя сочетания Cmd + C, Cmd + V.
Отображение скрытых файлов и папок в Finder
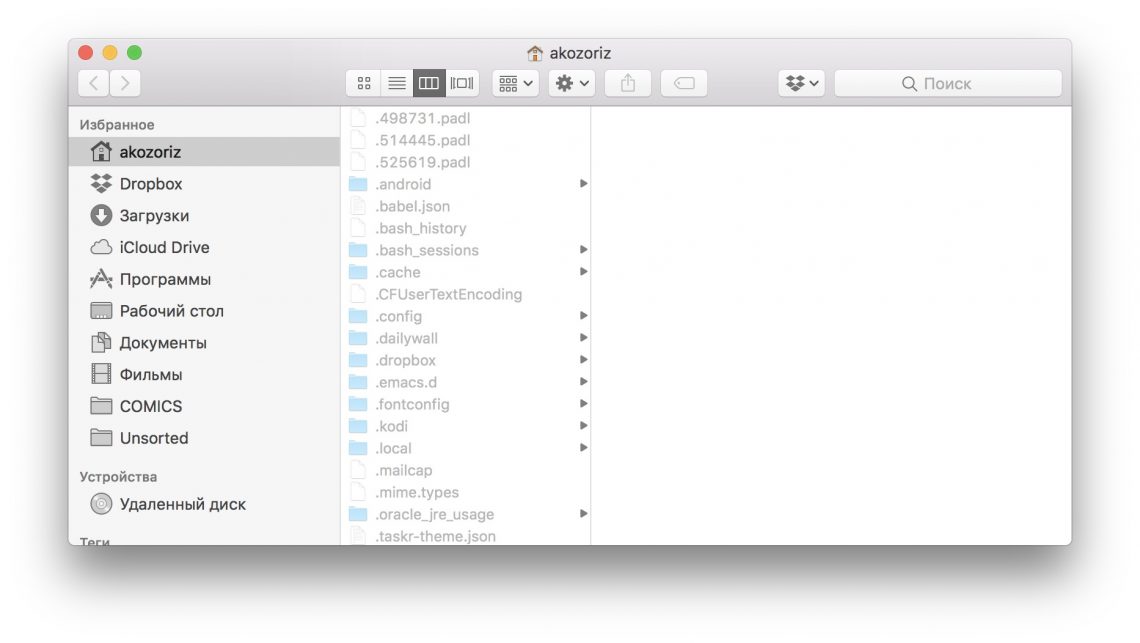
Нечасто, но всё же возникает необходимость покопаться в скрытых файлах на диске. По умолчанию они не отображаются в Finder, и чтобы увидеть их, придётся воспользоваться специальной командой.
Как включить:
defaults write com.apple.finder AppleShowAllFiles -bool TRUE && killall Finder
Как отключить:
defaults write com.apple.finder AppleShowAllFiles -bool FALSE && killall Finder
Скрытие файлов и папок
При желании также можно спрятать от чужих глаз приватные данные на диске. Для этого служит команда chflags. После неё нужно ввести путь к файлу или папке, которые необходимо скрыть. Чтобы не заморачиваться с вводом пути, можно просто вбить команду, а затем перетащить в окно «Терминала» желаемую папку.
Как включить:
chflags hidden ~/Desktop/Секретная папка
Как отключить:
chflags nohidden ~/Desktop/Секретная папка
Копирование текста в «Просмотре»
При нажатии на пробел в Finder открывается быстрый просмотр файлов. Таким образом очень удобно проверять содержимое текстовых документов. Вот только в этом окне не работает выделение — для копирования текста приходится открывать документ. Чтобы не тратить на это время, активируйте функцию выделения для быстрого просмотра.
Как включить:
defaults write com.apple.finder QLEnableTextSelection -bool TRUE && killall Finder
Как отключить:
defaults write com.apple.finder QLEnableTextSelection -bool FALSE && killall Finder
Скачивание файлов без браузера
Для загрузки файла по ссылке из интернета необязательно пользоваться Safari или Chrome. Иногда это гораздо быстрее и проще сделать через «Терминал» с помощью команды curl.
Как использовать:
curl -O https://get.videolan.org/vlc/3.0.3/macosx/vlc-3.0.3.dmg
Создание файла любого размера
Тестировать скорость передачи данных по сети или с внешних носителей удобно с помощью копирования файлов. Искать для этого фильм или образ подходящего размера долго, поэтому намного легче создать тестовый файл, используя команду mkfile. Задать нужный размер можно с помощью числа и символов b, k, m или g, означающих байты, килобайты, мегабайты и гигабайты соответственно.
Как использовать:
mkfile 1g test.abc
Просмотр всех активных процессов
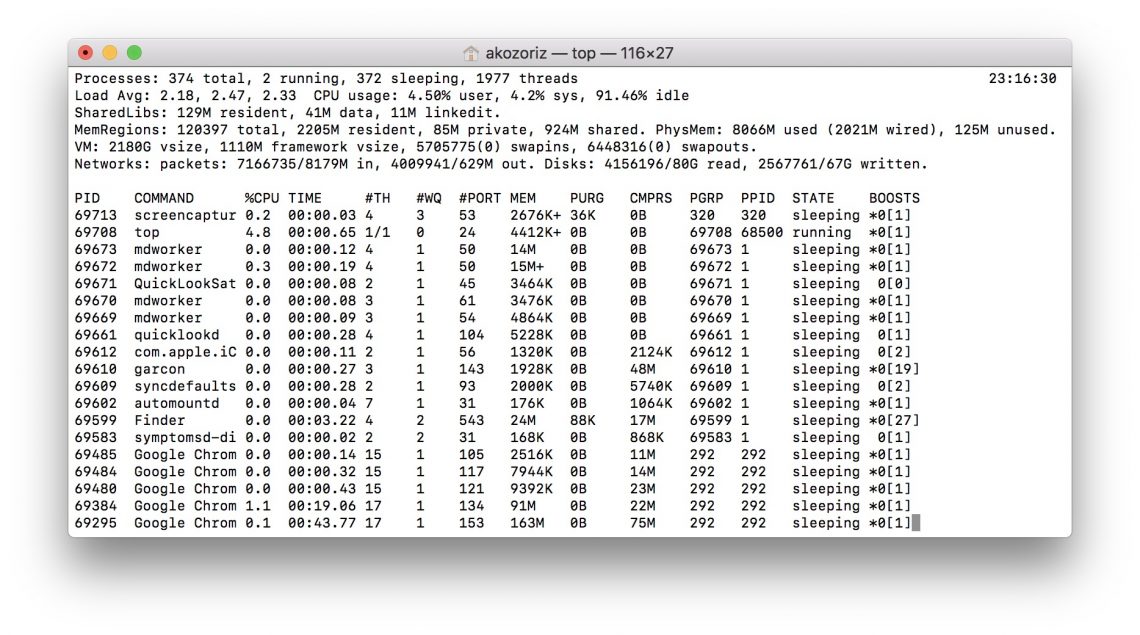
Для мониторинга системных ресурсов в macOS существует программа, которая так и называется. Она довольно удобна и информативна, но с тем же успехом просмотреть самые ресурсоёмкие процессы можно в «Терминале».
Как использовать:
top
Отключение тени на скриншотах
Отличительной чертой скриншотов в macOS являются красивые тени вокруг них. В некоторых ситуациях они мешают и их хочется убрать. Для этого достаточно ввести следующую команду.
Как отключить:
defaults write com.apple.screencapture disable-shadow -bool TRUE && killall SystemUIServer
Как включить:
defaults write com.apple.screencapture disable-shadow -bool FALSE && killall SystemUIServer
Смена формата скриншотов
По умолчанию все скриншоты сохраняются в PNG. Данный формат позволяет добиться высокого качества, но требует много места для файлов. Если вы часто экспортируете снятые скриншоты из PNG в JPG, то для экономии времени можно настроить сохранение сразу в JPG.
Как включить:
defaults write com.apple.screencapture type JPG && killall SystemUIServer
Как отключить:
defaults write com.apple.screencapture type PNG && killall SystemUIServer
Помимо JPG, macOS позволяет также выбрать TIFF или, например, PDF.
Изменение места сохранения скриншотов
Делаете много снимков экрана и не успеваете удалять их с рабочего стола? Создайте отдельную папку и сохраняйте скриншоты в неё. А поможет в этом вот такая команда.
Как использовать:
defaults write com.apple.screencapture location ~/Desktop/Screenshots && killall SystemUIServer
Как вернуть назад:
defaults write com.apple.screencapture location ~/Desktop && killall SystemUIServer
Ускорение анимации дока
Когда нужно сосредоточиться на работе, удобно прятать док и открывать его, наводя мышь на нижнюю часть экрана. По умолчанию панель появляется с задержкой в 0,7 секунды, но это легко изменить. Заметное ускорение наблюдается уже при задержке в 0,5 секунды. Но если и этого много, можно полностью убрать задержку, поставив ноль.
Как включить:
defaults write com.apple.dock autohide-time-modifier -float 0.5 && killall Dock
Как отключить:
defaults write com.apple.dock autohide-time-modifier -float 0.7 && killall Dock
Добавление разделителя в док
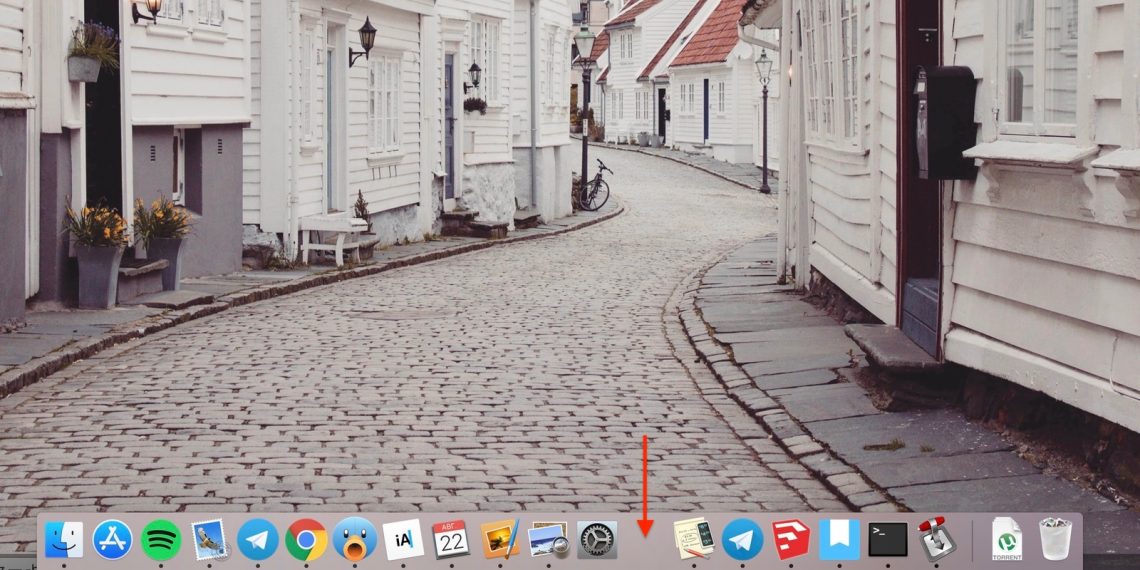
Разделитель в доке есть только рядом с корзиной, все остальные иконки отображаются подряд. И порой, когда их очень много, находить нужные становится довольно сложно. Сделать док более опрятным, отсортировав программы, например, по категориям можно с помощью разделителя.
Как добавить:
defaults write com.apple.dock persistent-apps -array-add ‘{“tile-type”=”spacer-tile”;}’ && killall Dock
Как убрать:
Чтобы убрать разделитель, достаточно просто вытащить его из дока как любую другую иконку, которой он, по сути, и является.
Сообщение на экране блокировки
А эта хитрость пригодится на случай утери компьютера или для розыгрыша коллег. С помощью следующей команды можно добавить любой текст на экран входа в систему.
Как включить:
sudo defaults write /Library/Preferences/com.apple.loginwindow LoginwindowText “Ваше сообщение”
Как отключить:
sudo defaults delete /Library/Preferences/com.apple.loginwindow
Проговаривание текста
В macOS встроен синтезатор речи, который может озвучивать заданный текст. Чтобы заставить устройство заговорить, нужно ввести в «Терминале» специальную команду, добавив в неё желаемый текст или путь к документу.
Как использовать:
say “Привет, Лайфхакер!”
say -f ~/Documents/сказка.txt
Просмотр календаря
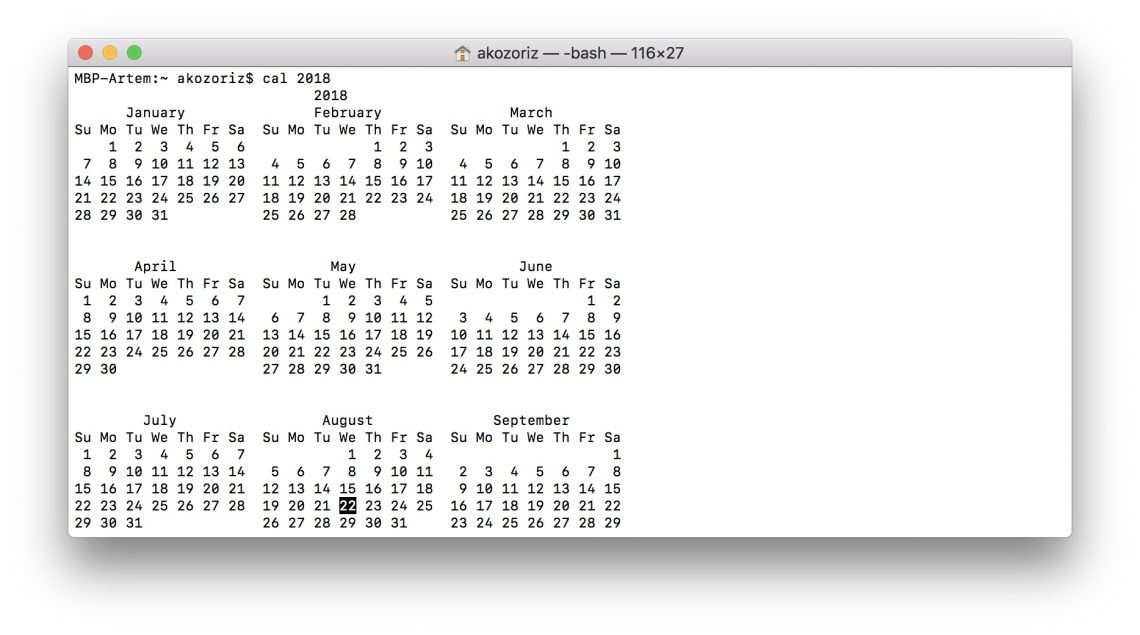
Календарь отображается в одноимённом приложении, а также в настройках даты и времени. Ещё один способ быстро просмотреть его — это команда cal в «Терминале». По умолчанию она показывает текущий месяц, но если добавить к ней год, можно увидеть полный календарь .
Как использовать:
cal 2018
Освобождение оперативной памяти
Система и сама неплохо справляется с управлением памятью, но когда ОЗУ забивается под завязку и компьютер начинает тормозить, можно улучшить ситуацию принудительно, очистив кеш приложений. Для этого служит команда purge, которая потребует ввода пароля администратора.
Как использовать:
purge
Проверка времени работы Mac
Компьютеры Apple без сбоев работают неделями и даже месяцами. Иногда бывает интересно узнать, сколько же времени прошло с момента последнего включения. Ответ на этот вопрос даст следующая команда.
Как использовать:
uptime
Запрет на переход в режим сна
Когда на Mac выполняется какая-либо задача без нажатия клавиш и касаний к трекпаду, через время компьютер переходит в режим сна, а процесс приостанавливается. Избежать этого можно, запретив переход в этот режим при помощи настроек или воспользовавшись специальной утилитой. Однако есть и более простой способ — команда caffeinate.
Как включить:
caffeinate
Как отключить:
Для возврата к текущим настройкам энергосбережения нужно оставить выполнение процесса в «Терминале», воспользовавшись сочетанием клавиш Ctrl + C.
Стресс-тест Mac
Если компьютер сбоит и проблема проявляется только под нагрузкой, её можно легко выявить с помощью следующей команды. Она загружает все ядра процессора на 100% до тех пор, пока вы не остановите её выполнение.
Как включить:
yes > /dev/null && yes > /dev/null && yes > /dev/null && yes /dev/null &&
Как отключить:
killall yes
Мгновенная перезагрузка или выключение
Стандартное завершение работы Mac требует сохранения всех открытых документов и занимает дополнительное время. Если уверены, что всё сохранено, и хотите не мешкая выключить свой компьютер — используйте следующие команды.
Для выключения вводите:
sudo shutdown -h now
Для перезагрузки:
sudo shutdown -r now
Автоматическая перезагрузка при зависании
Изредка случается, что Mac может зависнуть и перестать отвечать на запросы. В этом случае нужно принудительно перезагрузить компьютер, удерживая кнопку питания. После ввода этой команды система автоматически будет перезагружаться после сбоев.
Как включить:
sudo systemsetup -setrestartfreeze on
Как отключить:
sudo systemsetup -setrestartfreeze off
Источник
Мы собрали для вас несколько советов, которые позволят настроить некотороые параметры Mac OS X, обычно недоступные при в окне «Системные Настройки».
Настраиваем Finder
Хотите увидеть скрытые файлы, или скопировать текст из «Быстрого просмотра»? Есть довольно много команд, которые позволяют изменять внешний вид и поведение Finder.
Показывать скрытые файлы и папки

Хотите увидеть все скрытые файлы и папки, которые существуют в OS? Или вы просто не можете найти файл, который сами спрятали? Просто используйте эту команду в терминале:
defaults write com.apple.finder AppleShowAllFiles -bool TRUE killall Finder |
Чтобы скрытые файлы снова стали невидимыми, просто поменяйте TRUE на FALSE.
Посмотреть содержимое любого файла
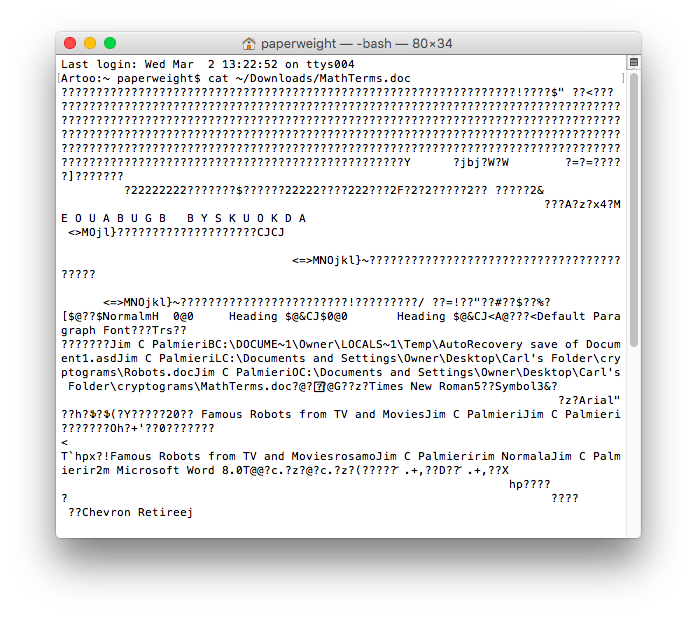
Если один из ваших файлов оказался поврежден или вы просто хотите посмотреть, что фйал содержит на самом деле, вы можете открыть его прямо в терминале. Просто используйте следующую команду:
Обратите внимание! Если вы попытаетесь открыть фотографию или почти любой не-текстовый файл, вы, вероятно, просто увидите бессмысленный набор символов вместо текста.
Копирование содержимого папки
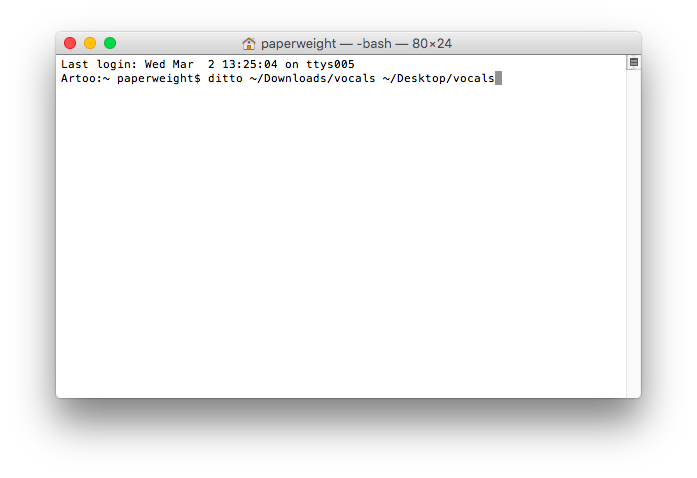
Конечно, вы можете скопировать папку нажав клавишу Option и просто перетащив любую папку в новое место, но если вы хотите, упростить этот процесс и автоматически копировать все содержимое одной папки в другую, попробуйте выполнить эту команду в терминале:
ditto -V ~/original/folder/ ~/new/folder/ |
Загрузка файлов без помощи браузера
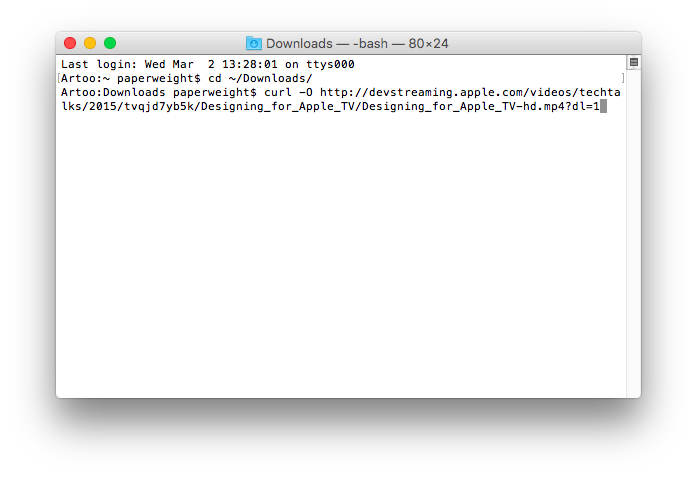
У вас есть ссылка на файл в сети, но вы не хотите запускать Safari, Firefox, или Chrome чтобы его скачать? Вы можете сделать это в терминале с помощью следующих команд:
cd ~/Downloads/ curl -O https://www.имя_файла.ru/url.mp3 |
Первая команда делает текущей папку Downloads; вторая загружает указанный файл из Интернета в эту папку.
Настраиваем создание скриншотов
Хотите изменить параметры создаваемых на Mac OS X скриншотjd, но не знаете как это сделать? Вот несколько команд, которые помогут вам сделать это.
Меняем формат файлов скриншотов
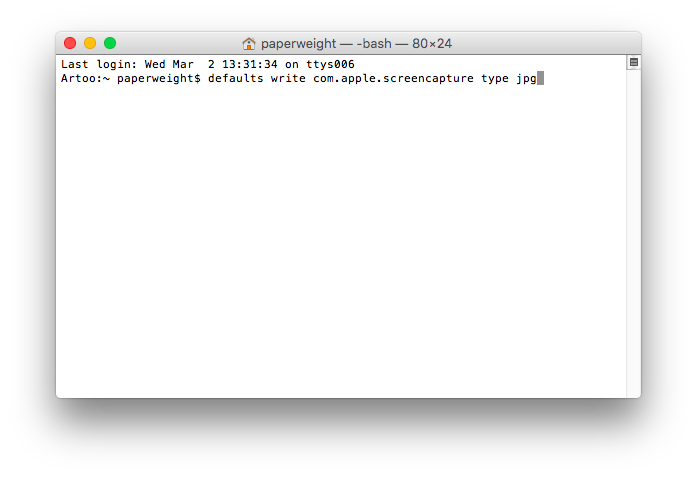
Вот команда терминала, которая позволяет вам изменить формат файлов для ваших скриншотов. По умолчанию они сохраняются в виде PNG файлов, но вы также можете сохранить их в виде PDF-файлов, JPG и многих других.
defaults write com.apple.screencapture type jpg |
Отключаем тени на скриншотах
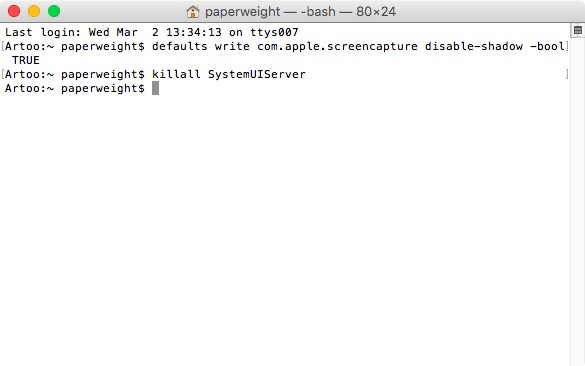
Вот еще один хороший совет, который поможет, если вам приходится делать много скриншотов. Эта команда отключает тень от окон на ваших скриншотах, оставляя только отображение окна, по которому вы щелкнули:
$ defaults write com.apple.screencapture disable-shadow -bool TRUE killall SystemUIServer |
Задать для файлов скриншотов новое имя по умолчанию
Вам не нравится имя файла, которое Apple использует для сохранения скриншотов? Традиционно, это «Screen Shot — [дата] — [время]», но вы можете изменить «Screen Shot» на любое слово, какое захотите.
defaults write com.apple.screencapture name “Новое имя” killall SystemUIServer |
А если хотите вернуть всё как было, просто выполните вот эту команду:
defaults write com.apple.screencapture name “” killall SystemUIServe |
Изменить папку, в которую сохраняются скриншоты
Ваши скриншоты, по умолчанию, сохраняются на рабочем столе. Но, если вы предпочли бы сохранить их в другом месте, вы можете это сделать с помощью команды:
defaults write com.apple.screencapture location ~/новая/папка killall SystemUIServer |
Вы также можете перетащить нужную вам папку в окно терминала после ввода слова location, если вы не хотите, вручную печатать путь к нужной папке.
Настройка системы
Если вас интересует, как можно выполнить «тонкую» настройки поведения Mac OS, изучите команды терминала, описанные далее в этой статье.
Создать новое сообщение, выводимое при входе в систему
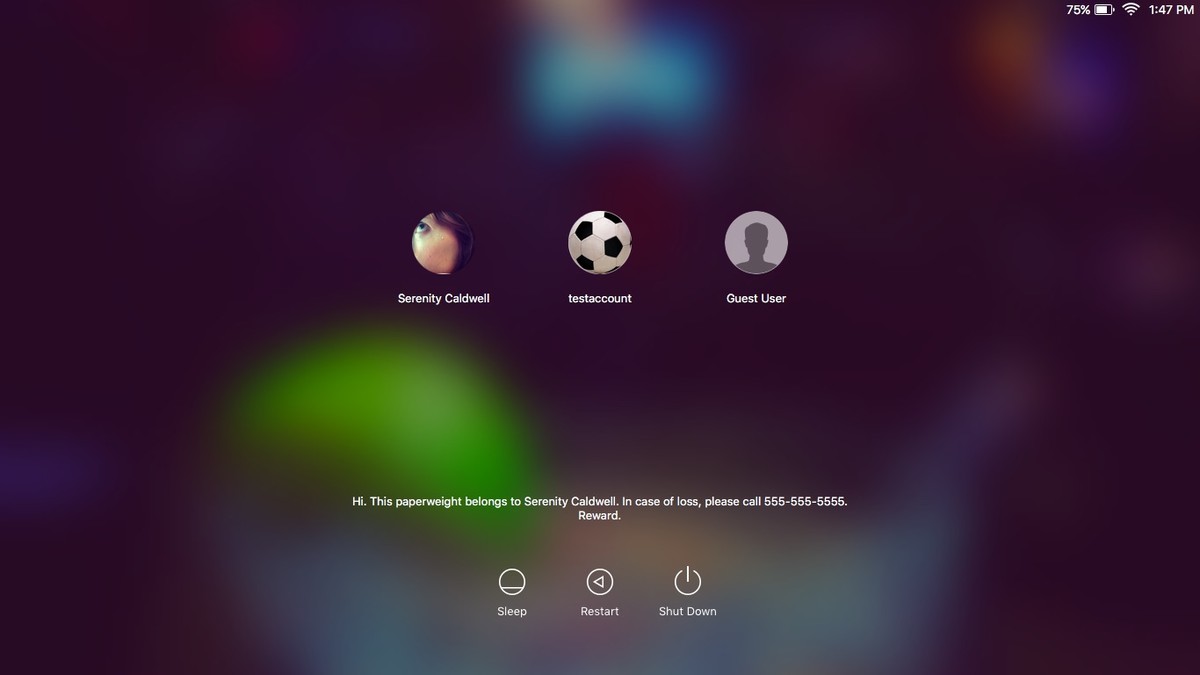
Если вы хотите, добавить сообщение с контактной информацией, которе поможет нашедшему ваш Mac быстрее вернуть его, вы можете добавить персонализированное сообщения на ваш экран входа в систему с помщью следующей команды:
sudo defaults write /Library/Preferences/com.apple.loginwindow LoginwindowText “In case of loss, call 555-555-5555.” |
Запретить вашему Mac засыпать
Если вам нужно, чтобы ваш Mac не уходил в спящий режим — скажем, вы работаете над серьёзной задачей, или вы записываете скринкаст — то этого можно достичь следующей командой:
После ввода этой команды ваш Mac не уснет, пока вы не нажмете Control-C.
Кроме того, вы можете заставить бодорствовать ваш Mac строго ограниченное время, например полтора часа:
Включить автоматическую перезагрузку Mac’а после системного сбоя
У всех из нас, хотя бы раз в жизни, случался системный сбой, после которго Mac требовал перезагрузку. Если вы хотите, чтобы ваш Mac перезагружался в этом случае автоматически, вы можете ввести следующую команду, которая будет перезагружать OS X, как только система зависнет.
sudo systemsetup -setrestartfreeze on |
Настраиваем док
Хотите, чтобы ваш док выглядеть по-другому? Мы научим вас нескольким трюкам.
Добавляем разделители в док
Вы можете упорядочить иконки в доке, разделив их на группы, при помощи разделителей. Для этого выполните вот такую команду:
defaults write com.apple.dock persistent-apps -array-add ‘{“tile-type”=”spacer-tile”;}’ killall Dock |
Выполните эту команду столько раз, сколько разделителей вы хотите добавить. Чтобы убрать разделитель, просто перетащите его к правому краю экрана, пока он не пропадёт.
Отключить отображение некативных приложений в доке
Следующая команда убирает все неактивные в данный момент приложения из вашего дока:
defaults write com.apple.dock static-only -bool TRUE killall Dock |
Источник: www.imore.com
Источник
«Звёздные войны», идеи для шуток над друзьями и не только.
Терминал — это удобная утилита, которая работает в компьютерах на UNIX (сюда относятся Linux и macOS) по тому же принципу, что и командная строка в Windows. Хотя для большинства пользователей работа с терминалом выглядит как что-то невероятно сложное, на самом деле в нём есть немало забавных функций — главное знать, как их вызвать. Рассказываем о пяти таких возможностях.
1. Поделитесь кофе с компьютером
Если ваш Mac по умолчанию засыпает через определённое время, но вам нужно, чтобы он не выключался, не обязательно полностью менять настройки ради одного раза. Просто поделитесь с компьютером кофеином! И нет, для этого не нужно ничего выливать на клавиатуру, достаточно в терминале ввести caffeinate. Пока вы не нажмёте Ctrl + C, компьютер не будет уходить в спящий режим.
Также можно задать время, в течение которого Mac должен бодрствовать. Для этого введите caffeinate -t X, где X — время в секундах. Например, caffeinate -t 14400 запретит компьютеру выключаться в течение 4 часов.
2. Четвёртый эпизод «Звёздных войн» в текстовой графике
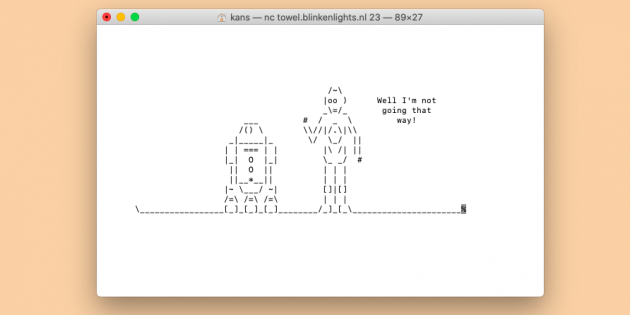
Как это ни удивительно, вы можете посмотреть всю «Новую надежду» в виде ASCII-графики. Важно: для этой команды требуется подключение к интернету.
- Для macOS Sierra и новее: введите nc towel.blinkenlights.nl 23;
- Для более старых версий: введите telnet towel.blinkenlights.nl.
3. Заставьте терминал разговаривать
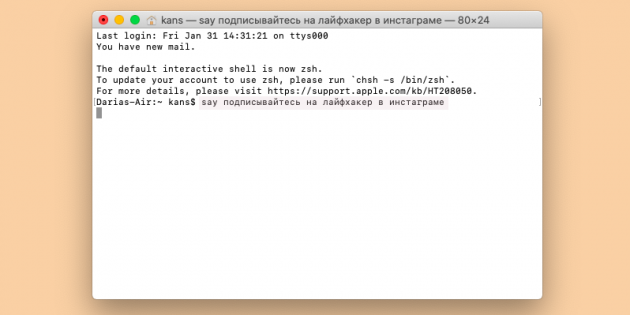
У вас много свободного времени, но не с кем поболтать? Всегда можно поговорить с компьютером. Для этого в терминате введите команду say (текст, который нужно сказать, без скобок) и нажмите Enter. Хотя, вероятно, это не самое весёлое развлечение, эта команда отлично подходит, чтобы пошутить над друзьями.
Вы можете настроить голос, который будет озвучивать текст, если в «Системных настройках» откроете «Универсальный доступ» → «Проговаривание текста». Можно выбрать, мужской голос или женский, и изменить его скорость.
4. Узнайте прогноз погоды
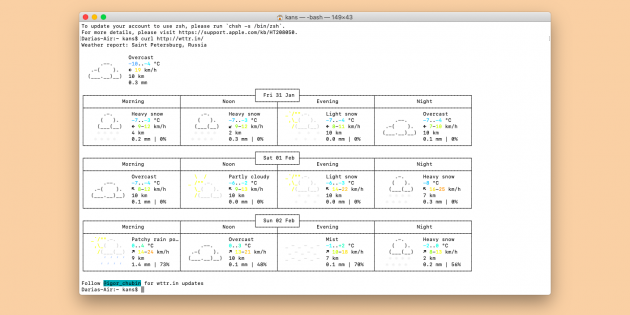
Хотя описанные здесь команды в большинстве своём подходят для развлечения и шуток, эта может быть действительно полезна. Введите в терминале curl https://wttr.in/и нажмите Enter, и получите детализированный прогноз погоды на три дня, город определится автоматически.
5. Бесконечный цикл
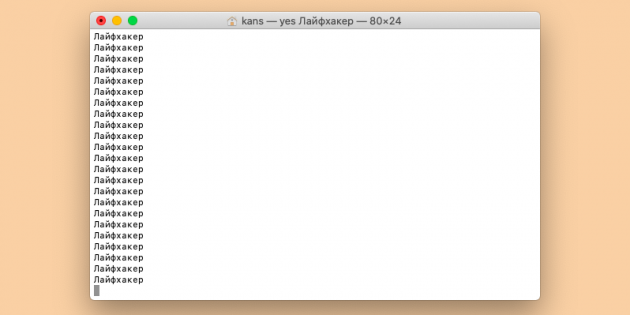
Эта функция подходит, пожалуй, только для шуток над друзьями — или создания забавных скриншотов (хотя создана она в качестве стресс-теста оборудования). Команда приводит к непрерывному спаму одной и той же фразой, которую выберете вы сами. Обратите внимание: процесс ресурсозатратный, так что стоит быть осторожнее.
Если вы решили проделать это с компьютером друга, убедитесь, что он посмотрит на экран в ближайшее время: несколько часов работы могут перегрузить процессор и даже привести к необратимым последствиям.
Понимаете риск и готовы попробовать? Вот как это сделать:
- Запустите утилиту «Терминал».
- Введите yes и фразу или слово, которое нужно повторить (например, yes Лайфхакер), и нажмите Enter.
- Чтобы остановить процесс, нажмите Ctrl + C.
6. Добавьте звук при подключении зарядки
Мало кто знает, но Mac на самом деле может издавать такой же звук при подключении зарядки, как и устройства на iOS. Для этого используйте следующую команду:
defaults write com.apple.PowerChime ChimeOnAllHardware -bool TRUE; open /System/Library/CoreServices/PowerChime.app &
Чтобы убрать звук, введите
defaults write com.apple.PowerChime ChimeOnAllHardware -bool FALSE; killall PowerChime
Источник
