Что нового и полезного в windows 10
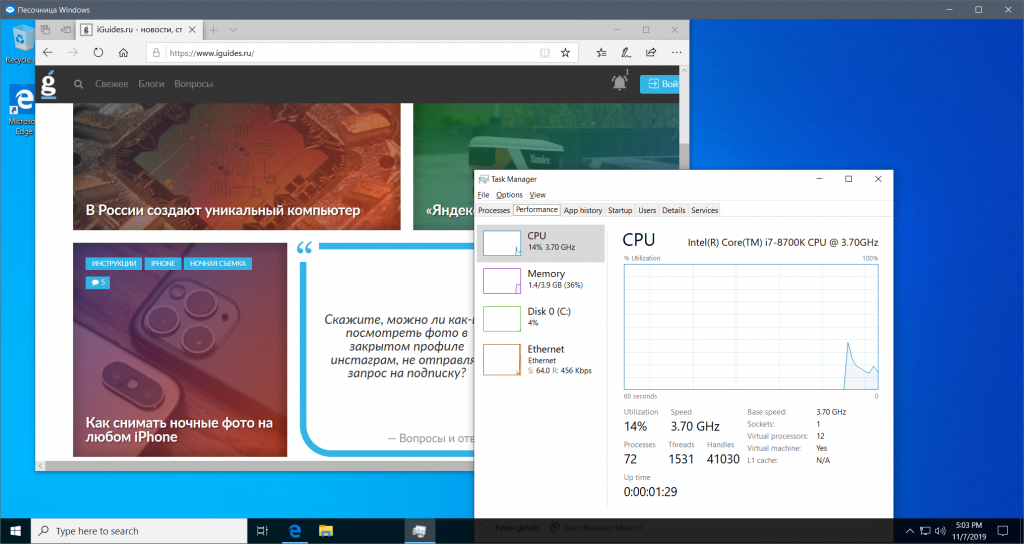
Новые возможности в последних обновлениях Windows помогут настроить ПК, повысить уровень безопасности и расширить возможности для творчества с помощью Windows 10. Благодаря этим обновлениям станет проще работать на компьютере и других устройствах, а также синхронизировать устройства с телефонами на Android (версии 7.0 или более поздней).
Готовы начать? См. раздел Переход на обновление Windows 10 за октябрь 2020 г.
Выбор любимого цветового режима
Сделайте ваши приложения и плитки особенными, включив светлый или темный режим. Выберите Пуск > Параметры > Персонализация > Цвета . В разделе Выбор цвета выберите светлый или темный режим.
Установка светлого или темного режима в разделе “Параметры”
Отслеживание вкладок веб-сайта
Если вы находитесь на часто используемом веб-сайте и у вас открыто много вкладок, закрепите этот сайт на панели задач. Затем наведите курсор на закрепление, чтобы предварительно просмотреть все открытые вкладки.
Чтобы закрепить веб-сайт на панели задач, в Microsoft Edge выберите Настройки и прочее > Другие инструменты > Закрепить на панели задач .
Попробовать в Microsoft Edge
Быстрый переход между открытыми веб-страницами с помощью клавиш ALT+TAB
Чтобы переключаться между всеми открытыми приложениями и элементами, включая вкладки веб-сайтов в Microsoft Edge, нажмите клавишу ALT, а затем нажимайте клавишу TAB.
Вход без пароля в учетные записи Майкрософт на устройстве
Улучшите защиту своего устройства, избавившись от паролей при входе Windows с помощью учетных записей Майкрософт. Выберите Пуск > Параметры > Учетные записи > Варианты входа и включите параметр Требовать выполнение входа с помощью Windows Hello для учетных записей Майкрософт.
Чтение текста вслух экранной лупой
Экранная лупа (функция увеличения экрана), которая поставляется вместе с Windows 10, также может читать текст вслух. Чтобы использовать его, включите Лупу, нажав клавишу с логотипом Windows + Знак плюс(+), выберите Читать отсюда, затем с помощью указателя мыши выберите место, с которого вы хотите начать.
Облегчение поиска текстового курсора
Указатель текстового курсора добавляет цветное пятно, что упрощает его поиск в объемных текстах. Чтобы включить его и изменить его размер и цвет, выберите Пуск > Параметры > Специальные возможности > Текстовый курсор.
Быстрое создание событий
Добавьте событие или напоминание в календарь напрямую на панели задач. На панели задач выберите дату и время, а затем введите сведения в текстовое поле Добавить событие или напоминание.
Переход к параметрам уведомлений из панели задач
Чтобы выбрать, где будут отображаться уведомления и как их сортировать, выберите Уведомления > Управление уведомлениями на панели задач.
Добавление эмодзи с помощью клавиатуры
Выражайте своим эмоции, когда и как вы хотите. Нажмите клавишу Windows + точка (.), чтобы открыть панель эмодзи. Используйте каомодзи, чтобы создавать лица с текстом и символами, например пунктуации и валюты, при общении.
Использование решений Майкрософт на вашем телефоне с Android
Откройте приложение Google Play Маркет на телефоне Android, введите Microsoft Launcher в поле поиска и установите найденное приложение. После завершения установки Microsoft Launcher вы получите прекрасные обои Bing, которые обновляются ежедневно, сможете синхронизировать документы и календарь Office, а также использовать многие другие функции.
Улучшение видимости указателя
Если у вас возникли проблемы с отображением указателя на экране, увеличьте его или измените его цвет. Выберите Пуск > Параметры > Специальные возможности > Курсор и указатель.
Изменение параметров курсора и указателя
Увеличение изображений на экране
Чтобы увеличить размер текста на экране, выберите Пуск > Параметры > Специальные возможности > Дисплей , затем настройте ползунок в разделе Увеличить размер текста. Чтобы увеличить все элементы, выберите вариант из раскрывающегося меню в разделе Увеличить размер всех элементов.
Увеличить элементы в параметрах
Создание, разметка и отправка изображений с помощью приложения “Набросок на фрагменте экрана”
Функция наброска экрана теперь называется “Набросок на фрагменте экрана”. Откройте приложение “Набросок на фрагменте экрана”, чтобы выбрать фрагмент вашего экрана или выделить и отправить предыдущее изображение. В поле поиска на панели задач введите Snip & Sketch, затем выберите Snip & Sketch из списка результатов, чтобы открыть приложение.
Чтобы быстро создать фрагмент, нажмите клавишу Windows +SHIFT+S. Экран станет темнее, а курсор примет форму крестика. Выберите точку на краю области, которую вы хотите скопировать, и щелкните левой кнопкой мыши курсор. Переместите курсор, чтобы выделить область, которую вы хотите захватить. Выбранная область появится на экране.
Захваченная область сохранится в буфер обмена, после чего ее можно вставить в письмо или документ. Если вы хотите изменить изображение, выберите уведомление, появившееся после захвата фрагмента. Приложение “Набросок на фрагменте экрана” позволяет сохранять, копировать и передавать изображения, а также поддерживает перо, выделение и ластик с изменяющейся шириной линии.
Связанные ссылки
Дополнительные сведения об обновлениях Windows см. в разделе Центр обновления Windows: вопросы и ответы.
Дополнительные сведения об активации Windows 10 см. в разделе Активация Windows 10.
Для получения справки по медленному компьютеру см. раздел Советы для повышения производительности компьютера с Windows 10.
Источник
Windows 10 вышла почти 4.5 года назад, и за это время успела получить 7 крупных обновлений. И, казалось бы, Microsoft только исправляла старые проблемы да создавала новые, ведь внешне изменилось немногое — собственно, это одна из причин, по которой хватает пользователей, юзающих сборки годовалой давности. И перед выходом очередного крупного обновления — 1909 — давайте все же посмотрим, что нового и интересного добавила Microsoft в Windows 10 за все время ее существования.
Темный режим
В последние годы, с развитием OLED-дисплеев, начался бум на темную тему: она появилась в Android и iOS, в различных браузерах и читалках. Microsoft решила не отставать от тренда и добавила в Anniversary Update (1607) темную тему оформления, которую пару раз дорабатывала. В итоге ее на данный момент можно назвать полноценной — большая часть системных приложений действительно будет с темным фоном.
Возможность прикрепления окон к углам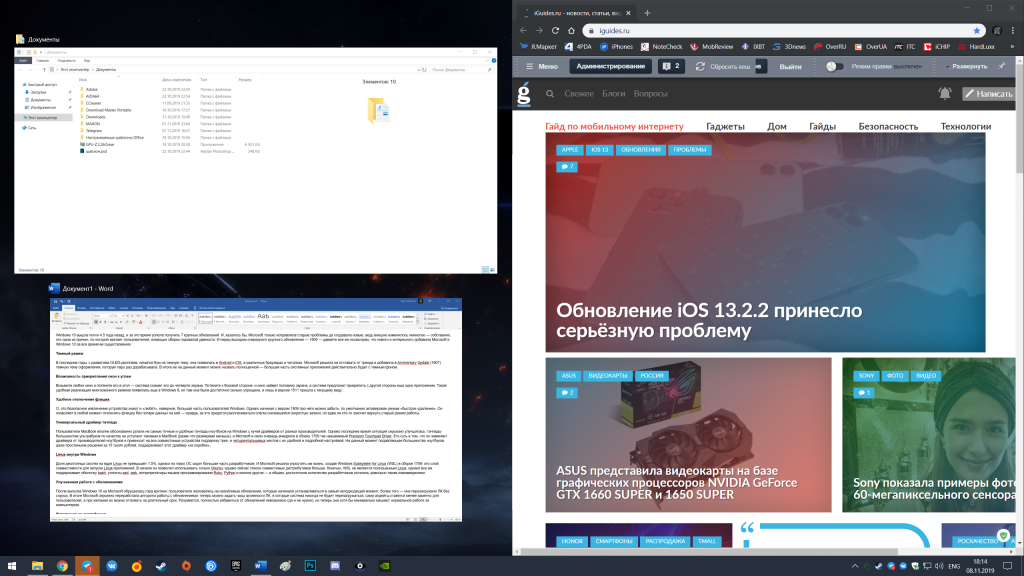
Возьмите любое окно и потяните его в угол — система сожмет его до четверти экрана. Потяните к боковой стороне, и окно займет половину экрана, а система предложит прикрепить с другой стороны еще одно приложение. Такая удобная реализация многооконного режима появилась еще в Windows 8, но там она была достаточно сильно упрощена, и лишь в версии 1511 пришла к текущему виду.
Удобное отключение флешек
О, это безопасное извлечение устройства знают и «любят», наверное, большая часть пользователей Windows. Однако начиная с версии 1809 про него можно забыть: по умолчанию активирован режим «быстрое удаление». Он позволяет в любой момент отключить флешку без потери данных на ней — правда, за это придется расплачиваться слегка снизившейся скоростью записи, но едва ли кто-то захочет вернуть старый режим работы.
Универсальный драйвер тачпада
Пользователи MacBook вполне обоснованно ругали не самые точные и удобные тачпады ноутбуков на Windows с кучей драйверов от разных производителей. Однако последнее время ситуация серьезно улучшилась: тачпады большинства ультрабуков по качеству не уступают таковым в MacBook (разве что размерами меньше), а Microsoft в свою очередь внедрила в сборку 1709 так называемый Precision Touchpad Driver. Его суть в том, что он заменяет драйвера от производителей ноутбуков и привносит на все совместимые устройства поддержку трех- и четырехпальцевых жестов с их удобной и подробной настройкой. На данный момент подавляющее большинство ноутбуков, даже простенькие решения за 15 тысяч рублей, поддерживают этот драйвер «из коробки».
Linux внутри Windows
Доля десктопных систем на ядре Linux не превышает 1.5%, однако на таких ОС сидит большая часть разработчиков. И Microsoft решила упростить им жизнь, создав Windows Subsystem for Linux (WSL) в сборке 1709: это слой совместимости для запуска Linux-приложений. В начале он позволял использовать только Ubuntu, однако сейчас список совместимых дистрибутивов больше. Конечно, WSL не является полноценным Linux, однако все же поддерживает оболочку bash, утилиты sed, awk, интерпретаторы языков программирования Ruby, Python и многое другое — в общем, достаточное количество разработчиков осталось довольно таким нововведением.
Улучшенная работа с обновлениями
После выпуска Windows 10 на Microsoft обрушилась гора критики: пользователи жаловались на назойливые обновления, которые начинали устанавливаться в самый неподходящий момент, более того — они перезагружали ПК без спроса. В итоге Microsoft серьезно переработала алгоритм работы с обновлениями: теперь можно задать часы активности ПК, в которые система никогда не будет перезагружаться, сами апдейты ставятся менее заметно для пользователей, а при желании их можно отложить на длительный срок. Разумеется, полностью избавиться от обновлений невозможно (да и не нужно), но теперь они хотя бы минимально мешают нормальной работе за компьютером.
Интеграция со смартфоном
Apple еще 5 лет назад сумела «подружить» iPhone на iOS 8 с Mac на macOS Yosemite, а Microsoft делает попытки начиная со сборки 1607. Увы, основной упор идет все же на смартфоны с Android из-за их большей открытости, и на данный момент реализовано достаточно много возможностей — например, просмотр уведомлений и быстрый ответ на них. К тому же в сборках 1909 активно тестируется функция звонков прямо на Windows, с использованием сопряженного смартфона.
Панель с эмодзи
Эмодзи за последние пять лет стали крайне популярны, и сейчас ни один крупный релиз iOS не проходит без внедрения в систему пары десятков новых смайликов. Microsoft решила следовать трендам начиная со сборки Windows 10 1709 — именно тогда в системе появилась панель для их использования. Конечно, там не так много эмодзи, как в мобильных ОС, но все еще полтысячи смайлов хватит большинству пользователей.
Информация о видеокарте в диспетчере задач
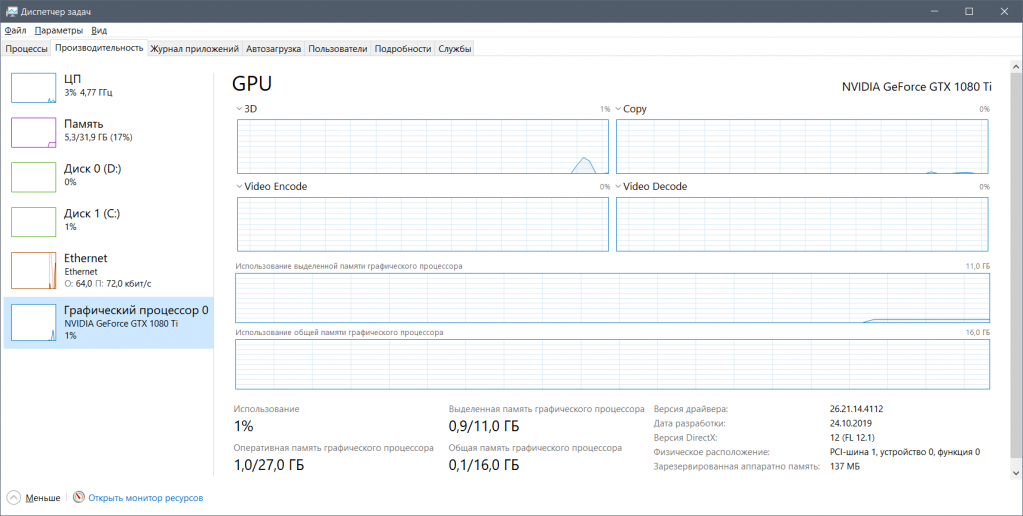
Microsoft медленно, но верно превращает диспетчер задач в полноценную диагностическую утилиту: так, начиная со сборки 1709, в нем можно посмотреть нагрузку на каждую видеокарту в системе, причем не только на GPU, но и на видеопамять и блоки видеокодирования. А в обновлении 2020 планируется туда добавить еще и температуру графического чипа — для большинства пользователей это делает ненужным более профессиональные утилиты типа GPU-Z.
Появление облачного буфера обмена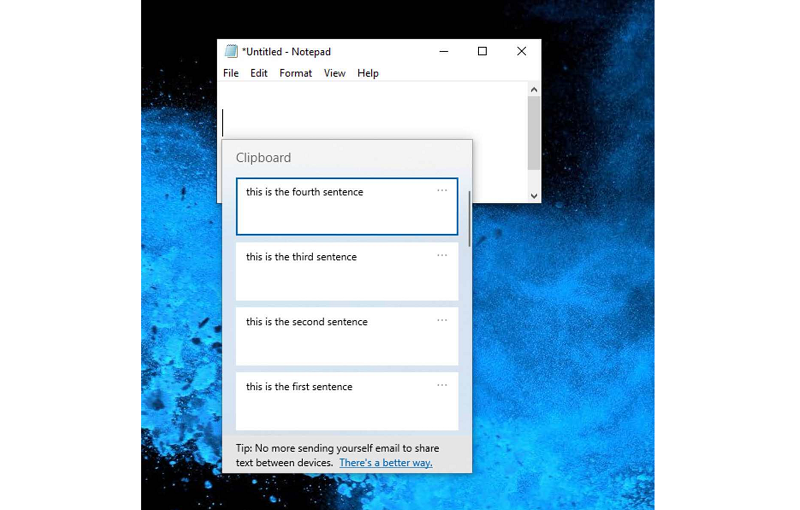
Мы каждый день постоянно что-то копируем и вставляем, это могут быть отрывки текста или даже фотографии. И временами бывает так, что скопированную информацию хочется вставить на другом ПК, и начиная со сборки 1809 это стало возможным благодаря облачному буферу обмена. К тому же в нем теперь есть и журнал, так что вы точно не потеряете некогда скопированные данные.
Песочница Windows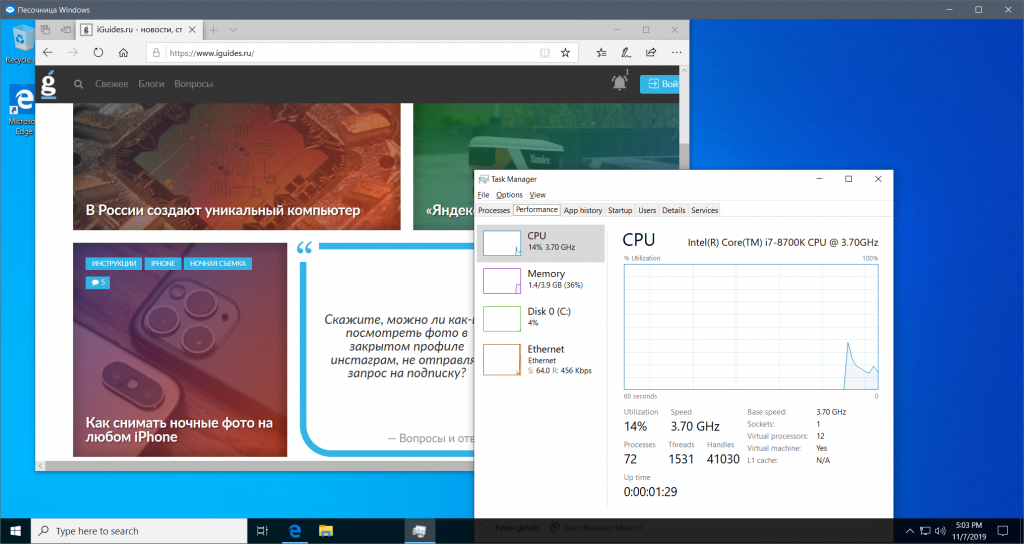
Еще год назад для запуска дополнительной копии Windows приходилось разворачивать виртуальную машину, что было достаточно долго и не всегда удобно. Однако в версии 1903 Microsoft пошла навстречу пользователям и добавила в систему так называемую Песочницу, которую можно запустить всего одной галкой в настройках. Конечно, у нее меньше возможностей, чем у полноценных виртуальных машин, но для большинства пользователей имеющегося функционала вполне достаточно.
Улучшенный поиск по системе и не только

Пара дисков, сотня программ, тысячи файлов — такое можно встретить на каждом втором ПК. Искать информацию по ним вручную — нереально, и Microsoft, понимая это, постоянно дорабатывает системный поиск. И в версии 1903 появилась долгожданная функция: теперь поиск по системе ищет не только среди установленных приложений или файлов в библиотеках, но и вообще по всей системе и всем дискам. К тому же появилась возможность узнавать некоторые данные из интернета прямо в окне поиска: например, написав слово «погода», система выдаст вам ситуацию за окном в вашем городе.
Продвинутый Game Bar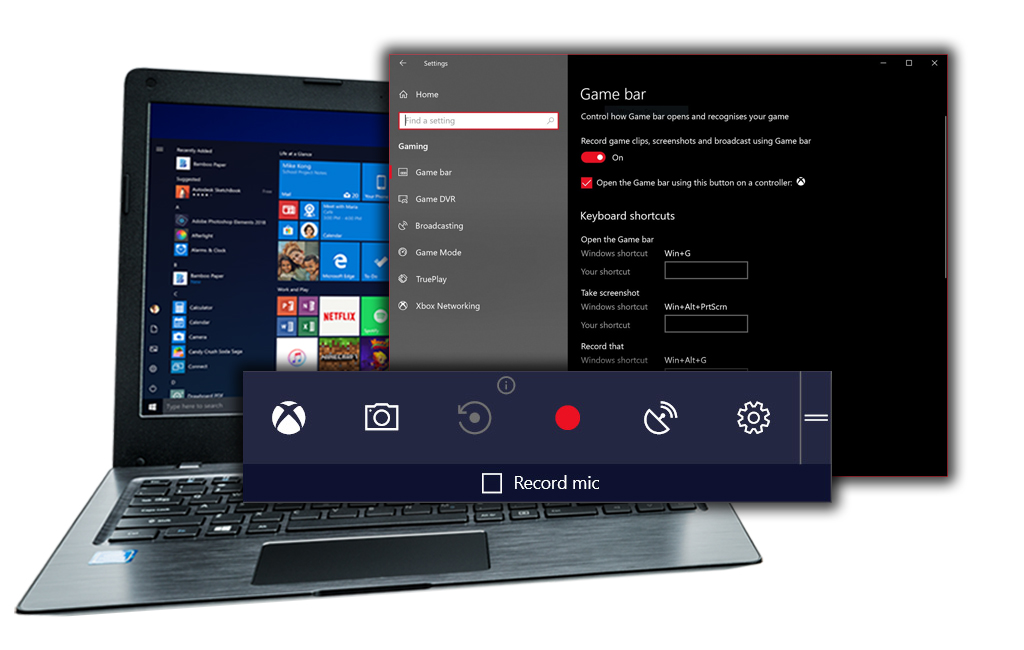
Одна из самых недооцененных функций Windows 10. С помощью этой игровой панели можно делать скриншоты игры, записывать видео геймплея и даже сразу стримить его. Более того, в обновлении 20H1 в нем появится счетчик FPS, а также показ нагрузки на CPU, GPU и количество используемой ОЗУ — в общем, Game Bar становится отличным средством для мониторинга работы ПК в играх, а сейчас это самый простой способ записать геймплей без установки сторонних утилит.
Улучшенный Блокнот (серьезно)
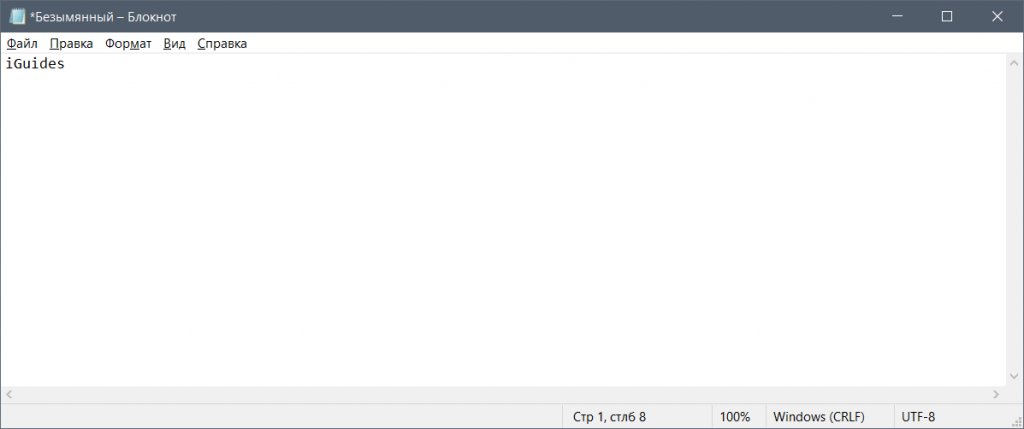
Казалось бы, Блокнот — это та программа, которая не меняется не то что годами, а целыми десятилетиями. Однако на деле это не совсем так, и в версии 1809 Microsoft его серьезно изменила «под капотом», добавив поддержку стилей UNIX (например, символ конца строки EOL теперь корректно распознается, и файл, созданный под macOS, не превращается в кашу). Также Блокнот научился показывать текущую строку и номер символа, кодировку текста в документе и даже искать выделенный фрагмент в Bing. В общем, до уровня того же Notepad++ все еще далеко, но для большинства пользователей такой встроенный редактор текста стал менее бесполезным.
«Машина времени»
Ну, на самом деле, это временная шкала (Timeline). Очередная облачная функция, которая собирает на одном экране многие из ваших действия за последний месяц. Открыли страничку в Edge? Она тут появится. Отредактировали фотографию неделю назад? И она тут будет. Причем прогресс синхронизируется между вашими устройствами, что достаточно удобно.
Нормальный менеджер скриншотов

Приложение Ножницы появилось еще в Vista, и долгое время это был единственный встроенный в систему способ снятия скриншота области экрана. И лишь в Windows 10 1809 Microsoft добавила инструмент под названием «Фрагмент и набросок», который вызывается нажатием на PrtScr и позволяет делать скриншоты как всего экрана, так и его области или любого окна, после чего есть возможность быстро отредактировать и сохранить полученное изображение.
Решение проблем с масштабированием окон
Выход Windows 10 совпал с массовым появлением ноутбуков и ультрабуков с высокими разрешениями дисплеев при низких диагоналях. Увы, система на них работала не очень хорошо: большая часть программ была или мелкой, или размытой. Однако ни Microsoft, ни разработчики приложений не сидели сложа руки: первая создала эффективный тип масштабирования, а вторые стали активно его внедрять. В итоге, на данный момент в Windows 10 сложно встретить размытое или мелкое приложение.
Полноценная работа с уведомлениями
В Windows 10 появился центр уведомлений, а Microsoft выпустила специальный API для работы с ним. В итоге большая часть мессенджеров уже имеют настройку, включающую так называемые системные уведомления, когда все оповещения от всех программ выглядят одинаково и попадают в центр уведомлений, что очень удобно. А в Windows 1909 появилась полноценная настройка уведомлений: какое их количество от каждой программы показывается в центре, каков их приоритет, можно ли их показывать на экране блокировки и так далее.
Windows Hello
Биометрическая идентификация пользователя отнюдь не нова, в смартфонах на Android и iOS ей уже больше 5 лет, а ноутбуки с датчиками отпечатков выпускались и больше 10 лет назад. Однако Microsoft пошла дальше и добавила в сборку 1607 функцию Windows Hello. Она позволяет разблокировать систему не только с помощью отпечатка пальца, но и с помощью встроенной камеры. К тому же она работает в других приложениях — к примеру, с ее помощью можно посмотреть пароли в Chrome, просто приложив палец к датчику.
Защитник Windows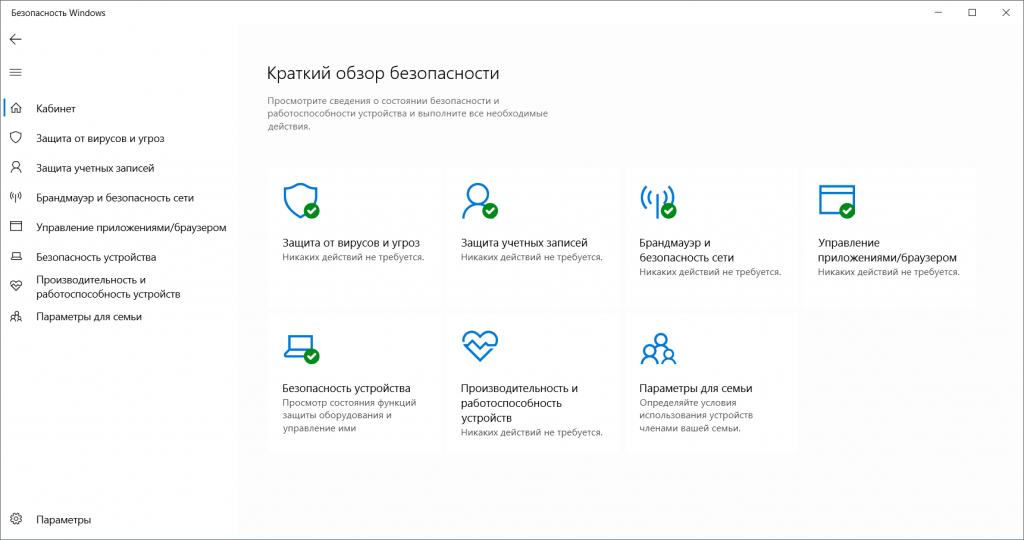
Встроенный в Windows антивирус долгое время вызывал лишь усмешку: он не был способен даже на базовую защиту, ни про какую изоляцию ядра системы и речи не шло. Однако в Windows 10 Microsoft всерьез за него взялась, и на данный момент это один из лучших антивирусов для Windows, возможностей которого хватит большинству пользователей. Так что не стоит больше ставить вместо него тот же бесплатный Avast — вы тем самым только ухудшите защиту.
Как видите, Microsoft сложа руки не сидела, и в Windows 10 за все время ее существования было добавлено очень много новых функций — больше пары сотен. Я постарался отобрать самые интересные и значимые, и если вы знаете какие-либо еще — делитесь ими в комментариях.
iGuides в Telegram — t.me/igmedia
iGuides в Яндекс.Дзен — zen.yandex.ru/iguides.ru
Источник
У многих из нас, на ПК уже давно стоит Windows 10, поэтому мы привыкли к новым функциям операционной системы от ежедневного использования.
Часто случается так, что ваша ОС тормозит из-за браузера. Если данный случай вам знаком, то прочитайте Топ-3 самых быстрых браузеров для Windows 10, 8, 7
Вам может быть полезно изучить некоторые хитрости, которые Microsoft скрыла под капотом Windows 10. Попробуйте эти советы и рекомендации и улучшите свой опыт работы с Windows 10.
1. Доступ к меню «Пуск» для опытных пользователей
Windows 10 имеет скрытое меню «Пуск», которое содержит некоторые полезные инструменты для опытных пользователей Windows, такие как диспетчер задач, командная строка, управление устройствами и дисками и другие.
Чтобы попасть в это меню, вам нужно либо щелкнуть правой кнопкой мыши кнопку Windows, либо воспользоваться сочетанием клавиш Windows + X на клавиатуре.
2. Анализ дискового пространства
Полезная функция как на iOS, так и на Android, которая позволяет отслеживать объем дискового пространства, занимаемого вашими приложениями. Microsoft представила аналогичный инструмент в Windows 10.
Чтобы найти его, нажмите «Настройки», затем «Система», затем «Память устройства». Вы сможете сортировать по дискам и искать конкретные приложения по имени файла, чтобы узнать, какие приложения занимают больше всего места.
3. Быстро свернуть все окна, кроме активного
Функция «Свернуть все окна» существует с Windows 95, но до сих пор не было возможности просто свернуть все окна, кроме того, которое вы просматриваете.
В Windows 10 все, что вам нужно сделать, это взять окно за строку заголовка и встряхнуть его. Все неактивные окна будут свернуты.
4. Остановите приложения, работающие в фоновом режиме
Еще одна функция, заимствованная у мобильных ОС, – это параметры в настройках, позволяющие контролировать, какие приложения могут работать в фоновом режиме. Это может показаться не таким уж большим делом, но если вы привязываете свой ноутбук к мобильной точке доступа с защитой данных, это может избавить вас от многих головных болей и потерянных данных – и, возможно, сэкономит небольшое время автономной работы.
Чтобы выбрать, какие приложения вы хотите разрешить запускать, перейдите в приложение «Настройки», затем «Конфиденциальность», затем «Фоновые приложения». Затем вы увидите список установленных приложений и сможете решить, какие из них могут работать в фоновом режиме.
5. Продвинутое использование меню «Пуск»
Стартовые меню становятся раздутыми, так как мы добавляем все больше и больше приложений на наши ПК, но это не означает, что процесс поиска и открытия нужного вам приложения должен замедлиться.
После открытия меню «Пуск» нажмите «Все приложения». Вы увидите буквы, по которым можно щелкнуть; щелкните первую букву названия приложения, которое вы ищете, и приложение должно появиться на плитках справа. Чтобы быть более конкретным, вы можете даже искать приложения из окна поиска.
6. Печать в PDF
Мне лично очень понравилась функция печати в PDF в Google Chrome, и пользователи OS X также довольно долго пользовались им в операционной системе. Теперь в Windows 10 «Печать в PDF» является встроенной опцией во всей операционной системе. Вы можете получить доступ к этому из любого диалога печати.
7. Знайте эти полезные сочетания клавиш
Существуют сочетания клавиш, о которых мы также должны знать. Они значительно облегчат навигацию по Windows 10, и каждый из них использует ключ Windows плюс дополнительный ключ или два:
- Windows + Tab (представление задач)
- Windows + Стрелка направо (перемещает приложение в верхний правый квадрант; вы можете использовать разные направления, чтобы расположить окна там, где это необходимо)
- Windows + Стрелка вверх и Стрелка вниз (привязать приложения к верхней или нижней части экрана или развернуть)
- Windows + Ctrl-Left или Right (прокрутка между виртуальными рабочими столами)
- Windows + Ctrl + D (создает новый виртуальный рабочий стол)
- Windows + Ctrl + F4 (закрывает виртуальный рабочий стол)
- Windows + S (Ежедневные новости, погода, спорт и т.д)
8. Новые жесты
Microsoft предприняла согласованные усилия в Windows 10, чтобы использовать жесты, к которым пользователи привыкли в OS X. Если вы пользователь Mac, то все жесты, к которым вы привыкли, – например, сжатие для увеличения или использование двумя пальцами прокручивать вверх и вниз – будет работать аналогично в Windows 10.
В дополнение к этим жестам есть несколько добавленных жестов, специфичных для Windows 10. Проведите тремя пальцами вверх, и вы увидите задачи; Слева действует как Alt-Tab, и вниз доступ к рабочему столу. Нажатие тремя пальцами на сенсорной панели вызывает Кортану, а касание четырьмя пальцами вызывает Центр действий.
Если статья была для вас полезной, просим поставить лайк и подписаться на наш канал. Также посетите наш сайт, чтобы увидеть больше подобного контента.
Источник
